حذف پیشرفته فایل و پوشه در ویندوز

آموزش ویدئویی حذف فایل ها و پوشه ها
در این ویدئو قصد داریم با نحوه حذف فایل ها و پوشه ها در ویندوز 10 آشنا شویم. چندین روش برای حذف وجود دارد.
چنانچه مشکلی در اجرای فیلم دارید از مرورگر فایرفاکس استفاده نمایید یا روی لینک زیر کلیک نمایید.
مشاهده یا دانلود فیلم بالاآموزش حذف پیشرفته فایل و پوشه در ویندوز شامل حذف فایل های عادی ، فایل های ویروسی ، فایل های سیستمی ، پاک نشدن فایل در ویندوز ، نرم افزار حذف فایل های اضافی ویندوز و غیره همراه با توضیحات کامل.
روش های مختلف حذف فایل و پوشه
در این بخش از آموزش ویندوز از تاپ سایت 98 به روش های مختلف حذف فایل و پوشه در ویندوز ( 10 و 8 و 7 ) می پردازیم.
با هر روش که راحت تر هستید می توانید کار کنید.
حذف فایل و پوشه با DELETE
اولین روش ، حذف فایل و پوشه با DELETE می باشد.
در این روش حذف ، می بایست روی فایل یا پوشه کلیک راست کرده و گزینه Delete را کلیک کنید.
در این صورت پوشه یا فایل حذف می شود و به سطل آشغال یا Recycle Bin می رود.
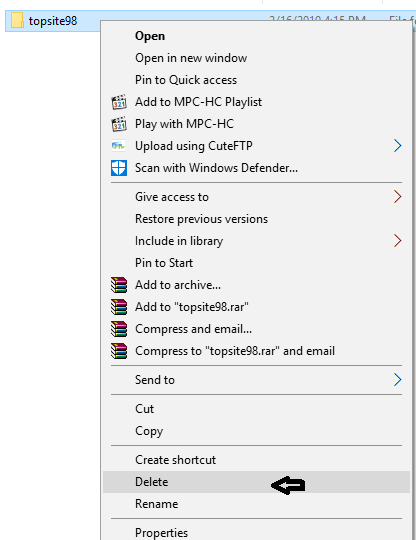
حذف پوشه یا فایل با صفحه کلید
دومین روش ، حذف پوشه یا فایل با صفحه کلید می باشد.
در این روش فایل یا پوشه (folder) را انتخاب کرده و سپس دکمه Del روی صفحه کلید را بزنید تا فایل یا پوشه حذف شود.
در این صورت فایل یا پوشه بصورت کامل حذف نمی شود و به سطل آشغال یا recycle bin می رود که در ادامه خواهیم گفت.
در مواردی مثل زمانی که فایل خیلی بزرگ باشد یا فایل در فلش باشد و حذف شود حالت هایی است که فایل یا پوشه به سطل آشغال نمی رود و حذف کامل می شود.
حذف کامل پوشه یا فایل در ویندوز
برای حذف کامل پوشه یا فایل در ویندوز می توانید از کلیدهای shift و Del استفاده کنید.
در این صورت دیگر فایل یا پوشه به سطل آشغال نمی رود و کامل حذف می شود.
در هنگام استفاده از shift , del دقت کنید و مطمئن باشید که قصد دارید فایل یا پوشه حذف کامل شود.
سطل آشغال یا Recycle Bin
اگر بصورت عادی فایل یا پوشه را حذف کنید به سطل آشغال یا Recycle Bin می رود ولی حذف کامل نمی شود.
در بعضی مواقع حافظه کافی برای کپی ندارید و فایلی را حذف می کنید ولی می بینید فایل حذف شد ولی فضای هارد تغییری نکرد به این دلیل است که باید حتما آن را از Recycle bin یا سطل آشغال حذف کنید.
ویژگی خوب recycle bin است که براحتی می توان فایل حذف شده را بازیابی کرد.
بازیابی فایل حذف شده از سطل آشغال
برای بازیابی فایل حذف شده از سطل آشغال یا Recycle bin کافی است به سطل آشغال روی صفحه دسکتاپ بروید و روی ان فایل یا پوشه کلیک راست کرده و Restore را بزنید.
در این صورت براحتی فایل شما بازیابی می شود.
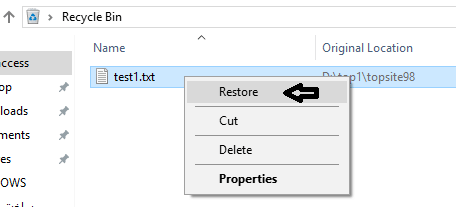
خالی کردن Recycle Bin یا سطل آشغال
برای خالی کردن Recycle Bin ( سطل آشغال ) بایستی روی آیکون آن کلیک راست کرده و Empty Recycle Bin را بزنید.
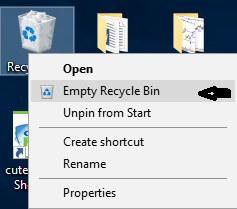
همچنین می توانید به داخل Recycle Bin بروید و در یک جای خالی کلیک راست کرده و Empty Recycle Bin را بزنید تا سطل آشغال خالی شود.
مزتی این کار این است که فایل ها تا قبل از حذف از سطل آشغال ، بصورت کامل حذف نشده اند و فضای هارد را اشغال می کنند.
حذف فایل های ویروسی
برای حذف فایل های ویروسی ، یکی از بهترین روش ها این است که ویندوز کامپیوتر خود را پاک و دوباره نصب کنید.
مهمتر اینکه قبل از اینکه وارد هارد خود شوید ویروس یاب نصب و آپدیت کنید ، کامپیوتر و فلش های خود را ویروس یابی کرده و ویروس ها را از بین ببرید و بعد وارد هارد شوید.
بعضی ویروس ها فقط با این روش حذف میشود.
وقتی ویروس وارد کامپیوتر یا فلش یا هارد می شود اتفاقات زیر می افتد و با تعویض ویندوز و ویروس یابی مشکل حل می شود:
بعضی فایل ها غیر قابل حذف می شوند.
بعضی فایل ها حذف می شوند.
بعضی فایل ها پنهان می شوند.
بعضی فایل ها یا پوشه ها سیستمی می شوند.
پاک نشدن فایل در ویندوز
حذف فایل های سیستمی
بعضی مواقع ، بخاطر ویروسی شدن ، فایل ها سیستمی می شوند و حالت فایل مخفی و کم رنگ به خود می گرند.
برای حذف فایل های سیستمی ، بهترین روش این است که ویندوز را تعویض کرده و ویروس یابی کنید.
در اکثر مواقع جواب می دهد. در موارد خاص می توانید از نرم افزار استفاده کنید.
بازیابی فایل های ویروسی
یک راه جالب برای بازیابی فایل های ویروسی این است که ابتدا چک کنید ببینید آیا فضای فلش یا هارد ، خالی یا پر است؟
بعضی مواقع بعضی فایل ها یا پوشه ها ویروسی شده و پنهان می شوند.
با نمایش فایل های مخفی در ویندوز ، می توانید براحتی فایل های خود را بازیابی کنید.
پاک نشدن فایل در ویندوز
یکی از دلایل پاک نشدن فایل در ویندوز این است که یک نرم افزار دارد از آن استفاده می کند و اجازه حذف فایل را نمی دهد.
بایستی آن فایل را ببندیم سپس حذف کنیم.
پیغام زیر را ببینید. چون ما فایل را در ورد باز کرده ایم و فایل با یک نرم افزار درگیر است باعث می شود فایل پاک نشود.
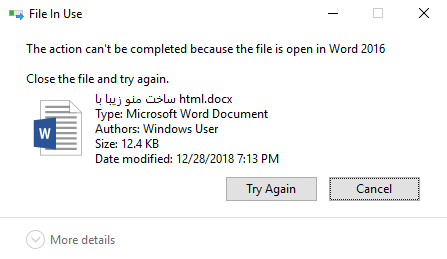
نرم افزار حذف فایل های اضافه ویندوز
حال به سراغ نرم افزار حذف فایل های اضافه ویندوز می رویم.
نرم افزار CleanMyPC نرم افزاری است که ویندوز شما را از فایل های غیر ضروری، اثرات به جای مانده از حذف برنامهها پاک سازی میکند.
همچنین نرم افزار CleanMyPC امکان حذف دائمی و امن فایلهای حساس شما از هارد دیسک ، پاک سازی رجیستری، حذف اطلاعات شخصی در مرورگرها، مدیریت برنامههایی که در شروع راه اندازی سیستم اجرا میشوند و بسیاری دیگر را به شما میدهد.
یکی از بهترین نرم افزارهای حذف فایلهای اضافی ویندوز CCleaner Technicianمی باشد.
این نرم افزار را می توانید از سایت های دانلود ، دانلود و استفاده کنید.
امیدواریم این آموزش برای شما مفید باشد.
موفق باشید.

منبع: تاپ سایت 98
تگ: ویندوز
نظرات کاربران
از دیدگاه مرتبط با موضوع استفاده نمایید.
از تبلیغ سایت یا شبکه اجتماعی خودداری فرمایید.
برای پاسخ گویی بهتر در سایت ثبت نام نمایید و سپس سوال خود را مطرح فرمایید.









اگر به دنبال کار پاره وقت هستید با ما تماس بگیرید.
اگر سوال یا نظری دارید در بخش کامنت ها بنویسید.اگر موضوع خاصی مد نظر شماست که در سایت موجود نیست در بخش کامنت ها بنویسید