نمایش اسلاید در پاورپوینت

در این بخش به نمایش اسلاید در پاورپوینت و جنبه های مختلف آن می پردازیم. به نمایش خط به خط در پاورپوینت ، تغییر تنظیمات ، نمایش اتوماتیک اسلاید و متن و عکس و غیره همراه با توضیحات کامل.
در این بخش از آموزش پاورپوینت از تاپ سایت 98 به سراغ نمایش اسلاید می رویم.
روش های نمایش اسلاید در پاورپوینت
هنگامی که نمایش اسلاید شما کامل شد ، باید نحوه ارائه آن را به مخاطبان بیاموزید. پاورپوینت ابزارها و ویژگی های متعددی را ارائه می دهد که به شما کمک می کند ارائه شما روان ، جذاب و حرفه ای باشد.
این آموزش برای پاورپوینت 2019 و 2016 ، 2013 و 2010 مناسب است.
ارائه اسلاید شو
قبل از ارائه اسلاید شو ، باید به نوع تجهیزاتی که برای ارائه شما در دسترس است فکر کنید. بسیاری از مجریان در هنگام ارائه از پروژکتور استفاده می کنند ، بنابراین ممکن است بخواهید از یکی از آنها نیز استفاده کنید. این به شما امکان می دهد اسلایدها را در یک مانیتور کنترل کرده و پیش نمایش دهید در حالی که آنها را در یک صفحه دیگر به مخاطبان ارائه می دهید.
چندین روش برای شروع ارائه وجود دارد:
می توانید در نوار ابزار دسترسی سریع پاورپوینت ، روی گزینه Start From Beginning کلیک کرد معادل آن کلید میانبر F5 است.
همچنین می توانید از تب یا سربرگ Slide Show روی گزینه Start From Beginning کلیک کنید. در تصویر زیر علامت گذاری شده است.ارائه در حالت تمام صفحه ظاهر می شود و از اولین اسلاید آغاز می شود.
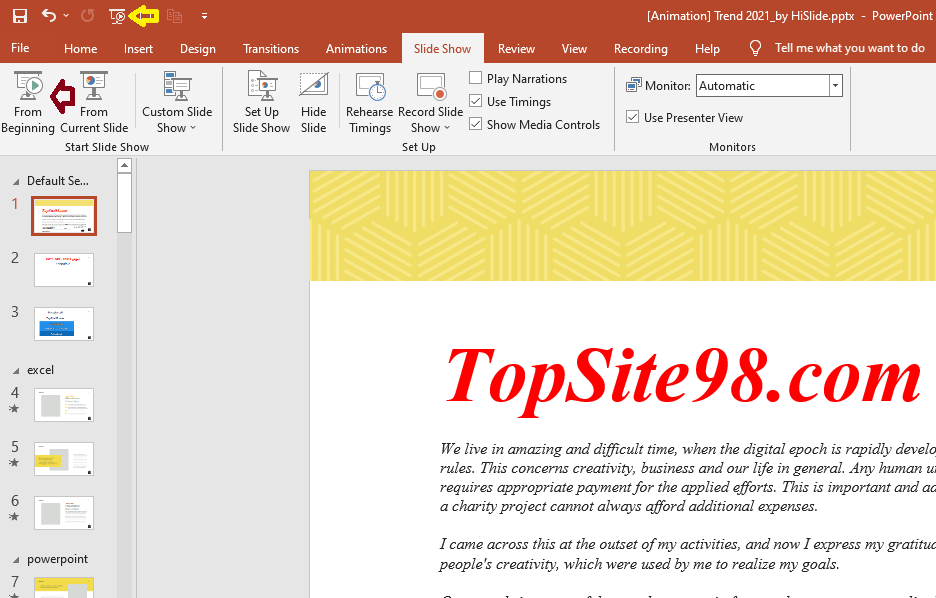
دستور Slide Show view را در پایین پنجره پاورپوینت انتخاب کنید تا ارائه ای از اسلاید فعلی که در سمت چپ روی آن کلیک کرده اید آغاز شود.
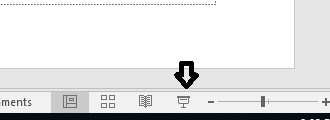
حرکت بین اسلایدها
می توانید با کلیک بر روی موس یا فشردن spacebar صفحه کلید خود ، به اسلاید بعدی بروید.
روش دیگر ، می توانید از کلیدهای جهت دار صفحه کلید روی صفحه برای حرکت به جلو یا عقب در طول ارائه استفاده کنید.
همچنین می توانید ماوس خود را در سمت چپ پایین بکشید و روی فلش ها کلیک کنید تا به جلو یا عقب حرکت کنید.
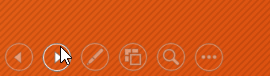
توقف نمایش اسلاید
با فشردن کلید Esc روی صفحه کلید می توانید از حالت ارائه خارج شوید. روش دیگر ، می توانید روی دکمه Slide Show Options در پایین سمت چپ کلیک کرده، روی سه نقطه کلیک کنید تا بقیه تنظیمات را ببینید و End Show را انتخاب کنید. به این صورت نمایش اسلاید تمام می شود.
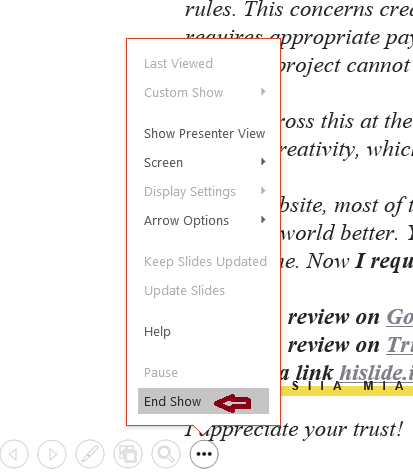
ارائه نیز پس از آخرین اسلاید به پایان می رسد. برای بازگشت به نمای عادی می توانید روی موس کلیک کرده یا کلید spacebar یا ESC صفحه کلید را فشار دهید.
نمایش نوار وظیفه
پاورپوینت ابزارهای مناسبی را ارائه می دهد که می توانید هنگام نمایش اسلاید از آنها استفاده کنید. به عنوان مثال ، می توانید اشاره گر ماوس خود را به قلم یا هایلایت تغییر دهید تا توجه را به موارد موجود در اسلاید خود جلب کنید. علاوه بر این ، می توانید به اسلایدهای ارائه خود بپردازید یا در صورت نیاز از نوار وظیفه خود به برنامه های دیگر دسترسی پیدا کنید.
گاهی اوقات ممکن است در طول ارائه خود نیاز به دسترسی به اینترنت یا سایر فایل ها و برنامه های رایانه خود داشته باشید. پاورپوینت به شما امکان می دهد بدون پایان دادن به ارائه به نوار وظیفه خود دسترسی داشته باشید.
دکمه Slide Options را در گوشه پایین سمت چپ پیدا کرده و انتخاب کنید.
Screen را انتخاب کنید ، سپس روی Show Taskbar کلیک کنید.
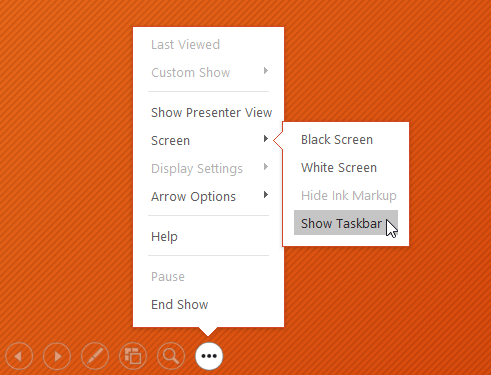
نوار وظیفه ویندوز شما ظاهر می شود. برنامه ای را که می خواهید باز کنید ، مانند مرورگر وب ، انتخاب کنید. پس از اتمام کار ، پنجره را ببندید یا روی نماد پاورپوینت در نوار وظیفه کلیک کنید تا به ارائه بازگردید.
گزینه های اسلاید Slide options
همچنین می توانید با کلیک راست روی هر نقطه روی صفحه در حین نمایش اسلاید خود به هر یک از موارد منو در بالا دسترسی پیدا کنید.
اگر قصد دارید به اسلاید خاصی بروید می توانید روی گزینه See All Slides کلیک کنید تمامی اسلایدها بر اساس سکشن (section) مرتب شده ، نمایش داده میشود.
روی هر اسلاید که دوست دارید کلیک کنید.
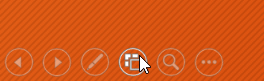
ابزار Pen Tools
اگر در حین نمایش اسلایدها و ارائه ، تمایل دارید چیزی را برای دیگران هایلایت کرده و توضیح دهید می توانید از ابزار Pen استفاده کنید.
اشاره گر ماوس می تواند به عنوان قلم یا هایلایتر عمل کند تا توجه را به موارد موجود در اسلاید شما جلب کند.
دکمه Pen Tools را در گوشه پایین سمت چپ پیدا کرده و انتخاب کنید.
قلم یا هایلایتر را بر اساس ترجیح خود انتخاب کنید. همچنین می توانید رنگ متفاوتی را از منو انتخاب کنید.
گزینه Laser Pointer برای تغییر موس است تا به چیزی در اسلاید اشاره کنید.
گزینه Pen برای کشیدن خط و خطوط استفاده میشود مانند یک مداد می توانید چیزی بکشید.
ابزار Eraser می تواند چیزی را که قبلا کشیده اید پاک کنید.
ابزار Highlighter برای هایلایت مطلب بکار می رود که باعث متمایز کردن مطلب از دیگر مطالب است.
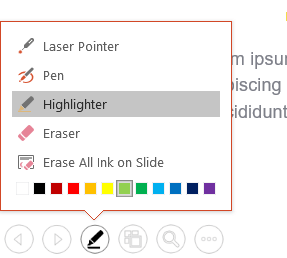
در انتهای کار و هنگام خروج یک پیغام ظاهر می شود که دارای دو دکمه است اگر روی keep کلیک کنید تغییراتی که روی اسلاید داده اید مثل کشیدن خط با pen ، در اسلاید اصلی باقی می ماند ، اما اگر روی دکمه Discard کلیک کنید تغییرات حذف می شود.
نمای مجری (Presenter view)
اگر نمایش اسلاید خود را با نمایش دوم - مانند پروژکتور - ارائه می دهید ، می توانید از نمای Presenter استفاده کنید. نمای ارائه گر به شما امکان می دهد به مجموعه خاصی از کنترل های روی صفحه خود دسترسی پیدا کنید که مخاطب آن را نمی بیند ، به شما این امکان را می دهد تا به راحتی به یادداشت های اسلاید مراجعه کنید ، اسلاید آینده را پیش نمایش کنید و موارد دیگر.
نمایش اسلاید خود را طبق معمول شروع کنید ، سپس روی دکمه گزینه های اسلاید کلیک کرده و Presenter View را انتخاب کنید. متناوبا ، می توانید Alt+F5 را روی صفحه کلید خود فشار دهید تا نمایش اسلاید در نمای ارائه کننده آغاز شود.
زوم کردن اسلاید
برای زوم کردن اسلاید در قسمت پایین پاورپوینت می توانید با جابجا کردن میله اسلاید را زوم کنید و بزرگ و کوچک کنید.
تغییر تنظیمات اسلاید
جهت تغییر تنظیمات اسلاید و نحوه نمایش آنها می توانید از تب View سمت چپ ، حالت های مختلف نمایش اسلایدها را مشاهده کنید.
حالت پیش فرض و بهترین حالت ، نرمال normal است.
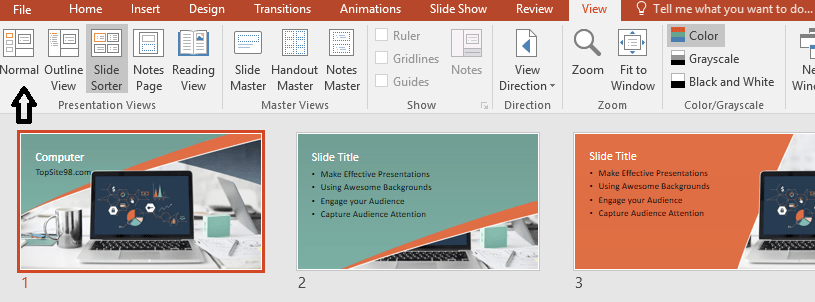
جابجا کردن اسلایدها
در سمت چپ ، اسلایدها را می توانید بصورت زیر هم مشاهده کنید.
برای جابجا کردن اسلایدها کافی است آنها را درگ کنید یعنی با موس بگیرید و جابجا کنید.
با همین روش و براحتی با موس می توانید اسلایدها را جابجا کرد.
نمایش خط به خط در پاورپوینت
برای بارگزاری و نمایش خط به خط در پاورپوینت می توانیم هر خط را بصورت جداگانه در اسلاید قرار داد.
مثلا 4 خط داریم که دوست داریم با کلیک موس انها نمایش داده شوند.
برای نمایش خط به خط در پاورپوینت ، کافی است هر کدام را جداگانه انتخاب کنید.
سپس در تب Animations پس از انتخاب عنصر روی یک انیمیشن و افکت کلیک کنید.
در سمت راست گزینه start روی on click باشد و مقدار Duration را هم مشخص کنید.
در این صورت هر عنصر با کلیک روی صفحه نمایش داده می شود.
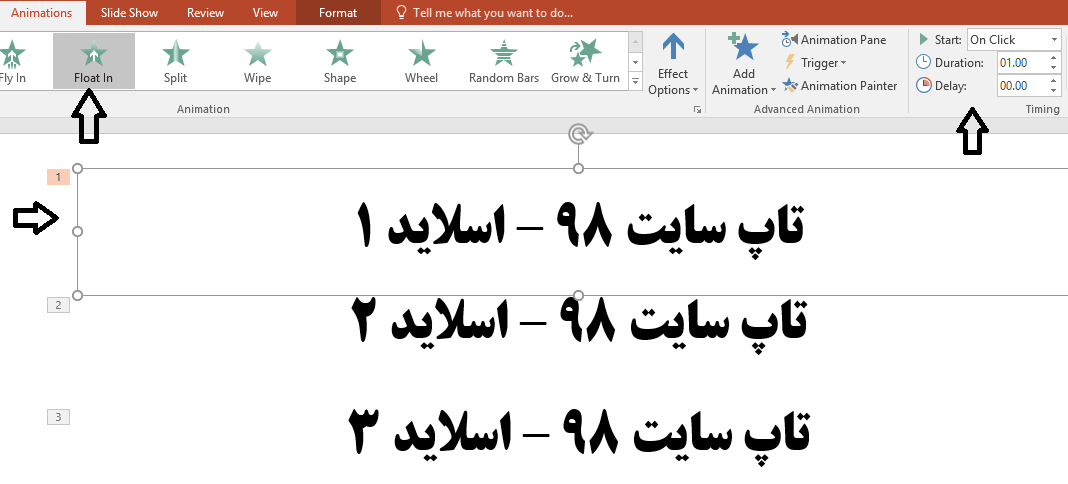
با متحرک سازی متن و انیمیشن می توانید اسلاید را زیباتر کنید.
نمایش اتوماتیک اسلایدها در پاورپوینت
برای نمایش اتوماتیک اسلایدها در پاورپوینت می توانید پس از مشخص کردن انیمیشن در بخش start بجای on click از دو گزینه with previous و after previous استفاده کنید.
در این حالت نیاز به کلیک نیست و اسلایدها یا متن ها و عناصر بصورت اتوماتیک نمایش داده می شوند.
تاخیر نمایش متن یا عکس
برای تاخیر نمایش متن یا عکس می توانید از Delay استفاده کنید.
مثلا 4 متن دارید که زیر هم قرار داده اید و برای هر کدام انیمیشن و افکت گذاشته اید.
اگر برای یکی از آنها تاخیر یا Delay مشخص کنید آن متن پس از تاخیر نمایش داده می شود.
در تصویر بالا این گزینه ها را در سمت راست می بینید.
نمایش عکس ها بصورت اتوماتیک
برای نمایش عکس ها بصورت اتوماتیک مانند بقیه عناصر بایستی عکس ها را انتخاب کرده ، از تب Animations به آنها انیمیشن داده و آنها را از حالت on click خارج کنید.
شما می توانید در یک اسلاید از متن ، عکس و غیره استفاده کرد و برای آنها انیمیشن گذاشت تا با افکت نمایش داده شوند.
افکت دادن به اسلایدها
جهت افکت دادن به اسلایدها در هنگام نمایش اسلاید می توانید از Transitions استفاده کنید.
پس از انتخاب اسلاید از تب Transitions افکت مورد نظر را مشخص کنید و در سمت راست Duration یا مدت زمان را مشخص کنید.
اگر تیک on mouse را بزنید با کلیک موس ، اسلایدها تغییر می کنند.
می توانید با گرفتن کلید ctrl و کلیک روی اسلایدها ، همه اسلایدها را انتخاب کنید و سپس یک افکت واحد و مدت مشخص را برای همه اعمال کنید و دکمه Apply to All را بزنید.
امیدواریم این آموزش برای شما مفید باشد.
موفق باشید.

منبع: تاپ سایت 98
تگ:
نظرات کاربران
از دیدگاه مرتبط با موضوع استفاده نمایید.
از تبلیغ سایت یا شبکه اجتماعی خودداری فرمایید.
برای پاسخ گویی بهتر در سایت ثبت نام نمایید و سپس سوال خود را مطرح فرمایید.
-
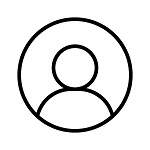 ناشناس
ناشناس
2022-06-10 14:41:15
ممنون از مطالب شما









اگر به دنبال کار پاره وقت هستید با ما تماس بگیرید.
اگر سوال یا نظری دارید در بخش کامنت ها بنویسید.اگر موضوع خاصی مد نظر شماست که در سایت موجود نیست در بخش کامنت ها بنویسید