ویرایش تم و افزودن تم در پاورپوینت

آموزش کار با تم ها در پاورپوینت ، روش افزودن تم به پاورپوینت ، ویرایش تم ، کار با تب Design و توضیحات کامل در مورد اضافه کردن تم به اسلاید و کار با تم ها . تم پاورپوینت رایگان و موارد مهم دیگر.
تم پاورپوینت رایگان
در این بخش از آموزش پاورپوینت از تاپ سایت 98 به بحث تم پاورپوینت رایگان می پردازیم.
در پاورپوینت (powerpoint) 2019 یا 365 و 2016 و 2013 و غیره تم های رایگان وجود دارد.در تب Design تم های رایگان پیش فرض پاورپوینت موجود است.
دانلود رایگان تم های آماده پاورپوینت - کافی است آنها را اصلاح کرده و اسلایدهای اضافی را پاک کنید
می توانید بعضی از اسلایدها را چندین بار استفاده کنید کافی است آنها را کپی کنید (duplicate)
تب design در پاورپوینت
تب design در پاورپوینت یکی از بخش های مهم powerpoint است.
در تب design می توانید تم های زیبایی را ببینید و از آنها استفاده نمایید.
برای مثال از منوی File گزینه New را بزنید تا یک پروزه جدید باز شود.
حال در تب Design از بخش Theme (تم) یکی از تم های زیبای پاورپوینت را انتخاب کنید (تصویر زیر گزینه 1).
مشاهده می کنید که روی تمام اسلایدها اعمال می شود.
برای دیدن همه تم ها مطابق تصویر زیر بر روی علامت (2) کلیک کنید.
پس از انتخاب هر تم ، چندین رنگ مختلف در سمت راست (تصویر گزینه 3) پیشنهاد می شود.
با انتخاب آنها همان تم با رنگی متفاوت بر روی اسلایدها اعمال میشود.

بیایید بگوییم که شما واقعا سبک یک تم را دوست دارید، اما دوست دارید با طرح های رنگی مختلف آزمایش کنید. مشکلی نیست. میتوانید رنگها، فونتها و جلوهها را ترکیب و مطابقت دهید تا ظاهری منحصربهفرد برای ارائه خود ایجاد کنید. اگر هنوز دقیقاً درست به نظر نمی رسد، می توانید تم را هر طور که می خواهید سفارشی کنید.
اگر با پاورپوینت تازه کار هستید، ممکن است بخواهید درس ما را در مورد کاربرد تم ها مرور کنید تا اصول استفاده از تم ها را بیاموزید.
انتخاب رنگ های تم جدید
اگر رنگ های یک تم خاص را دوست ندارید، استفاده از رنگ های تم جدید آسان است. رنگ تغییر می کند ولی تغییری در بقیه عناصر صورت نمی گیرد.
از تب Design، روی فلش کشویی در گروه Variants (سمت راست) کلیک کرده و Colors را انتخاب کنید.
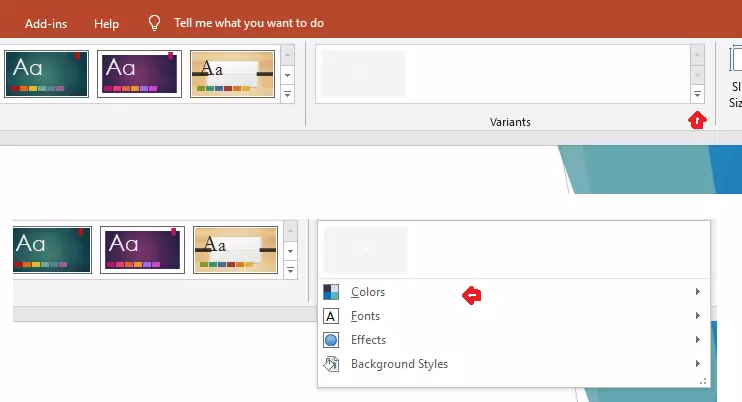
مجموعه های مختلف رنگ را مشاهده می کنید روی هر کدام کلیک کنید رنگ های تم تغییر می کند.
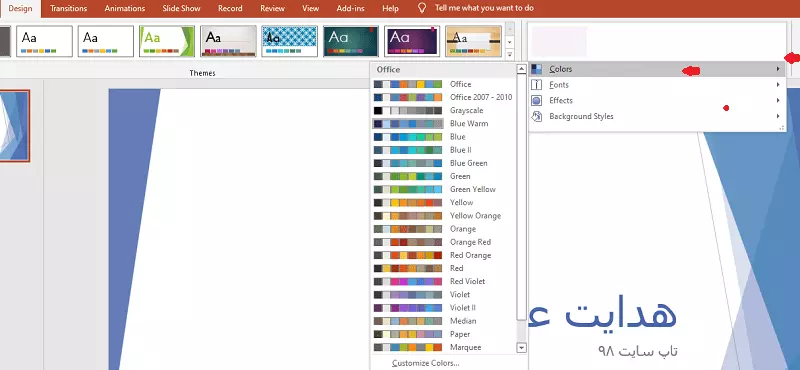
ارائه بهروزرسانی میشود تا رنگهای تم سفارشی جدید را نشان دهد.
در برخی از ارائه ها، ممکن است هنگام تغییر رنگ تم متوجه تفاوت قابل توجهی نشوید. برای مثال، پسزمینه بافتدار با تغییر رنگهای تم تغییر نمیکند. هنگامی که رنگ های تم مختلف را امتحان می کنید، بهتر است اسلایدی را انتخاب کنید که از چندین رنگ استفاده می کند تا ببینید رنگ های تم جدید چگونه بر ارائه شما تأثیر می گذارد.
سفارشی کردن رنگ ها
گاهی اوقات ممکن است مجموعه کامل رنگ را نپسندید و بخواهید یک رنگ خاص را تغییر دهید.
از تب Design، روی فلش کشویی در گروه Variants کلیک کنید.
Colors را انتخاب کنید در انتهای آن، روی Customize Colors کلیک کنید.
یک کادر محاوره ای با 12 رنگ تم فعلی ظاهر می شود. برای ویرایش یک رنگ، روی فلش کشویی کلیک کنید و رنگ دیگری را انتخاب کنید.
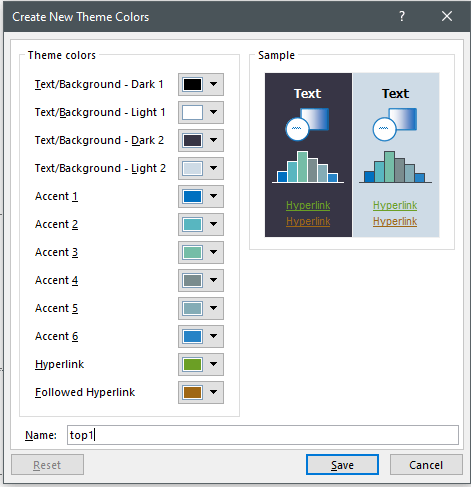
ممکن است لازم باشد روی More Colors کلیک کنید تا رنگ دقیق مورد نظر خود را بیابید.
در قسمت Name: چنانچه نامی مشخص کنید آن مجموعه رنگ با نامی که برای آن مشخص کرده اید ذخیره میشود و بعد می توانید از آن استفاده نمایید.
ارائه آپدیت میشود و رنگهای جدید جایگزین رنگ قبلی می شود.
انتخاب فونت تم جدید
برای تغییر فونت تم بایستی مراحل زیر را طی کنید:
- به تب Design بروید.
- روی فلش کشویی در گروه Variants کلیک کنید.
- روی Fonts کلیک کنید. اگر فونت مورد نظر در آن نبود Customize fonts را کلیک کنید. توجه نمایید در قسمت بالا فونت لاتین و در قسمت پایین فونت فارسی میباشد آن را با دقت انتخاب نمایید.
- روی دکمه save کلیک کنید.
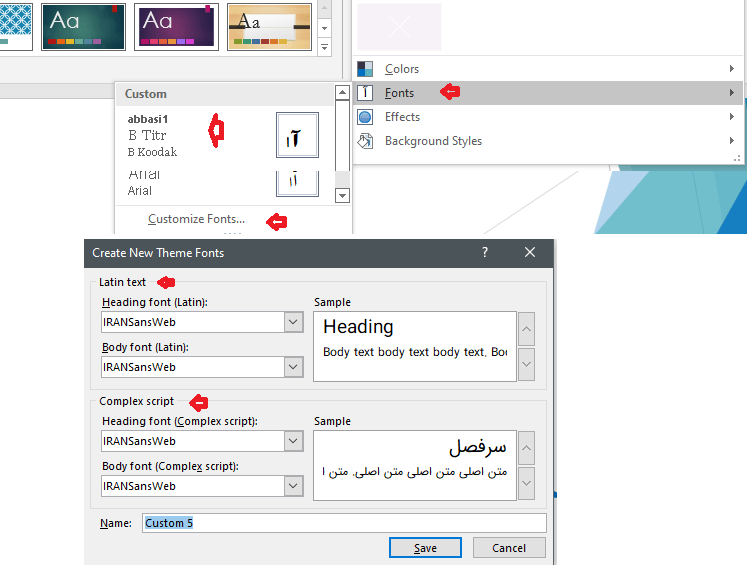
فونت های جدید روی تمامی اسلایدها اعمال شد. حتی اگر اسلاید جدیدی باز کنید فونت ها و رنگ های انتخابی روی آنها اعمال می شود.
روش دیگر برای تغییر فونت استفاده از تب Home است.
انتخاب جلوه Effect تم
پاورپوینت اعمال افکت های تم جدید را آسان می کند، که می تواند به سرعت ظاهر اشکال را در ارائه شما تغییر دهد.
برای تغییر افکت ها، مراحل زیر را طی کنید:
- به تب Design بروید.
- روی فلش کشویی در گروه Variants کلیک کنید.
- روی Effects کلیک کنید. با حرکت روی افکت، به اسلاید نگاه کنید معمولا تغییری روی آن اعمال می کند مثل سایه زدن بعضی عناصر و غیره
همان طور که در تصویر زیر مشاهده می کنید خطوط برجسته شده اند.
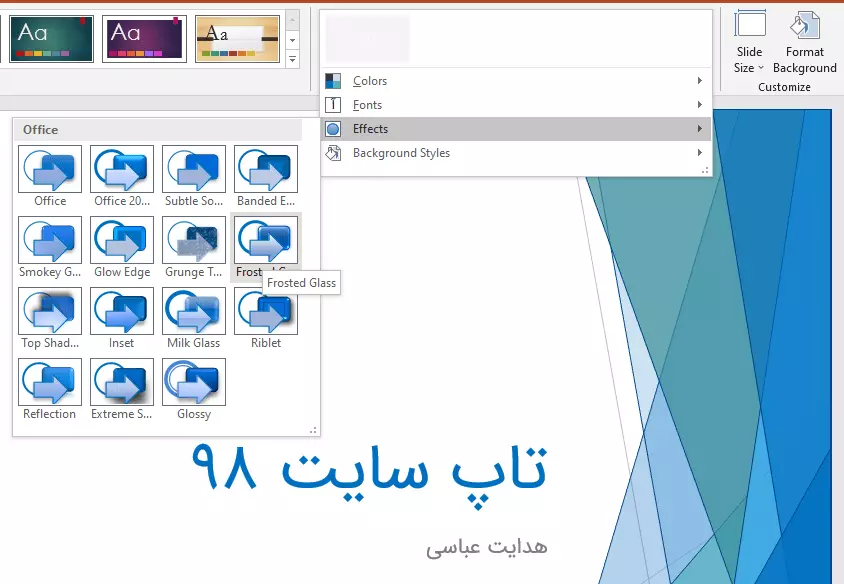
تغییر رنگ پس زمینه تم
برای سفارشی کردن بیشتر اسلایدهای خود، میتوانید رنگ پسزمینه را با انتخاب سبک پسزمینه متفاوت تغییر دهید.
برای تغییر رنگ پس زمینه تم کافی است مراحل زیر را طی کنید:
- به تب Design بروید.
- روی فلش کشویی در گروه Variants کلیک کنید.
- روی Background Styles کلیک کنید. رنگ مورد نظر را انتخاب نمایید. با تغییر رنگ، رنگ پس زمینه تمامی اسلایدها تغییر می کند.
اگر می خواهید کنترل بیشتری روی پس زمینه داشته باشید، روی دستور Format Background در تب Design کلیک کنید. این بخش به جز رنگ ساده، شامل گرادینت و پترن و غیره می باشد.
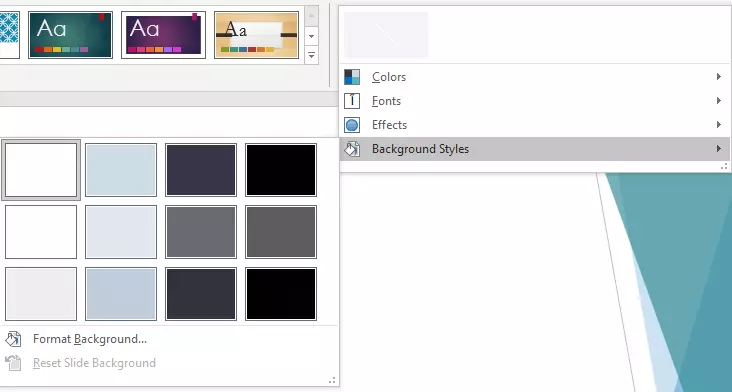
دقت کنید رنگ پس زمینه را طوری انتخاب کنید که محتوا قابل خواندن باشند.
تم های مختلف همچنین شامل طرح بندی اسلایدهای مختلف و گرافیک پس زمینه می باشد.
ذخیره و باز کردن تم پاورپوینت
برای ذخیره و باز کردن تم پاورپوینت کافی است مراحل زیر را طی کنید:
- از تب Design، روی فلش کشویی در گروه Themes کلیک کنید.
- در انتهای آن، روی Save Current Theme کلیک کنید.
- نامی به آن بدهید و در جای مناسب ذخیره کنید.
- حال هر زمان که تمایل دارید کافی است از Browse For Theme برای باز کردن تم استفاده نمایید.
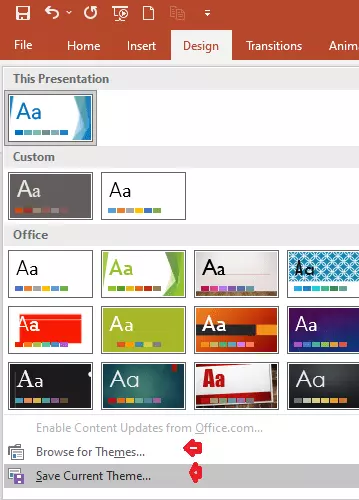
ویرایش تم پاورپوینت
در این بخش به سراغ ویرایش تم پاورپوینت می رویم.
پس از انتخاب تم از تب Design بخش theme در سمت راست گزینه Variants می توانید از همان تم ، رنگ ها و پیشنهادهای بیشتری را مشاهده نمایید.
در سمت راست Variants دو دکمه وجود دارد که بررسی می کنیم و بسیار مهم هستند.
دکمه Format Background یکی از گزینه های مهم برای ویرایش تم پاورپوینت میباشد.
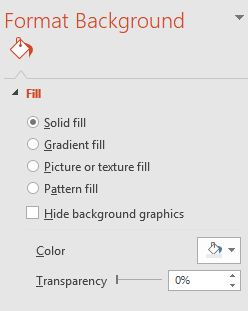
در بخش Solid fill می توانید رنگ پس زمینه تم را تغییر دهید. در بخش color می توانید رنگ پس زمینه را تغییر دهید.
در بخش Gradient fill می توانید از گرادینت برای پس زمینه یا بک گروند تم استفاده کنید.
در بخش Picture or Texture می توانید برای بک گروند تم ، عکس یا بافت قرار دهید.
پس از انتخاب Picture or Texture اگر می خواهید تصویری برای بک گروند تم قرار دهید می بایست از دکمه File استفاده کنید و عکس مورد نظر خود را انتخاب کنید.
پس از انتخاب عکس ، تصویر پس زمینه تم تغییر می کند.
در بخش زیر دکمه file گزینه Texture را مشاهده می کنید.
سمت راست آن یک باکس وجود دارد که در آن بک گروندهای مختلفی را مشاهده می کنید و می توانید از آنها استفاده نمایید.
در تصویر زیر می بینید.
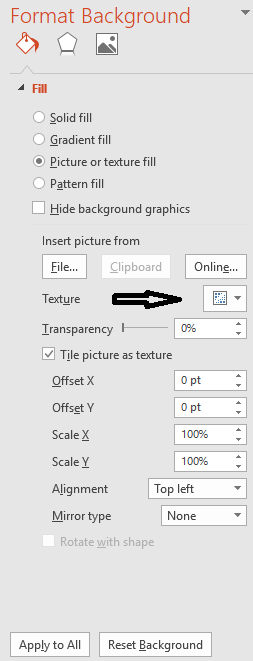
برای ویرایش تم می توانید از پترن نیز استفاده نمایید.
برای این کار گزینه Pattern fill را می توانید انتخاب کنید و از پترن های مختلف استفاده نمایید.
همچنین می توانید از طریق Foreground و background رنگ آنها را نیز تغییر دهید.
اگر می خواهید تغییرات روی همه اسلایدها اعمال شود کافی است دکمه Apply to All را کلیک کنید.
گزینه Slide Size
گزینه Slide Size در تب Design وجود دارد.
در این بخش می توانید سایز اسلاید را تغییر دهید. در این قسمت دو حالت پیش فرض وجود دارد و همچنین بخش custom slide size که می توانید بصورت دلخواه سایز را مشخص کنید.
روش افزودن تم به پاورپوینت
روش افزودن تم به پاورپوینت ، می بایست از تب View گزینهSlide Master را انتخاب کرده و تم خود را ایجاد کنید.
در قسمت بالا گزینه های مختلفی وجود دارد مانند background , color , effect که می توانید استفاده کنید.
برای ذخیره تم می بایست از تب های بالا روی تب slide master کلیک کرده و از گزینه Theme و قسمت پایین آن روی گزینه save current theme کلیک کنید.
حال به آن نام مناسب داده و آن را مثلا در روی صفحه دسکتاپ ذخیره کنید و محل ذخیره آن را بخاطر بسپارید.
برای باز کردن تم افزوده شده ، کافی است در بخش Design گزینه Browse for theme را کلیک کرده و فایل تم را باز کنید.
امیدواریم این آموزش برای شما مفید باشد.
موفق باشید.

منبع: تاپ سایت 98
نظرات کاربران
از دیدگاه مرتبط با موضوع استفاده نمایید.
از تبلیغ سایت یا شبکه اجتماعی خودداری فرمایید.
برای پاسخ گویی بهتر در سایت ثبت نام نمایید و سپس سوال خود را مطرح فرمایید.









اگر به دنبال کار پاره وقت هستید با ما تماس بگیرید.
اگر سوال یا نظری دارید در بخش کامنت ها بنویسید.اگر موضوع خاصی مد نظر شماست که در سایت موجود نیست در بخش کامنت ها بنویسید