دستور OPEN و SAVE در فتوشاپ CC

آموزش ویدئویی باز کردن و ذخیره عکس
در این ویدیو موارد مهمی را آموزش داده ایم حتما ویدیو را تماشا نمایید. در مورد نحوه باز کردن عکس، ذخیره و فشرده سازی عکس، ساخت PDF و غیره صحبت کرد ایم.
چنانچه مشکلی در اجرای فیلم دارید از مرورگر فایرفاکس استفاده نمایید یا روی لینک زیر کلیک نمایید.
مشاهده یا دانلود فیلم بالادر این بخش از آموزش فتوشاپ از تاپ سایت 98 قصد داریم به باز کردن فایل (Open) و ذخیره کردن (save) بپردازیم. روش های مختلفی برای این کار وجود دارد که هر کدام دارای مزایای خاص خود هستند. پس با ما باشید تا با هم بررسی نماییم.
دستور Open در فتوشاپ
برای باز کردن فایل چندین روش مختلف وجود دارد که به توضیح همه آنها می پردازیم. حتما تا انتهای مقاله را دنبال کنید.
برای باز کردن عکس در فتوشاپ می بایست مراحل زیر را طی نمایید:
- فتوشاپ را باز کنید
- در سمت چپ فتوشاپ روی Open کلیک کنید یا از منوی File گزینه open را کلیک کنید - کلید میانبر نیز ctrl+o است
- پنجره open باز می شود می توانید یک عکس را انتخاب نمایید یا کلید ctrl را فشار داده و روی چند عکس مختلف کلیک کنید تا چند عکس انتخاب شود
- روی دکمه open کلیک کنید تا عکس ها در فتوشاپ باز شود
حال می توانید عکس ها را در فتوشاپ ویرایش نمایید.
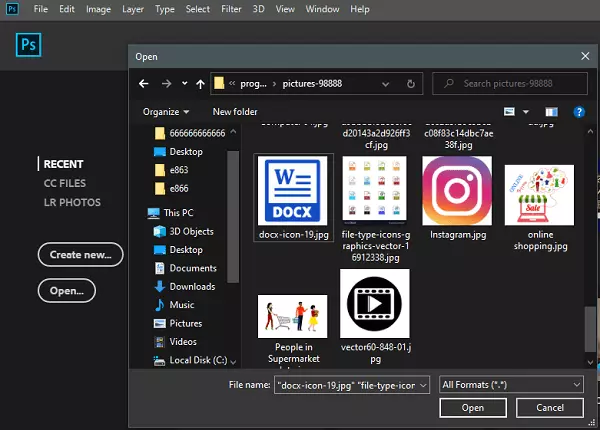
ذخیره کردن عکس در فتوشاپ
برای ذخیره کردن عکس در فتوشاپ چندین راه مختلف وجود دارد. اولین روش به شرح زیر است:
- عکس را ویرایش کنید تا اماده ذخیره سازی شود
- به منوی File بروید و روی save کلیک کنید پنجره ای باز می شود
- در قسمت Name نام مناسب وارد نمایید
- در قسمت Save as type پسوند یا فرمت عکس را مشخص نمایید فرمت پیش فرض Psd است ولی می توانید آن را تغییر دهید
- روی دکمه save کلیک کنید
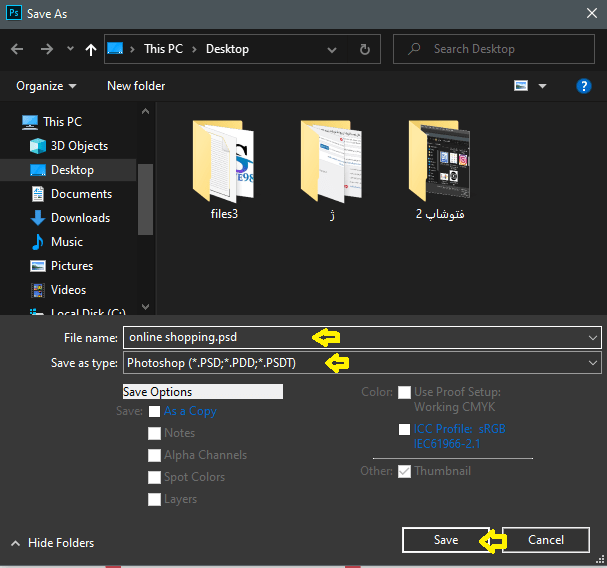
توجه:
اگر می خواهید عکس را در شبکه های اجتماعی مثل واتساپ یا اینستاگرام یا در وبسایت خود قرار دهید باید از فرمت های jpg یا png و غیره استفاده نمایید.
اگر لوگو یا بنر یا طرحی ایجاد کرده اید که لایه باز است باید از فرمت PSD استفاده نمایید تا در آینده بتوانید آنها را تغییر دهید.
در صورتی که با فرمت jpg ذخیره نمایید امکان تغییر لایه ها وجود ندارد.
در بخش لایه ها Layers با این مبحث بیشتر آشنا خواهید شد. لایه ها بخش اصلی و مهم فتوشاپ است.
استفاده از Save for Web
یکی از بخش های مهم فتوشاپ که برای ذخیره سازی استفاده می شود Save for Web است که می توانید از طریق آن عکس را فشرده کنید بدون اینکه افت کیفیت داشته باشید یا افت کیفیت بسیار ناچیز است.
Save for Web به شما امکان می دهد عکس را با فرمت های مهمی چون JPEG یا PNG ذخیره نمایید.
اجازه دهید ابتدا یک کار عملی با هم انجام دهیم. ابتدا یک عکس با موبایل خود بگیرید و با آن کار کنید چون بیشتر عکس هایی که در اینترنت و وبسایت ها می باشد فشرده میباشد.
- یک عکس باکیفیت در فتوشاپ باز نمایید کیفیت عکس من 2.17 مگابایت است
- به منوی File بروید و از Export روی save for web کلیک کنید
- در سمت راست من فرمت JPEG را انتخاب کرده ام
- زیر آن گزینه Medium را انتخاب کرده ام
- روی دکمه save کلیک کنید
همان طور که در عکس زیر مشاهده می کنید من بخش های مهم را علامت گذاری کرده ام.
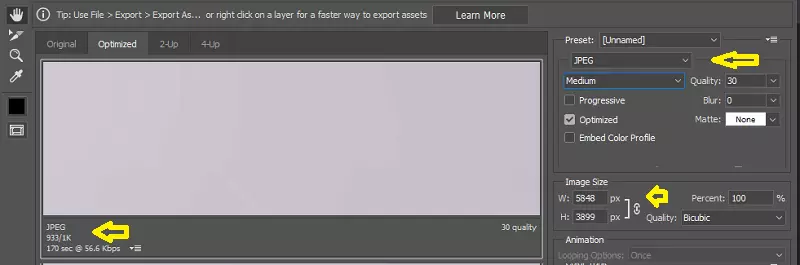
در تصویر قسمت پایین و سمت چپ، حجم فایل را مشاهده می کنید که به زیر یک مگابایت رسیده است.
برای اینکه حجم فایل، بدون افت کیفیت کاهش بیشتری پیدا کند می توانید سایز عکس را تغییر دهید.
در قسمت پایین و سمت راست پنجره save for web گزینه Image Size را مشاهده می کنید.
من اندازه را به 1024 (عرض) را تغییر می دهم حجم فایل به 49 کیلیوبایت رسید. ارتفاع بصورت خودکار تغییر می کند.
بعد از اینکه عرض را تغییر دادید روی یک گزینه کلیک کنید تا اندازه و حجم فایل تغییر کند یا روی دکمه save کلیک کنید و خروجی را مشاهده کنید.
در صورت تمایل می توانید از نمای 2-Up برای مقایسه تصویر اصلی با تصویر جدید استفاده کنید. این یک راه آسان برای اطمینان از است که کیفیت تصویر افت زیادی نکرده باشد. به اندازه فایل در گوشه سمت چپ پایین هر پنجره نیز توجه نمایید.
باز کردن چندین عکس و فشرده سازی آنها
اگر می خواهید گروهی از عکس ها را با هم فشرده کنید می توانید از ابزار Image Processor استفاده نمایید.
برای این کار ابتدا همه عکس ها را در یک پوشه قرار داده و مراحل زیر را دنبال نمایید:
- فتوشاپ را باز کنید
- به منوی File بروید و از Scripts گزینه Image Processor را انتخاب کنید
- در بخش Select the images to process روی دکمه select Folder کلیک کنید و پوشه عکس ها را انتخاب نمایید.
- ذخیره سازی در همان پوشه خواهد بود ولی می توانید مسیر آن را نیز تغییر دهید
- فرمت پیش فرض JPEG خواهد بود و کیفیت Quality نیز 5 خواهد بود
- در انتها روی دکمه Run کلیک کنید
در تصویر زیر گزینه های مهم علامت گذاری شده است.
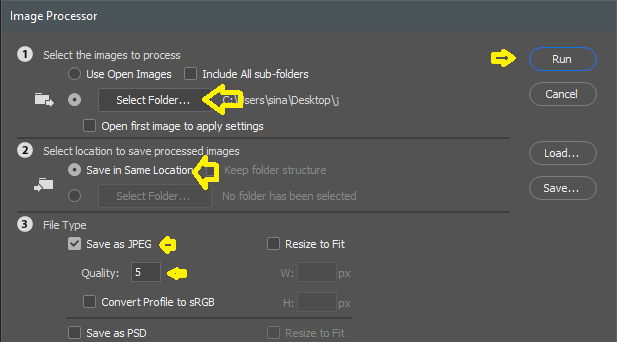
ذخیره کردن تصاویر در قالب pdf
در فتوشاپ می توانید چندین عکس را در قالب یک pdf ذخیره کنید.
برای دیدن فایل های pdf، از برنامه ی رایگان adobe acrobat reader استفاده نمایید. برای ذخیره کردن تصاویر در قالب pdf ،مراحل زیر را انجام دهید:
- از منوی FILE گزینه AUTOMATE و گزینه pdf presentation را اجرا کنید.
- در بخش source files، تصاویر مورد نظر را مشخص کنید. تیک زدن گزینه ی add open files باعث می شود فایلهای باز شده در فتوشاپ نیز به این لیست اضافه شوند.
- در بخش output options، ویژگی های فایل خروجی را تعیین کنید.
- دکمه ی save را فشار دهید.
- در پنجره باز شده نام فایل و مسیر ذخیره شدن آن را مشخص کرده و سپس دکمه ی save را فشار دهید.
اگر در بخش output options گزینه ی presentation را انتخاب کرده باشید در قسمت presentation options میتوانید تنظیمات مربوط به نمایش اسلایدها را تغییر دهید.
Advance every : زمان نمایش اسلایدها را مشخص کنید.
Loop after last page : تیک زدن این گزینه باعث می شود نمایش اسلاید ها تکرار شود.
Transition : نحوه جایگزین شدن اسلاید جدید با اسلاید پیشین را تعیین میکند.
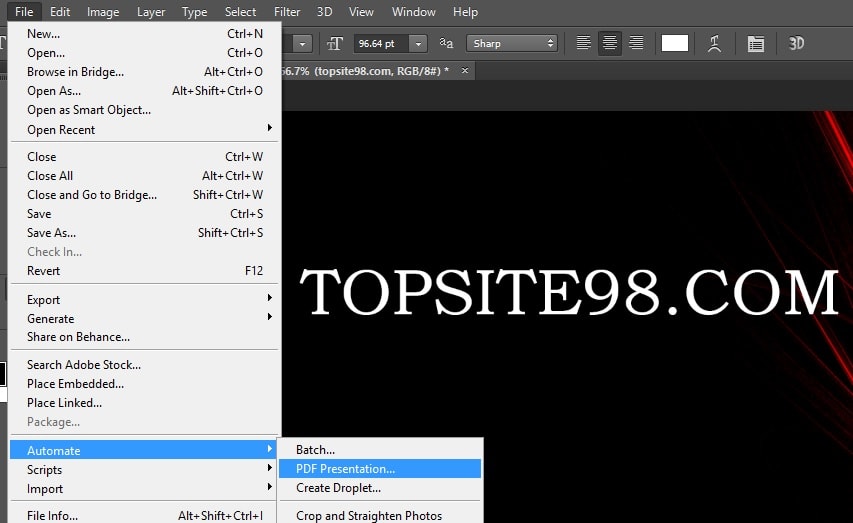
امیدواریم از این آموزش لذت برده باشید. در بخش های بعد به بقیه مباحث می پردازیم.
آموزش کامل فتوشاپ:

منبع: تاپ سایت 98
تگ:
نظرات کاربران
از دیدگاه مرتبط با موضوع استفاده نمایید.
از تبلیغ سایت یا شبکه اجتماعی خودداری فرمایید.
برای پاسخ گویی بهتر در سایت ثبت نام نمایید و سپس سوال خود را مطرح فرمایید.









اگر به دنبال کار پاره وقت هستید با ما تماس بگیرید.
اگر سوال یا نظری دارید در بخش کامنت ها بنویسید.اگر موضوع خاصی مد نظر شماست که در سایت موجود نیست در بخش کامنت ها بنویسید