تبادل فایل ها با نرم افزار های گرافیکی
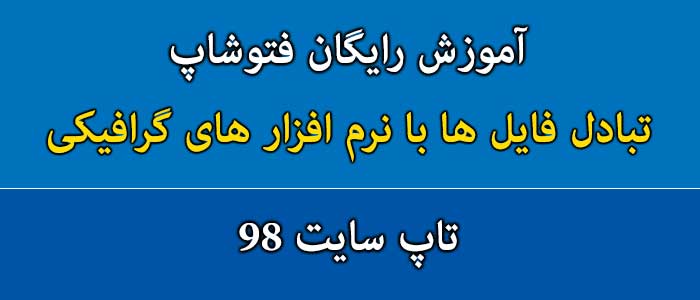
آموزش دستورات import و export و wai support در فتوشاپ cc ورژن 2016 و 2017 و 2018 و 2019 و آموزش ساخت آلبوم با فتوشاپ.
دستور های file > export و file > import را به ترتیب برای وارد کردن فایل های گرافیکی از نرم افزارهای دیگر و ارسال فایل با آنها به کار می روند این تعامل باعث ارتباط فتوشاپ با نرم افزارهای دیگر و افزایش قدرت آن میشود تعامل میان نرم افزارهای مشابه معمولاً با استفاده از دستور های open و save as قابل انجام است.
مفهوم import
در این بخش از آموزش فتوشاپ cc از تاپ سایت 98 به سراغ مفهوم import و تبادل فایل ها با نرم افزار های گرافیکی می رویم.
برای آنکه بتوانید از امکانات نرم افزارهای دیگر به خروجی آنها استفاده کنید فتوشاپ دستوراتی در منوی file > import در اختیار طراحان قرار می دهد.
منوی import همچنین برای دریافت اطلاعات از دستگاه های ورودی مانند اسکنر به کار می رود
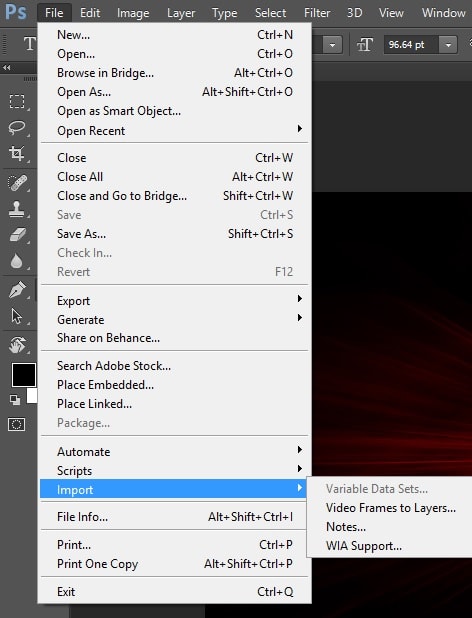
دستور WAI support
برای اسکن تصاویر یاد گرفتن تصاویر از دوربینهای دیجیتال مورد استفاده قرار میگیرد برای کار با این دستور مراحل زیر را دنبال کنید:
۱-دستور file > import > WAI support را اجرا کنید تا پنجره ی WAI support باز شود.
۲-در بخش browse محل ذخیره شدن فایل ها را مشخص کنید سپس گزینه های لازم را در قسمت options تیک زده و گزینه start را فشار دهید.
۳-در پنجره ی select device دستگاه مورد نظر خود را انتخاب کرده و سپس دکمه ی ok را فشار دهید.
۴-در پنجره ی capture pictures from videos ، تصاویر مورد نظر خود را انتخاب نموده و سپس در محلی که از پیش تعیین کرده اید ذخیره کنید.
مفهوم export
در این بخش به توضیح مفهوم export یا دستور export در فتوشاپ cc می پردازیم.
تصاویر ساخته شده در فتوشاپ را می توان برای پردازش بیشتر به نرم افزارهای دیگر ارسال کرد این کار به وسیله دستور های منوی file > export انجام می شود.
از جمله دستور های این منو،دستور paths to illustrator است که برای ارسال مسیر های فتو شاپ به نرم افزار adobe illustrator مورد استفاده قرار می گیرد.
دستور paths to illustrator : این دستور مسیر های ترسیم شده در فتوشاپ را با پسوند ai به نرم افزار ذیل ارسال می کند.
این نرم افزار یک برنامه برداری است که به عنوان مکمل فتوشاپ استفاده می شود.
دستور zoomify : برای ارسال یک عکس قابل زوم به صفحات وب مورد استفاده قرار میگیرد.
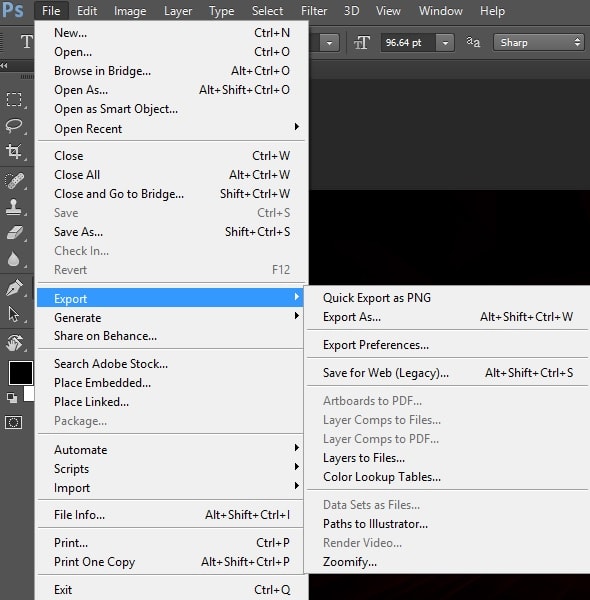
ساخت راهنمای تصاویر
حال به سراغ ساخت راهنمای تصاویر می رویم.
ممکن است بخواهید به سرعت یکی از تصاویر موجود در کتابخانه خود را انتخاب کنید برای اینکار ایجاد یک آلبوم به صورت عکس های کوچک به همراه نام فایلها ایده خوبی است گاهی هم اتفاق میافتد که نیاز به چیدن عکس دانش آموزان در صفحاتی با اندازه مشخص داشته باشید تولید چنین آلبوم های وقت گیر است اما فتوشاپ مشکل را با دستور contact sheet ll حل کرده است اگر این دستور را در فتوشاپ مشاهده نمیکنید لازم است پلاگین آن را از سایت شرکت ادوبی بارگذاری کرده و یا از گرافیست های دیگر کپی نمایید شکل زیر یک نمونه از وفات ایجاد شده به وسیله دستور contact sheet ll را نشان می دهد.
ساخت یک آلبوم در فتوشاپ
نحوه ی ساخت یک آلبوم در فتوشاپ به صورت زیر انجام می شود:
۱-دستور file > automate > contact sheet ll را اجرا کنید تا پنجره ای مانند شکل زیر باز شود.
۲-در بخش source images ، منبع تصاویر خود را انتخاب کنید برای اینکار از روشهای زیر استفاده کنید:
از بخش use ، open documents را انتخاب نمایید تا از تصاویر باز شده در فتوشاپ برای ساخت آلبوم استفاده شود.
از بخش use ، گزینه فولدر را انتخاب کنید.سپس،روی دکمه ی choose کلیک کنید و در پنجره آشکار شده مسیر تصاویر را معین کنید.تیک زدن گزینه ی include subfolders باعث می شود از تصاویر زیر فولدر ها هم برای ساخت آلبوم استفاده شود.
با انتخاب گزینه ی files از بخش use ، تصاویر موردنظر را به آلبوم اضافه کنید برای اضافه کردن تصاویر از دکمه ی browse استفاده کنید.برای اضافه کردن فایل ها از برنامه ی adobe bridge ،باید دکمه ی add bridge files را فشار دهید.
۳-عرض ارتفاع و تفکیک پذیری صفحه را به ترتیب در جعبه های ویرایشی resolution,height ,width وارد کنید.از قسمت units میتوانید واحد اندازه گیری عرض و ارتفاع را مشخص کنید.
۴-در بخش mode ،مد تصویر را مشخص کنید.سپس در قسمت bit depth عمق رنگی تصویر را تعیین نمایید.
۵-در صورت لزوم،گزینه ی flatten all layers را تیک بزنید با انتخاب این گزینه همه تصاویر و متن ها به صورت تک لایه تبدیل خواهند شد و گرنه به ازای هر عکس یک لایه جدید ایجاد می شود.
۶-در بخش place ،یکی از گزینه های زیر را انتخاب کنید:
Across first : در این حالت عکس ها به صورت سطر به سطر چیده می شوند.
Down first : در این حالت،عکس ها به صورت ستون به ستون چیده می شوند.
۷-در قسمت های rows و columns ، به ترتیب تعداد تصاویر موجود در ستون ها و سطر ها را تعیین کنید.
۸-با انتخاب گزینه ی auto – spacing ، به فتوشاپ اجازه می دهید تا به صورت خودکار فاصله لازم این تصاویر را تعیین نماید اگر تیک این گزینه را بردارید باید فضای اطراف تصویر را به صورت دستی تعیین کنید برای این کار فاصله عمودی و افقی را به ترتیب در قسمت های horizontal و vertical وارد نمایید.این فاصله ها همزمان در بخش پیش نمایش قابل مشاهده هستند.
۹-با انتخاب گزینه ی rotate for best fit ، تصاویر چرخیده و به بهترین شکل جاسازی خواهند شد شکل زیر این موضوع را نشان می دهد.
در تصویر سمت راست،گزینه ی rotate for best fit تیک خورده است اما در تصویر سمت چپ این چنین نیست همان گونه که می بینید تصویر سمت راست از فضای موجود استفاده بهتری کرده و منظم تر دیده می شود.
۱۰-با تیک زدن گزینه ی use filename as caption نوع فونت و اندازه آن را مشخص کنید این قسمت فونت مربوط به نام فایل را تغییر خواهد داد.
۱۱-بر روی دکمه ی ok کلیک کنید.
امیدواریم از این آموزش لذت برده باشید.
موفق باشید.

منبع: تاپ سایت 98
تگ: نرم افزار
نظرات کاربران
از دیدگاه مرتبط با موضوع استفاده نمایید.
از تبلیغ سایت یا شبکه اجتماعی خودداری فرمایید.
برای پاسخ گویی بهتر در سایت ثبت نام نمایید و سپس سوال خود را مطرح فرمایید.









اگر به دنبال کار پاره وقت هستید با ما تماس بگیرید.
اگر سوال یا نظری دارید در بخش کامنت ها بنویسید.اگر موضوع خاصی مد نظر شماست که در سایت موجود نیست در بخش کامنت ها بنویسید