آموزش ابزار zoom در فتوشاپ
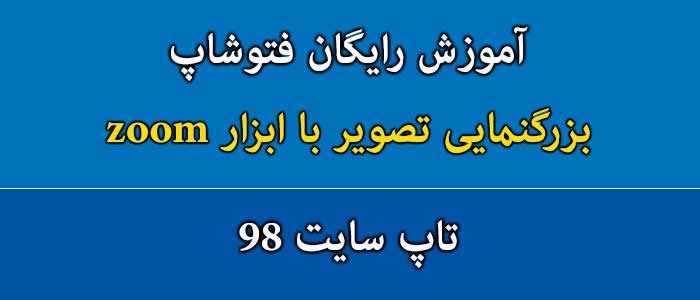
در این مقاله از تاپ سایت 98 قصد داریم به ابزار زوم در Photoshop CC و CS6 بپردازیم. در این مقاله یاد بگیرید که چگونه تصاویر خود را مانند یک حرفه ای در فتوشاپ بزرگنمایی، حرکت و پیمایش کنید.
اگر قصد ویرایش یا روتوش یک تصویر هستید باید بدانید که چگونه در تصاویر خود در فتوشاپ حرکت کنید. پیمایش یک تصویر به این معنی است که بدانید چگونه بزرگنمایی و کوچکنمایی کنید و چگونه از یک قسمت تصویر به قسمت دیگر حرکت کنید.
گاهی برای بررسی جزئیات کوچک، باید بزرگنمایی کنیم و به همان اندازه که دانستن نحوه پیمایش یک تصویر، مهم است دانستن چگونگی انجام سریع آن نیز مهم است.
در این آموزش، همه چیزهایی را که برای حرکت در تصاویر مانند یک حرفه ای در فتوشاپ نیاز دارید، یاد خواهید گرفت.
مشاهده سطح زوم فعلی
ابتدا باید بیاموزیم که از کجا می توان سطح زوم فعلی را در فتوشاپ پیدا کرد. فتوشاپ سطح زوم فعلی را در دو مکان مختلف نمایش می دهد:
- اولین مورد در برگه سند و در کنار نام فایل است.
- دومین مکان در گوشه سمت چپ پایین پنجره سند است.
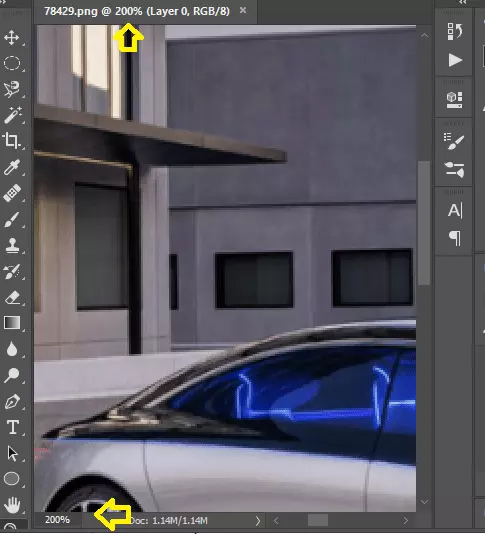
تغییر مقدار زوم
برای تغییر مقدار زوم می توانید در قسمت پایین، روی عدد دابل کلیک کرده و مقدار جدید را وارد کنید.
اگر فقط عدد را وارد کنید درصد اضافه می شود.
همچنین اگر روی عدد (با درصد) با موس نگه دارید و کلید Ctrl را بگیرید شکل موس تغییر می کند و با حرکت به چپ و راست مقدار تغییر می کند.
همچنین می توانید با ابزار زوم مقدار بزرگنمایی را کمتر یا بیشتر نمایید. اما برای وارد کردن عدد دقیق، روش بالا مفید است.
ابزار Zoom در فتوشاپ
ابزار Zoom را با کلیک کردن روی آن در پالت ابزار در سمت چپ صفحه انتخاب کنید. نماد آن مانند یک ذره بین است یا از کلید میانبر Z صفحه کلید استفاده نمایید.
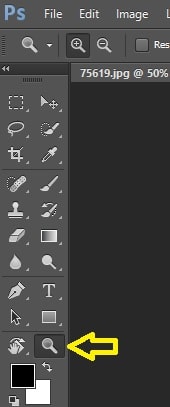
پس از انتخاب آن، در نوار بالایی فتوشاپ، گزینه های مختلفی را مشاهده خواهید کرد.
- علامت مثبت : با استفاده از علامت مثبت می توانید زوم را بیشتر کنید.
- علامت منفی : با دکمه منفی می توانید زوم را کمتر کنید.
- 100% : عکس را به سایز 100 درصد برمی گرداند. اگر عکس بزرگ باشد اسکرول فعال خواهد شد.
- Fit to Screen : این دستور به فتوشاپ میگوید که فوراً به سطح زومی برود که تصویر کاملاً در محدوده پنجره سند قرار گیرد.
- Fill Screen : صفحه را کامل می پوشاند.

اگر عکس شما بزرگ باشد و اسکرول فعال شود می توانید در نوار ابزار روی ابزار Hand کلیک کنید و به قسمت های مختلف تصویر بروید.
روش دیگر این است که کلید Space bar صفحه کلید را فشار دهید و با موس جابجا شوید.
همچنین می توانید از چرخ دنده موس (در وسط موس) استفاده کنید و با چرخش آن به بالا و پایین تصویر بروید.
برای بزرگنمایی سریع روی تصویر خود، در ویندوز، ابزار زوم (zoom) را در نوار ابزار انتخاب کنید سپس کلید Ctrl را روی صفحه کلید خود فشار داده و دکمه مثبت (+) (در بخش اعداد) را فشار دهید.
برای کم کردن زوم، در ویندوز، کلید Ctrl خود را نگه دارید و دکمه منفی (-) را فشار دهید.
در مک، کلید Command را فشار داده و دکمه مثبت (+) و منفی را فشار دهید.
زوم کردن تصویر با منوی View
راه دیگر برای تغییر زوم تصویر، استفاده از منوی View در منوی بالای صفحه است.
- Zoom in : زوم را بیشتر می کند
- Zoom out : زوم را کمتر می کند
- Fit to Screen : کل صفحه با عکس پوشیده می شود
- 100% : اندازه 100 درصد تصویر
- 200% : اندازه یا زوم را دو برابر می کند
از اینکه دقایقی در کنار ما بودید از شما سپاسگذاریم.

منبع: تاپ سایت 98
تگ:
نظرات کاربران
از دیدگاه مرتبط با موضوع استفاده نمایید.
از تبلیغ سایت یا شبکه اجتماعی خودداری فرمایید.
برای پاسخ گویی بهتر در سایت ثبت نام نمایید و سپس سوال خود را مطرح فرمایید.









اگر به دنبال کار پاره وقت هستید با ما تماس بگیرید.
اگر سوال یا نظری دارید در بخش کامنت ها بنویسید.اگر موضوع خاصی مد نظر شماست که در سایت موجود نیست در بخش کامنت ها بنویسید