ابزارها و دستورات انتخاب در فتوشاپ

آموزش ویدئویی ابزارهای انتخاب در فتوشاپ
در این ویدیو با ابزار Marquee و تنظیمات آن آشنا می شویم . همچنین با ابزار پیشرفته انتخاب select and mask آشنا شده و با استفاده از آن رنگ پیراهن را تغییر می دهیم.
چنانچه مشکلی در اجرای فیلم دارید از مرورگر فایرفاکس استفاده نمایید یا روی لینک زیر کلیک نمایید.
مشاهده یا دانلود فیلم بالادر این بخش از آموزش فتوشاپ از تاپ سایت 98 قصد داریم به ابزار انتخاب Marquee در فتوشاپ cc بپردازیم. برای بسیاری از موارد بایستی بخضی از تصویر را انتخاب کرد و سپس روی آن قسمت کار کرد.
در فتوشاپ ابزارهای مختلفی برای انتخاب، وجود دارد که ما به همه آنها می پردازیم.
اگر تغییری در تصویر اعمال کنیم روی همه عناصر اعمال می شود برای جلوگیری از این کار بایستی آن قسمت خاص از تصویر را انتخاب کنیم.
در فتوشاپ، دو دسته از ابزار های انتخابی وجود داند که شامل ابزارهای پیکسلی و برداری می باشند.
از ابزار های انتخاب پیکسلی می توان به مجموعه ابزار های Marquee و Lasso اشاره کرد.
ابزار های Pen و Shape نمونه هایی از ابزارهای برداری هستند که خطوط دقیقی به نام Path ایجاد می کنند.
در این قسمت ، به بررسی ابزارهای انتخاب پیکسلی و دستورات متنوع Selection خواهیم پرداخت.
در مورد انتخاب یا Selection های برداری در بخش های بعد بحث خواهیم کرد.
ابزار های انتخاب Marquee
اولین گزینه ای که هر هنرجو برای انتخاب در فتوشاپ خواهد دید Marquee Tool است که شامل گزینه های مختلفی میباشد.
این مجموعه از ابزارها، برای انتخاب اشکال مستطیلی ، بیضوی و خطی به کار می روند.
در ادامه به توضیح این انتخاب یا Selection ها خواهیم پرداخت.
نکته: هنگامی که یکی از ابزارهای Marquee فعال است اشاره گر ماوس به شکل + در می آید.
ابزار Rectangular Marquee
ابزار Rectangular Marquee ، برای انتخاب تصاویر به صورت مستطیل به کار می رود.
در شکل مقابل ، عکس گل، با استفاده از این ابزار انتخاب شده است.
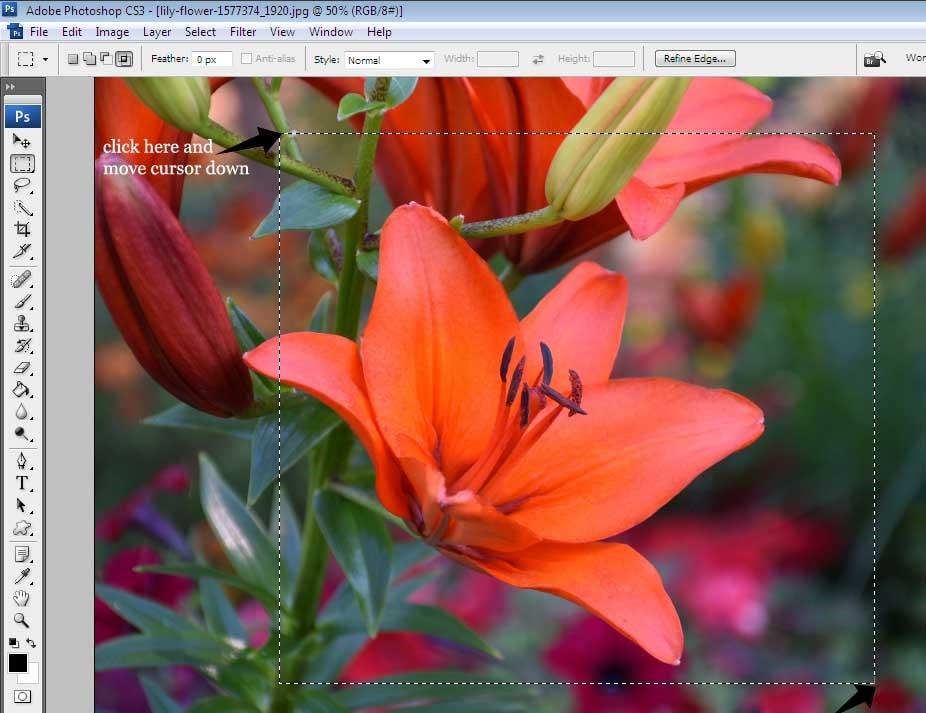
برای انتخاب یک قسمت از تصویر به صورت مستطیلی، به شکل زیر عمل کنید:
- یک عکس را باز کنید
- در نوار ابزار سمت چپ فتوشاپ، ابزار Rectangular Marquee را انتخاب کنید
- یک ناحیه را با موس بکشید تا انتخاب شود
پس از انتخاب هر ابزار فتوشاپ یک نوار در قسمت بالا زیر نوار منو ظاهر می شود که به بررسی آن می پردازیم. این گزینه ها در تمامی ابزارهای Marquee موجود است.
Normal : این گزینه باعث می شود یک انتخاب آزاد داشته باشید.
Fixed Ratio : با این گزینه می توانید یک انتخاب با نسبت مشخص داشته باشید. مثلا در گزینه Width عدد 2 و در Hight عدد 1 را وارد کنید حال روی عکس با موس بکشید مشاهده می کنید فقط به همان نسبت می توانید انتخاب کنید.
Fixed Size : با این گزینه می توانید یک انتخاب با عرض و ارتفاع مشخص داشته باشید. مثلا در گزینه Width مقدار 200 پیکسل (px) و درHight عدد 200 پیکسل را وارد کنید حال روی عکس یک کلیک کنید مشاهده می کنید یک انتخاب با همان سایز در اختیار شما قرار می دهد. این گزینه برای کارهای دقیق طراحی شده است.
برای انتخاب مربعی با Rectangular Marquee کافی است این ابزار را انتخاب کرده، دکمه shift را نگه دارید سپس با موس روی عکس بکشید مشاهده می کنید انتخاب بصورت مربع خواهد بود.
ابزار Elliptical Marquee
برای انتخاب بیضوی و دایره ای از ابزار Elliptical Marquee در فتوشاپ استفاده می کنیم.
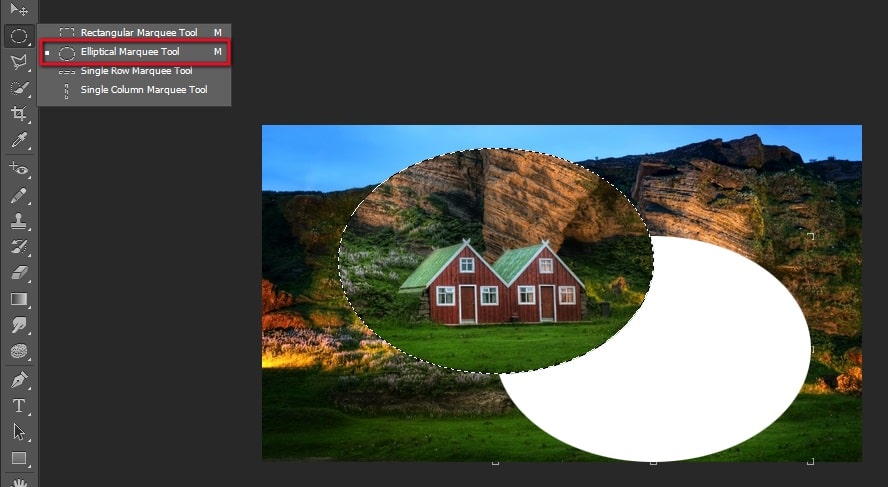
بیایید یک کار عملی انجام دهیم:
- یک تصویر را باز کنید
- در نوار ابزار فتوشاپ، ابزار Elliptical Marquee را انتخاب کنید
- حال روی عکس با موس بکشید
- اگر می خواهید انتخاب به صورت دایره باشد کلید shift را نگه دارید
چند گزینه در نوار ابزار است که در بخش قبل توضیح ندادیم که به بررسی آنها می پردازیم.
New Selection : این گزینه برای انتخاب جدید است. با هر انتخاب، انتخاب قبلی از بین می رود.
Add To Selection : انتخاب جدید به انتخاب قبلی اضافه می شود
Subtract From Selection : انتخاب جدید از انتخاب قبلی کسر می شود
Intersect with Selection : اگر یک انتخاب از قبل داتشه باشید و یک انتخاب جدید نیز داشته باشید قسمت مشترک دو انتخاب را به ما می دهد. حتما باید یک بخش مشترک از دو انتخاب وجود داشته باشد.
Feather : به شما امکان می دهد حاشیه نرم تری برای منطقه انتخابی خود ایجاد کنید. مقداری از 0 تا 250 را وارد کنید تا تعیین کنید تا چه اندازه میخواهید انتخابی فراتر از خطی که انتخاب کردهاید محو شود.
کادر Anti-alias به فتوشاپ می گوید که آیا باید مرزهای انتخابی را "صاف" کند. این تنظیم زمانی مفید است که با تصاویر با وضوح پایین کار می کنید.
کار با منوی Select
در منوی Select چند ابزار انتخاب وجود دارد که بسیار مفید است.
برای انتخاب کل تصویر می توانیم به دو روش این کار را انجام دهیم:
- کلید های میانبر Ctrl+A
- از منوی Select گزینه All را کلیک کنیم
گزینه Deselect : این گزینه که در منوی Select وجود دارد برای از بین بردن انتخاب است. زمانی که کارمان با انتخاب تمام شد می توانیم انتخاب را با این گزینه لغو کنیم. ابزاری ضروری می باشد.
گزینه Reselect : اگر اشتباها انتخاب را لغو کردیم این گزینه باعث می شود دوباره انتخاب برگردد مثل Undo عمل می کند.
گزینه Inverse : این گزینه نیز در جای خود عالی می باشد. فکر کنید انتخاب یک بخش از تصویر بسیار سخت و بخش دیگر آن راحت است. می توانید آن بخش راحت را انتخاب کنید و سپس انتخاب را با این گزینه معکوس کنید. وظیفه آن معکوس کردن انتخاب است.
برای تست این ابزارها کافی است یک بخش از تصویر را انتخاب کنید و با آنها کار کنید.
آموزش کامل فتوشاپ:
امیدواریم از این آموزش لذت برده باشید. در بخش های بعد به بقیه مباحث می پردازیم.

منبع: تاپ سایت 98
تگ:
نظرات کاربران
از دیدگاه مرتبط با موضوع استفاده نمایید.
از تبلیغ سایت یا شبکه اجتماعی خودداری فرمایید.
برای پاسخ گویی بهتر در سایت ثبت نام نمایید و سپس سوال خود را مطرح فرمایید.









اگر به دنبال کار پاره وقت هستید با ما تماس بگیرید.
اگر سوال یا نظری دارید در بخش کامنت ها بنویسید.اگر موضوع خاصی مد نظر شماست که در سایت موجود نیست در بخش کامنت ها بنویسید