آموزش تصویری ابزار Move در فتوشاپ

در این بخش از آموزش فتوشاپ از تاپ سایت 98 قصد داریم به آموزش کامل ابزار Move بپردازیم.
کاربرد ابزار Move در فتوشاپ
ابتدا به بررسی کاربرد ابزارMove در فتوشاپ می پردازیم.
فتوشاپ از لایه ها استفاده می کند. مدیریت لایه ها بسیار آسان میباشد و براحتی می توان روی هر بخش، عملیات خاصی را انجام داد. تمامی تصاویر خلاقانه ای که با فتوشاپ ایجاد می شود به دلیل وجود لایه ها است.
چرا انقدر از لایه ها می گوییم؟ دلیلیش این است که با هر ابزار فتوشاپ که می خواهیم کار کنیم به نحوی با لایه سر و کار دارد.
وقتی که روی یک پروژه کار می کنیم و نیاز به جابجا کردن یک بخش از تصویر می شود، ابزار Move را در فتوشاپ انتخاب می کنیم. با انتخاب هر ابزار، یک نوار تنظیمات در قسمت بالا، زیر نوار منو، ظاهر می شود ما به بررسی آنها خواهیم پرداخت.
ابزار Move در فتوشاپ
ابزار MOVE در فتوشاپ برای جابجا کردن لایه ها ، خطوط راهنما و محتویات ناحیه انتخاب شده به کار می رود. کلید میانبر ابزار move کلید V است.
- بخشی از تصویر را انتخاب کنید.
- ابزار move را از نوار ابزار انتخاب کنید.
- با موس قسمت انتخاب را بگیرید و جابجا نمایید.
- با کلید های مکان نما صفحه کلید نیز می توانید محدوده انتخاب شده را جابجا کنید.
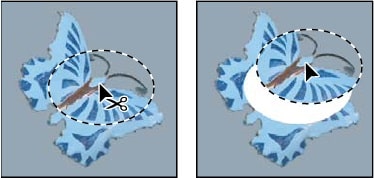
هنگام استفاده از صفحه کلید، به ازای هر بار فشردن این کلید، منطقه ی مورد نظر به اندازه ی 1 پیکسل جا به جا خواهد شد. برای آن که میزان جا به جایی به 10 پیکسل افزایش یابد، هنگام فشردن کلید های مکان نما، کلید Shift را فشار دهید.
از ابزار Move برای کپی کردن استفاده کنید
یکی دیگر از کاربردهای ابزار Move، کپی کردن می باشد.
برای کپی کردن با ابزار Move مراحل زیر را طی کنید:
- ابتدا عکسی را در فتوشاپ باز نمایید.
- سپس قسمتی از عکس را انتخاب کنید
- در نوار ابزار سمت چپ، ابزار Move را انتخاب نمایید.
- کلید Alt را نگه دارید و قسمت انتخاب شده را جابجا کنید. یک کپی از آن ایجاد می شود.
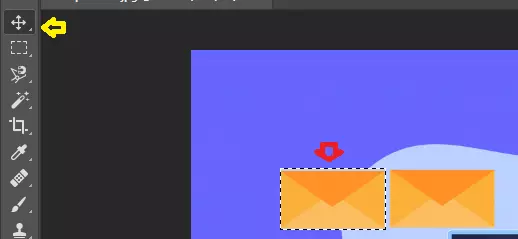
انتخاب لایه ها با ابزار Move
برای انتخاب لایه ها و جابجا کردن آن با ابزار Move دو راه وجود دارد:
اول اینکه در بخش تنطیمات گزینه Auto Select را تیک بزنیم. در این صورت هنگامی که روی لایه در تصویر می رویم بصورت خودکار آن لایه، انتخاب می شود و می توانیم سریع آن را جابجا کنیم. حتی در پروژه های سنگین، این گزینه بسیار کاربردی است و می توانیم سریع یک لایه را انتخاب کنیم.
مثلا می خواهیم یک لایه را بصورت موقت غیرفعال کنیم. روی آن کلیک می کنیم و در پانل Layers آن لایه فعال می شود. سریع گزینه چشم را برمی داریم و دیگر آن لایه نمایش داده نمی شود.
- به تصویر زیر نگاه کنید. من قصد دارم دایره را انتخاب کنم.
- برای این کار ابزار Move را انتخاب می کنم.
- تیک Auto select را می زنم.
- روی دایره کلیک می کنم.
- در پانل Layers آن را مشاهده می کنم. حال هر تغییری را دوست دارم روی آن اعمال می کنم.
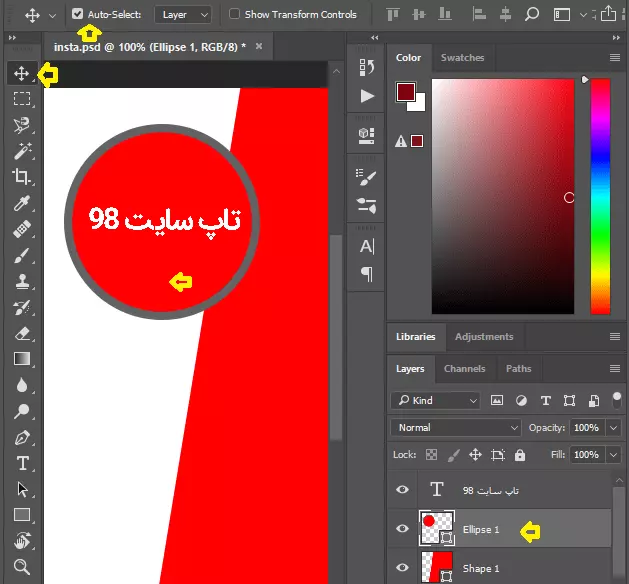
در تصویر بالا در پانل Layers مشاهده می کنید کنار هر لایه یک علامت چشم وجود دارد. اگر روی چشم کلیک کنم و آن را بردارم، لایه (دایره) نمایش داده نمی شود.
ویژگی Auto-Select برای زمانی که تعداد لایه ها زیاد است بسیار مفید است. اما گاهی اوقات نیز مشکل ساز می شود. مثلا می خواهید یک لایه را انتخاب کنید و یک لایه دیگر انتخاب می شود.
برای حل این مشکل کافی است بصورت موقت تیک Auto-Select را بردارید و از پانل Layers آن را فعال کنید.
وسط چین کردن لایه
خیلی از مواقع نیاز است بخشی از تصویر را وسط چین کنیم مثلا متن تاپ سایت 98 را در وسط دایره قرار دهید برای این کار می توانید از ابزار Move استفاده نمایید.
اجازه دهید یک کار عملی با هم انجام دهیم تا شما نیز لذت بیشتری ببرید.
یک بوم خالی ایجاد کنید یا یک عکس را باز کنید.
در نوار ابزار (Toolbar) ، ابزار Ellipse Tool را انتخاب کنید کلید Shift صفحه کلید را بگیرید و یک دایره بکشید.
یک متن در دایره تایپ کنید ترجیحا وسط چین نکنید.
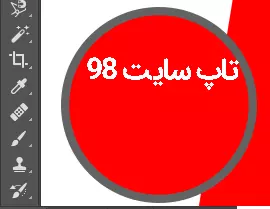
به پانل Layers بروید، کلید Ctrl را بگیرید و روی دایره کلیک کنید دایره انتخاب می شود.
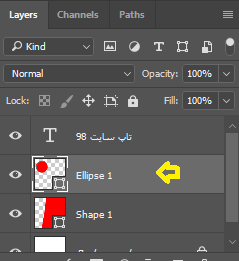
روی لایه متن در پانل Layers کلیک کنید.
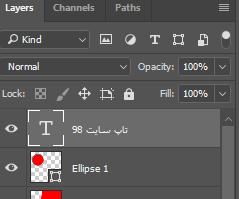
ابزار Move را انتخاب کنید. در نوار تنظیمات، روی گزینه های زیر که با علامت مشخص شده است کلیک کنید. متن در وسط دایره قرار می گیرید.
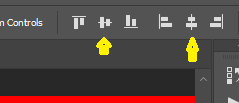
همان طور که در تصویر زیر مشاهده می کنید متن در وسط دایره قرار گرفت.
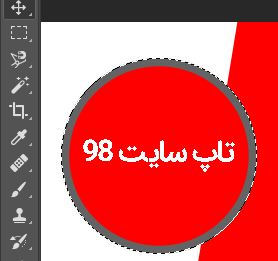
برای اینکه حالت انتخاب از بین برود از منوی Select گزینه Deselect را انتخاب فرمایید.
امیدواریم از این آموزش لذت برده باشید.

منبع: تاپ سایت 98
تگ:
نظرات کاربران
از دیدگاه مرتبط با موضوع استفاده نمایید.
از تبلیغ سایت یا شبکه اجتماعی خودداری فرمایید.
برای پاسخ گویی بهتر در سایت ثبت نام نمایید و سپس سوال خود را مطرح فرمایید.









اگر به دنبال کار پاره وقت هستید با ما تماس بگیرید.
اگر سوال یا نظری دارید در بخش کامنت ها بنویسید.اگر موضوع خاصی مد نظر شماست که در سایت موجود نیست در بخش کامنت ها بنویسید