آموزش color Range و Focus Area در فتوشاپ

ابزار color range در فتوشاپ
در این بخش از آموزش فتوشاپ از تاپ سایت 98 به سراغ ابزار Color Range می رویم که برای انتخاب بخشی از تصویر مناسب است و دارای حالت های مختلفی می باشد که می توانیم بر اساس نوع عکس و رنگ هایی که در آن بکار فته است محدوده ای از تصویر را انتخاب کنیم.
بیایید با انتخاب یک محدوده رنگ در تصویر خود شروع کنیم. من قصد دارم رنگ لباس در تصویر زیر را تغییر دهم.
برای این کار مراحل زیر را با هم طی می کنیم:
- ابتدا عکس مورد نظر را باز کنید.
- به منوی Select بروید و روی Color Range کلیک کنید.
- چون رنگ لباس قرمز است من نیز در بخش Select گزینه Red را انتخاب می کنم.
- اگر انتخاب کامل نبود می توانید از ابزارهای دیگر انتخاب نیز استفاده نمایید مثل ابزار Marquee که دارای افزودن و کسر انتخاب است.
- پس از انتخاب به منوی Image می روم و از Adjustment گزینه Hue/Saturation را انتخاب می کنم و رنگ را تغییر می دهم.
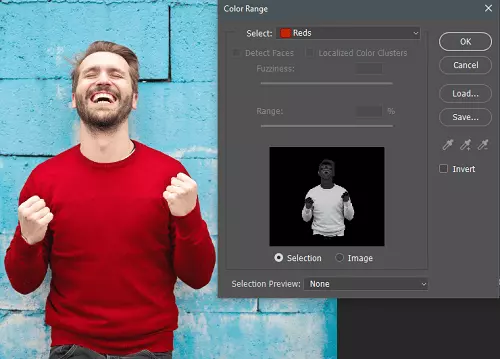
از هر ابزار انتخاب که استفاده می کنید می توانید از دیگر ابزارها نیز کمک بگیرید. اما دقت کنید در نوار ابزار بالایی و بخش تنظیمات، حتما علامت + یا افزودن را انتخاب کنید تا انتخاب قبلی از بین نرود.
مثلا در تصویر پایین، می توانید از ابزار Marquee و کم کردن از انتخاب (subtract from selection) استفاده کنید و قسمت اضافی را حذف کنید.
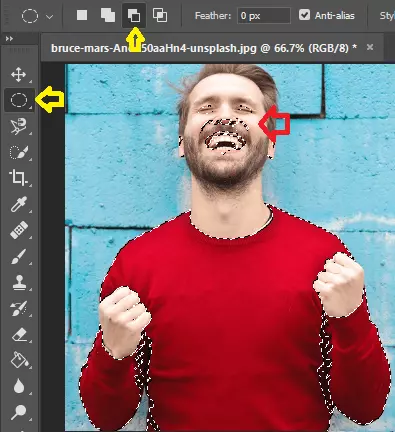
بخش Select ابزار Color Range
بخش Select ابزار Color Range دارای گزینه های مختلفی می باشد:
- Sampled Colors : برای انتخاب رنگ دلخواه به کار می رود.
- Greens , Yellows , Reds و... : برای انتخاب رنگ های اصلی استفاده می شود.
- Shadows , Midtones , Highlights : برای انتخاب تنالیته های گوناگون رنگی به کار می رود.
- Skin Tones : برای انتخاب خودکار رنگ های پوست به کار می رود.
- Out Of Gamut : این گزینه که در مد های Lab, RGB وجود دارد ، برای انتخاب رنگ های غیر قابل چاپ استفاده می شود.
Fuzziness
محدوده رنگ های انتخاب شده را به وسیله ی Fuzziness تنظیم کنید. به طور کلی، افزایش Fuzziness باعث می شود مناطق بیشتری از تصویر انتخاب شوند.
Selection Preview
برای مشاهده کردن ناحیه انتخاب شده در پنجره تصویر، یکی از گزینه های منوی Selection Preview را انتخاب کنید. گزینه های آن عبارتند از :
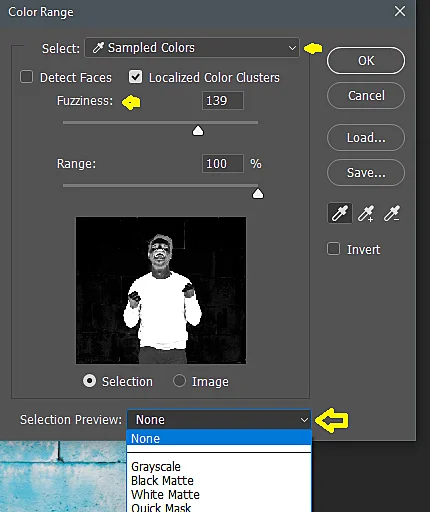
None : در این حالت، ناحیه انتخاب شده پیش نمایش نخواهد شد. این گزینه، پیش فرض منوی Selection Preview است.
Grayscale : ناحیه انتخاب شده به صورت سیاه و سفید(Grayscale) به نمایش در می آید. قسمت سفید نشان دهندهی منطقه انتخاب شده و قسمت سیاه نشان دهندهی عدم انتخاب آن ناحیه از تصویر است. رنگ های خاکستری محل هایی را مشخص می کنند که اندکی انتخاب شده باشند.
Black Mette : این گزینه، قسمتهای انتخاب نشده را به صورت سیاه رنگ نشان می دهد. قسمت های انتخاب شده با تصویر اصلی نشان داده می شود.
White Mette : این گزینه، قسمت های انتخاب نشده را به صورت سفید نشان می دهد. قسمت های انتخاب شده به صورت تصویر اصلی نشان داده خواهد شد.
Quick Mask : ناحیه انتخاب شده را به صورت ماسک نشان می دهد.
در صورت لزوم، گزینه ی Invert را تیک بزنید. تیک زدن این گزینه باعث می شود تا ناحیه انتخاب شده معکوس شود.
برای برگرداندن انتخاب اولیه، کلید Alt را فشار داده و سپس دکمه Cancel به Reset تبدیل می شود.
در صورت لزوم می توانید تنظیمات Color Range را با استفاده از دکمه های Load , Save ذخیره و بازیابی نمایید.
دستور Focus Area
حال به سراغ ابزار یا دستور Focus Area در فتوشاپ میرویم.
هنگام عکاسی ، دوربین شما روی موضوع خاصی Focus کرده و بخش های دیگر تصویر را به صورت تار نشان می دهد. فتوشاپ برای انتخاب تصویر Focus شده ، دستور Focus Area را ارائه کرده است.
فوکوس کردن باعث می شود موضوع اصلی بولد شده و موضوع ثانویه تار شود به این صورت موضوع اصلی مورد توجه قرار می گیرید.
اجازه دهید یک کار عملی با هم انجام دهیم تا بیشتر لذت ببرید. مراحل زیر را دنبال کنید:
یک تصویر را باز کنید.
از منوی Select گزینه Focus Area را کلیک کنید
من قصد دارم گل زرد را انتخاب کنم. میتوانیم از Select and Mask نیز استفاده کنیم.
می توانید از مثبت و منفی برای کم یا زیاد کردن انتخاب استفاده کنید.
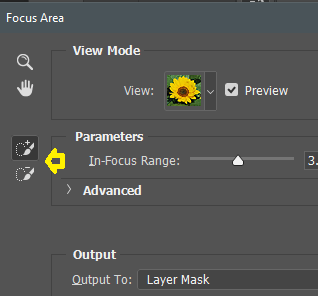
پس از تکمیل انتخاب می توانید در Output To گزینه New Layer را انتخاب کنید.
حال در پانل Layers لایه اصلی را انتخاب کنید.
به منوی Filter بروید و از Blur گزینه Lens Blur را کلیک کنید.
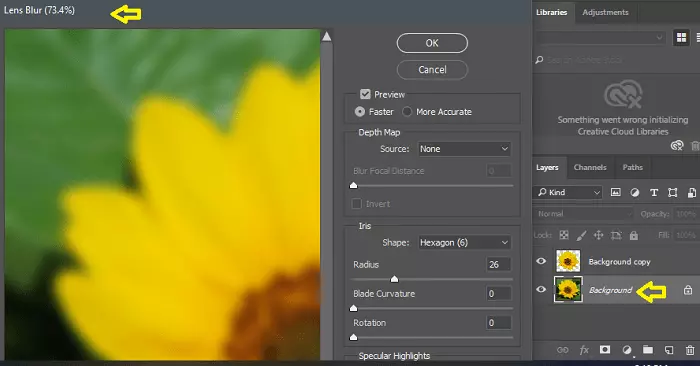
حال مشاهده می کنید که گل زرد کاملا مشخص است ولی پس زمینه آن تار است.
سمت چپ عکس اصلی و سمت راست با پس زمینه تار میباشد.
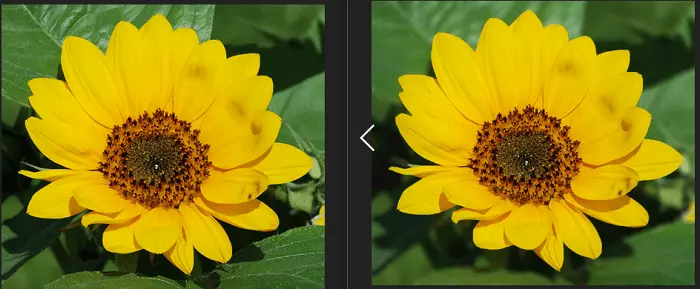
برای تعیین نوع خروجی، یکی از گزینه های موجود در منوی Output To را انتخاب کنید:
- Selection : بخش Focus شده انتخاب می شود.
- Layer Mask : بخش Focus شده با ماسک لایه مشخص می شود.
- New Layers : بخش Focus شده در یک لایه مجزا قرار می گیرد.
- New Layer With Layer Mask : بخش Focus شده در یک لایه مجزا با ماسک لایه مشخص می شود.
- New Document : بخش Focus شده در یک سند جدید قرار می گیرد.
- New Document With Layer Mask : بخش Focus شده در یک سند جدید با ماسک لایه مشخص می شود.
موفق باشید.

منبع: تاپ سایت 98
تگ:
نظرات کاربران
از دیدگاه مرتبط با موضوع استفاده نمایید.
از تبلیغ سایت یا شبکه اجتماعی خودداری فرمایید.
برای پاسخ گویی بهتر در سایت ثبت نام نمایید و سپس سوال خود را مطرح فرمایید.









اگر به دنبال کار پاره وقت هستید با ما تماس بگیرید.
اگر سوال یا نظری دارید در بخش کامنت ها بنویسید.اگر موضوع خاصی مد نظر شماست که در سایت موجود نیست در بخش کامنت ها بنویسید