عملیات مختلف روی انتخاب ها در فتوشاپ
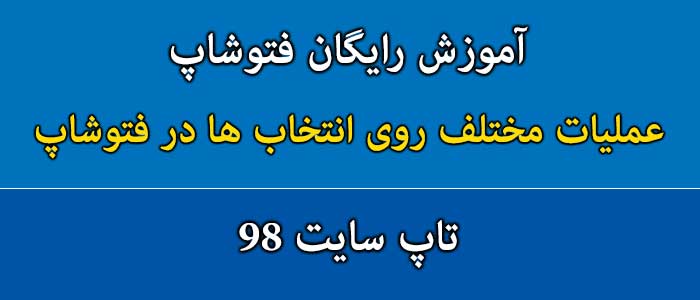
آموزش عملیات مختلف روی انتخاب ها در فتوشاپ و آموزش اجتماع، تفریق و اشتراک نواحی انتخاب ، Feather، Anti-alias ، مخفی کردن ناحیه ی انتخاب ، جا به جا کردن انتخاب ها ، وارونه کردن انتخاب ، اصلاح انتخاب ، انتخاب رنگ های مشابه و غیره.
عملیات مشترک روی انتخاب
در این بخش از آموزش فتوشاپ cc از تاپ سایت 98 به سراغ عملیات مشترک روی انتخاب می رویم.
ممکن است هنگام انتخاب به مشکلاتی برخورد کنید که در زیر به برخی از آنها اشاره می کنیم:
ممکن است نواحی مورد نظر شما پیوسته نباشد. انتخاب کردن چشم های یک فرد نمونه ای از این نوع انتخاب ها است.
ناحیه انتخابی شما ممکن است حالت محو داشته باشد. انتخاب ابر، یک نمونه بارز در این زمینه است.
انتخاب مو، پشم و مانند آن مشکل به نظر می رسد؛ بنابراین برای انتخاب آنها باید فکر مناسبی کرد.
و غیره
فتوشاپ برای حل این مشکلات، راه حل هایی ارائه کرده است که در ادامه به بررسی آنها می پردازیم.
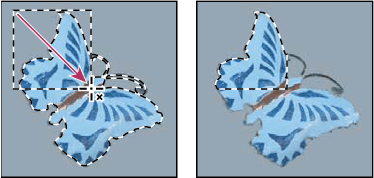
اجتماع، تفریق و اشتراک نواحی انتخاب
در این بخش از آموزش فتوشاپ از تاپ سایت 98 به مباحث اجتماع، تفریق و اشتراک نواحی انتخاب می پردازیم.
در بسیاری از مواقع لازم است به طور همزمان چند ناحیه مختلف از تصویر را انتخاب کرد و یا بخشی از انتخاب موجود را حذف نمایید.
نحوه ی انجام عملیات اجتماع، تفریق و اشتراک نواحی انتخاب به طور خلاصه در جدول زیر آورده شده است:
برای اجتماع گزینه Add to Selection یا کلیدهای shift + select را استفاده کنید.
برای تفریق از Subtract from selection استفاده کنید یا کلیدهای Alt + Select را استفاده کنید.
برای اشتراک Intersect with selection یا کلیدهای Shift + Alt +select را انتخاب کنید.
توجه کنید که ترتیب انجام کار ها در میانبر ها بسیار مهم است. به این ترتیب که ابتدا باید کلید های مورد نظر را از صفحه ی کلید فشار داده و سپس به انتخاب خود اقدام کنید.
در هنگام ترسیم ناحیه ی انتخاب می توانید کلید های Shift و Alt را رها کنید.
Feather
در این بخش به گزینه Feather می پردازیم.
گزینه Feather باعث می شود لبه ناحیه انتخاب به صورت نرم و به شکل یک حاله در آید.
هرچقدر این عدد بزرگتر باشد لبه ها نرم تر خواهند شد. در این حالت، هنگام انتخاب تصویر به دقت کمتری نیاز خواهید داشت. نمونه ای از یک Feather در شکل زیر نشان داده شده است.

برای انتخاب تصویر به شکل یک حاله، به صورت زیر عمل کنید:
- یکی از ابزار های Marquee یا Lasso را انتخاب کنید.
- از نوار Options ، مقدار مناسبی در بخش Feather وارد کنید.
- ناحیه مورد نظر را انتخاب کنید.
همچنین ، برای اعمال Feather به یک ناحیه انتخاب موجود، به شکل زیر عمل کنید:
- دستور Select => modify => Feather را اجرا کنید. میانبر این دستور، ترکیب کلید های Shift + F6 است. با انتخاب این دستور، یک پنجره به شکل زیر باز خواهد شد.
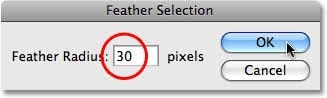
- در بخش Feather Radios ، شعاع Feather را وارد کنید.
- دکمه OK را فشار دهید.توجه کنید که در هر بار استفاده از این دستور، به Feather انتخاب موجود اضافه می شود.
اگر در هنگام اعمال دستور Feather ، پیغام "No pixels are more than 50% selected" را دریافت کردید در این صورت، مقدار کمتری به حاله خود نسبت داده و یا ناحیه ی انتخاب بزرگتری رسم کنید؛ وگرنه، ناحیه ی انتخاب خود را با فشردن دکمه OK تایید کنید. در این صورت، لبه های ناحیه انتخاب قابل رویت نخواهد بود.در شکل زیرزمینه ی انتخاب شده با یک الگو پر شده است.
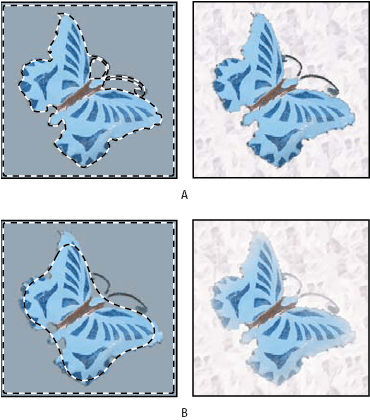
A . پر کردن پس زمینه با تنظیم گزینه ی Feather به مقدار 0 .
B . پر کردن پس زمینه با تنطیم گزینه ی Feather به مقدار 10 .
Anti-alias
در این قسمت به آموزش Anti-alias می پردازیم.
در بسیاری از مواقع، هنگامی که یک تصویر برش داده شده را در محیط جدیدی قرار می دهیم این تصویر با زمینه ی جدید بیگانه به نظر می رسد.
تیک زدن گزینه ی Anti-alias ضد پلگی می تواند باعث رفع این مشکل شود. برای درک بیشتر موضوع به شکل زیر توجه کنید:
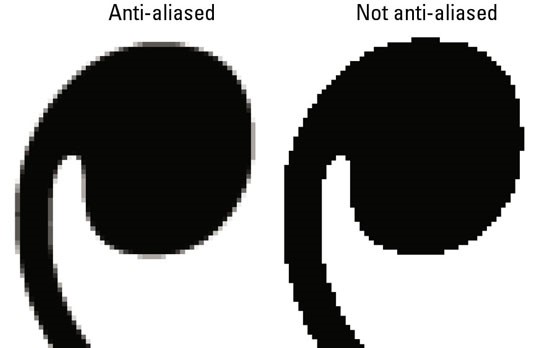
در این شکل بزرگنمایی شده ، تصویر سمت راست، با اعمال گزینه ی Anti-alias و تصویر سمت چپ بدون اعمال گزینه ی Anti-alias ترسیم شده است.
برای ترسیم پیکسل ها با حالت Anti-alias مراحل زیر را انجام دهید:
- از ابزار Lasso استفاده کنید.
- از نوار Options، گزینه ی Anti-alias را تیک بزنید.
- ناحیه مورد نظر را انتخاب کنید.
مخفی کردن ناحیه ی انتخاب
حال به بحث مخفی کردن ناحیه ی انتخاب میرسیم.
گاهی ممکن است ناحیه ی انتخاب مانع دیده شدن تصویر شده و ویرایش آن را دشوار کند.
در این موارد بهتر است ناحیه انتخاب را موقتا مخفی نماییم.
توجه کنید که ناحیه ی انتخاب با آن که دیده نمی شود ولی وجود داشته و وظیفه خود را انجام می دهد.
به طور پیش فرض، ناحیه انتخاب هایی که زیر %50 هستند قابل رویت نخواهند بود.
این نوع ناحیه های انتخاب ، معمولا به علت داشتن Feather به وجود می آیند.
برای مشاهده و کنترل این انتخاب ها معمولا از ماسک ها استفاده می شود.
برای مخفی یا اشکار کردن انتخاب، از روش های زیر استفاده کنید:
- دستور View => Extras را انتخاب کنید. میانبر این عمل، کلید ترکیبی Ctrl + H است. این دستور افزون بر انتخاب، خطوط راهنما، شبکه Grid و ... را نیز مخفی می کند.
- دستور View => Show => Selection Edges را اجرا کنید تا تنها ناحیه ی انتخاب مخفی یا آشکار شود. با انتخاب یک منطقه جدید، انتخاب های مخفی دوباره آشکار خواهند شد.
جا به جا کردن انتخاب ها
حال به سراغ جا به جا کردن انتخاب ها میرویم.
گاهی لازم است محل انتخاب شده را جا به جا کرده و در جای مناسب دیگری قرار دهید.
می توان ناحیه ی انتخاب را به خارج از محدوده ی تصویر جاری یا حتی یک تصویر دیگر درگ کرد. برای این کار، باید مراحل زیر را انجام داد:
- یکی از ابزار های انتخاب را فعال کرده و نوار Options گزینه ی New Selection را انتخاب کنید.
- اشاره گر ماوس را در داخل ناحیه انتخاب قرار دهید. در این حالت، اشاره گر ماوس تغییر می کند. این آیکن نشان دهنده ی آن است که می توانید ناحیه انتخاب را درگ نمایید.
-یکی از کار های زیر را انجام دهید:
- با استفاده از ماوس، ناحیه ی انتخاب را درگ کنید تا در منطقه مورد نظر قرار گیرد. برای آنکه ناحیه انتخاب در امتداد ضرایب 45 درجه جا به جا شود، کلید Shift را در هنگام درگ کردن پایین نگه دارید.
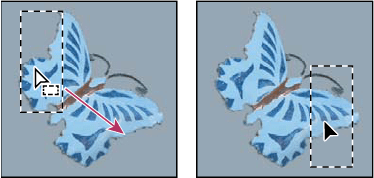
- برای جا به جایی دقیق تر ناحیه انتخاب، از کلید های مکان نما استفاده کنید. برای استفاده از این امکان باید، یکی از ابزار های انتخاب فعال باشد. به این ترتیب ، با هر بار فشردن کلید های مکان نما، ناحیه ی انتخاب به اندازه یک پیکسل در جهت مورد نظر حرکت خواهد کرد. فشردن کلید Shift به همراه کلید های مکان نما باعث حرکت به اندازه 10 پیکسل می شود.
وارونه کردن انتخاب
گاهی انتخاب یک قسمت از تصویر سخت است ولی قسمت دیگر آن راحت است.
در این حالت از وارونه کردن انتخاب استفاده می کنیم.
قسمت راحت را انتخاب کرده و سپس آن را وارونه می کنیم و قسمت سخت انتخاب می شود.
برای نمونه، با این دستور می توانید موضوعاتی را که در یک زمینه ی تک رنگ قرار گرفته اند انتخاب نمایید.
برای این کار ابتدا قسمت زمینه را انتخاب کرده و سپس آن را وارونه کنید.
برای برعکس کردن ناحیه ی انتخاب ، از روش های زیر استفاده کنید:
کلید های ترکیبی Shift + Ctrl + I را فشار دهید.
دستور Select => Select Inverse را اجرا کنید.
اصلاح انتخاب
حال به مبحث اصلاح انتخاب می رسیم.
گاهی انتخاب انجام شده نیاز به اصلاح دارد.
برای اصلاح ناحیه انتخاب، مراحل زیر را انجام دهید:
- بخشی از تصویر را انتخاب کنید.
- منوی Select => Modify را باز کنید.
- یکی از گزینه های زیر را انتخاب نمایید. بسیاری از این دستور ها، در پنجره ی Refine Edge نیز قابل دسترسی است:
Border : یک انتخاب حاشیه ای در طول لبه ی ناحیه ی انتخاب به وجود می آورد که بخشی از آن در داخل و بخشی دیگر در خاج منطقه ی انتخابی است.مقدار مجاز برای این گزینه، عددی بین 1 تا 200 می باشد. در این گزینه ، زمانی مفید است که بخواهید لبه های یک موضوع را ویرایش کنید. برای نمونه ، هنگام کپی کردن یک تصویر، ممکن است در اطراف آن هاله ای دیده شود که با استفاده از این دستور، قابل ترمیم است.
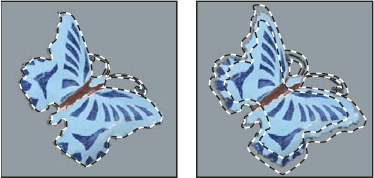
Smooth: گوشه های تیز و دندانه دار ناحیه ی انتخاب را گرد و هموار می کند. محدوده ی مجاز برای این گزینه ، عددی بین 1 تا 100 می باشد. این گزینه، معمولا برای از بین بردن پیکسل های انتخاب شده اضافی و سرگردان مورد استفاده قرار می گیرد. فتوشاپ، به ازای هر پیکسل انتخاب شده ، پیکسل های اطراف آن را در شعاع مشخصی بررسی می کند. اگر بیش از نصف پیکسل های اطراف انتخاب شده باشند، آن پیکسل نیز انتخاب شده باقی می ماند و پیکسل های انتخاب نشده اطراف نیز به انتخاب اضافه می شوند. اگر کمتر از نصف پیکسل های اطراف انتخاب شده باشند، پیکسل از حالت انتخاب خارج می شود. برای داستن درک بهتر از نحوه کار این دستور به شکل زیر توجه کنید.
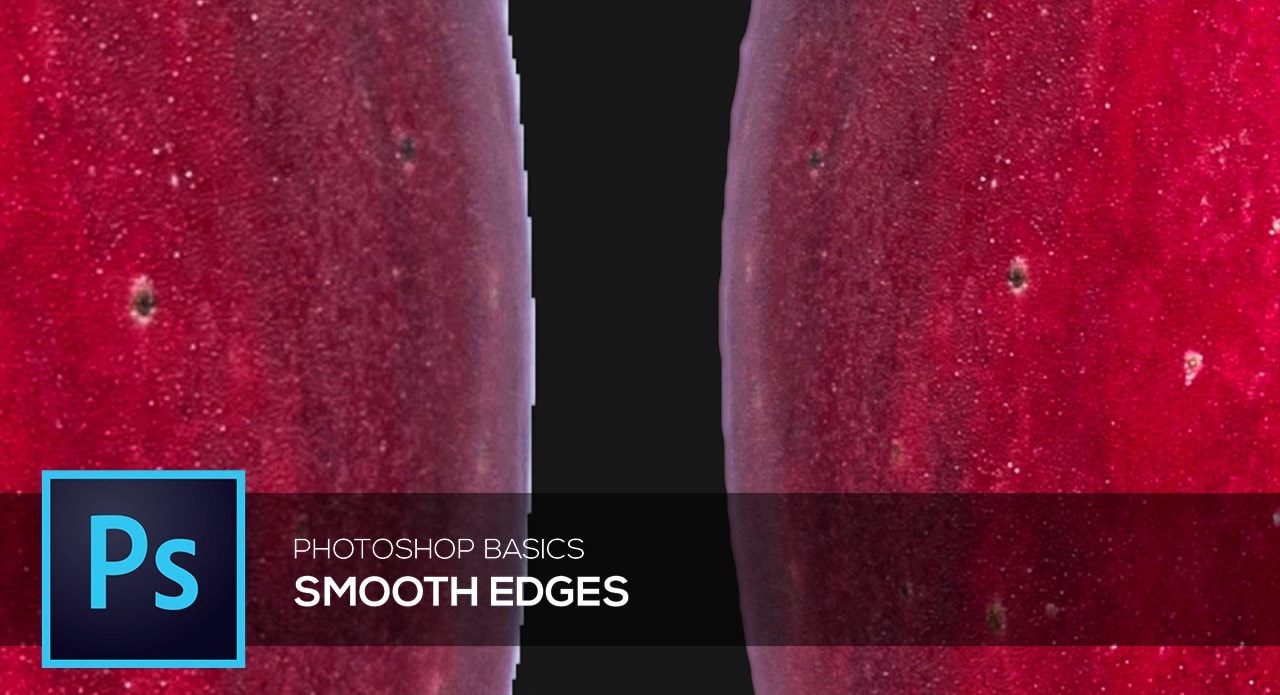
Expand : این گزینه ناحیه ی انتخاب را بسط می دهد. در پنجره باز شده می توانید عددی بین 1 تا 100 وارد کنید.
Contract : این گزینه بر خلاف گزینه Expand باعث کوچک تر شدن ناحیه انتخاب می شود. مقدار مجاز برای این گزینه عددی بین 1 تا 100 است. این گزینه معمولا برای اصلاح لبه های انتخاب مورد استفاده قرار می گیرد. به این ترتیب که پس از انتخاب یک ناحیه، ممکن است پیکسل های اضافی که مربوط به زمینه است در آن وجود داشته باشد. در این دستور Contract را اجرا کرده و به تعداد پیکسل های اضافی، ناحیه ی انتخاب را جمع تر کنید.
- دکمه ی OK را فشار دهید.
انتخاب رنگ های مشابه
در این بخش به برسی انتخاب رنگ های مشابه در فتوشاپ می پردازیم.
گاهی لازم است یک ناحیه انتخاب را بسط داده و رنگ های مشابه دیگر را به انتخاب موجود اضافه کنید. برای انتخاب نواحی همرنگ، باید مراحل زیر را انجام دهید:
- یک ناحیه از تصویر را انتخاب کنید؛ به گونه ای که همه رنگ های مورد نظر شما را شامل شود.
- یکی از کار های زیر را انجام دهید:
- دستور Select => Grow را اجرا کنید تا نواحی همرنگ با ناحیه مورد نظر شما ، به صورت پیوسته انتخاب شود. این دستور برای انتخاب نواحی همرنگ، از گزینه ی Tolerance ابزار
استفاده می کند.
- دستور Select => Similar را اجرا کنید تا نواحی همرنگ با ناحیه ی مورد نظر شما به صورت غیر پیوسته و با تلرانس معین انتخاب شود.
- با اجرای پی درپی دستور های مرحله ی پیش، ناحیه ی مورد نظر را گسترش دهید.
این دستور ها در مد Bitmap و 32 بیتی فعال نخواهند بود.
رفع پیکسل های معیوب حاشیه
در اینجا به رفع پیکسل های معیوب حاشیه می رسیم.
هنگامی که یک انتخاب دارای Anti-alias را جا به جا می کنید، برخی از پیکسل های اطراف ناحیه ی انتخاب جا به جا می شوند.
این موضوع، هاله ای در اطراف ناحیه ی انتخاب شده ایجاد می کند.
دستور های Matting به شما اجازه می دهند تا این پیکسل های ناخواسته را از بین ببرید.شکل زیر، این موضوع را به خوبی نشان می دهد.
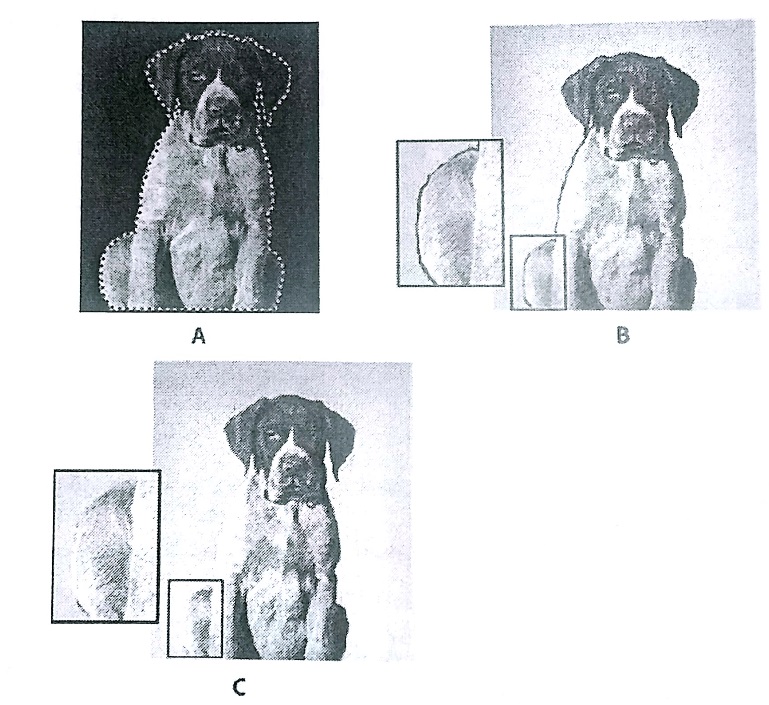
A : تصویر انتخاب شده.
B : تصویر منتقل شده به زمینه ی جدید.
C : تصویر ترمیم شده.
دستور Defringe، رنگ پیکسل های حاشیه را با رنگ های داخلی تصویر جایگزین می کند. برای حذف حاشیه های اضافی با کمک این دستور، به صورت زیر عمل کنید:
- دستور Layer => Matting => Defringe را اجرا کنید.
- در پنجره باز شده، یک مقدار مناسب به واحد پیکسل وارد نمایید. این عدد عرض ناحیه ای را مشخص می کند که پیکسل های معیوب در داخل آن جستجو می شود. معمولا مقدار یک یا دو پیکسل برای این کار مناسب است.
- دکمه ی OK را فشار دهید.
ذخیره سازی و بازیابی ناحیه ی انتخاب
از آنجایی که ناحیه ی انتخاب به همراه فایل ذخیره و بازیابی نمی شود، بنابراین، برای ذخیره سازی و بازیابی انتخاب ها از کانال های Alpha استفاده می شود.
ذخیره سازی انتخاب
برای ذخیره سازی انتخاب به صورت یک ماسک، به صورت زیر عمل کنید:
- دستور Select => Save Selection را اجرا کنید تا یک پنجره به شکل زیر باز شود.
- گزینه های بخش Destination را تنظیم نمایید:
Document : در منوی باز شونده ی Document، سند مورد نظر برای ذخیره سازی کانال Alpha را مشخص کنید. پیش فرض این گزینه، سند جاری است؛ اما می توانید کانال های آلفا را در داخل تصاویر باز شده نیز ذخیره نمایید؛به شرطی که اندازه ی آن سند ها با سند جاری یکسان باشد. همچنین با انتخاب گزینه ی New می توانید آن را در یک سند جدید ذخیره کنید.
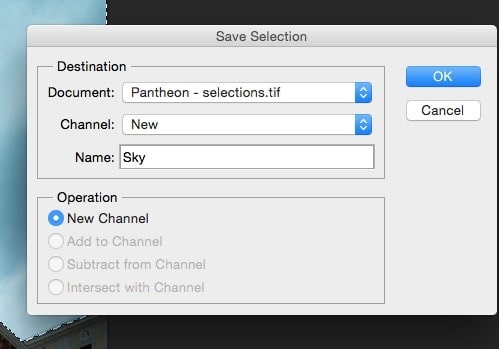
Channel : در این قسمت، کانال مورد نظر برای ذخیره سازی ناحیه ی انتخاب را مشخص کنید. به صورت پیش فرض، ناحیه ی انتخاب در یک کانال جدید ذخیره می شود؛ هرچند می توانید آن را به کانال آلفای موجود اضافه کرده ویا در صورت وجود چند لایه در تصویر مورد نظر ، آن را به صورت ماسک لایه ذخیره کنید.
Name: در این قسمت می توانید یک نام مناسب به ناحیه ی انتخاب خود اختصاص دهید.
- در بخش Operation می توانید یکی از گزینه های زیر را انتخاب نمایید:
New Channel : ناحیه ی انتخاب در یک کانال آلفای جدید ذخیره می شود.
Replace Channel : ناحیه ی انتخاب را با کانال آلفای موجود جایگزین می کند.
Add To Channel : ناحیه ی انتخاب را به کانال آلفای موجود اضافه می کند.
Subtract From Channel : ناحیه ی انتخاب را از کانال آلفای موجود کم می کند.
Intersect With Channel :اشتراک ناحیه ی انتخاب با کانال آلفا را محاسبه کرده و در آن ذخیره می کند.
نکته: همه گزینه ها به جز گزینه ی New Channel، زمانی فعال هستند که در بخش Channel گزینه ای جز New را انتخاب کرده باشید.
- بر روی دکمه ی OK کلیک کنید تا ناحیه ی انتخاب مورد نظر به صورت یک کانال آلفا ذخیره شود.
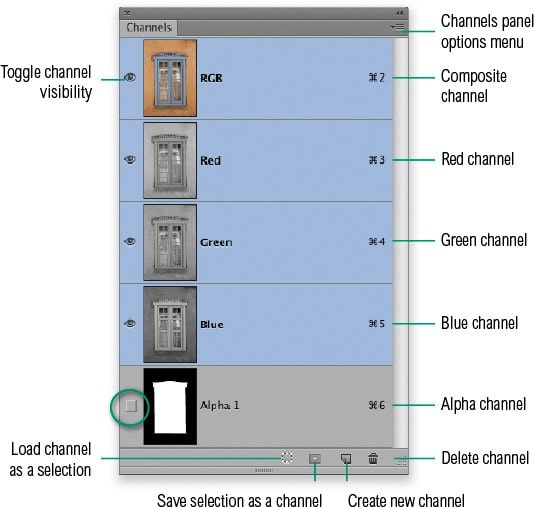
شکل بالا یک کانال آلفا را نشان می دهد که ناحیه ی انتخاب را در خود ذخیره کرده است.
بازیابی انتخاب ها
برای بازیابی انتخاب ها، به صورت زیر عمل کنید:
- دستور Select => Load Selection را اجرا کنید. در این صورت، پنجره ای به شکل زیر باز می شود.
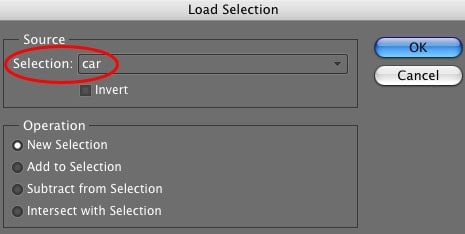
- در بخش Source ، گزینه های زیر را تنطیم کنید:
Document : در منوی باز شونده ی Document، سند حاوی کانال آلفا را مشخص کنید.
Channel : در این قسمت، کانال آلفای مورد نظر را مشخص نمایید.
Invert : با تیک زدن این گزینه، ناحیه ی انتخاب به صورت قرینه شده بازیابی می شود.
- در بخش Operation، یکی از گزینه های زیر را انتخاب کنید:
New Selection : ناحیه ی انتخاب بازیابی شده را جایگزین ناحیه ی انتخاب موجود می کند.
Add To Selection : ناحیه ی انتخاب بازیابی شده را با ناحیه ی انتخاب موجود جمع می کند.
Subtract From Channel : ناحیه ی انتخاب بازیابی شده را از ناحیه ی انتخاب موجود کم می کند.
Intersect With Channel : اشتراک ناحیه ی انتخاب بازیابی شده با ناحیه ی انتخاب موجود را می گیرد.
- بر روی دکمه ی OK کلیک کنید.
موفق باشید.

منبع: تاپ سایت 98
تگ:
نظرات کاربران
از دیدگاه مرتبط با موضوع استفاده نمایید.
از تبلیغ سایت یا شبکه اجتماعی خودداری فرمایید.
برای پاسخ گویی بهتر در سایت ثبت نام نمایید و سپس سوال خود را مطرح فرمایید.









اگر به دنبال کار پاره وقت هستید با ما تماس بگیرید.
اگر سوال یا نظری دارید در بخش کامنت ها بنویسید.اگر موضوع خاصی مد نظر شماست که در سایت موجود نیست در بخش کامنت ها بنویسید