تغییرشکل و تصحیح انتخاب در فتوشاپ
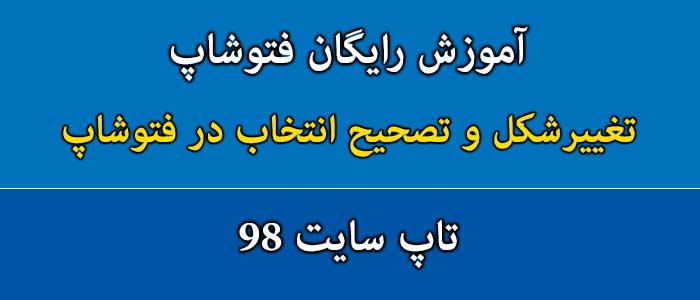
آموزش تغییرشکل و تصحیح انتخاب در فتوشاپ بصورت کامل.
تغییر شکل انتخاب
در این بخش از آموزش فتوشاپ cc از تاپ سایت 98 به سراغ تغییر شکل انتخاب میرویم.
چرخاندن، تغییر مقیاس، اریب کردن، قرینه سازی و ... کار هایی هستند که با کمک دستور Transform Selection می توانید روی انتخاب ها انجام دهید.
با کسب تجربه در خواهید یافت که استفاده از این دستور، دقت شما را در انتخاب اشکال پیچیده افزایش می دهد.
بسیاری از دستور های Transform Selection با دستور های Free Transform یکسان است؛ بنا براین، با همان روش ها می توانید اقدام به تغییر شکل انتخاب ها نمایید.
این دستور ، به ویژه برای انتخاب اشیاء تغییر شکل یافته بسیار مهم است.
انتخاب اشکال ساده ای مانند دایره که در حالت پرسپکتیو قرار گرفته است، نمونه ای از کاربرد های این دستور است.
شکل زیر ، نحوه ی انتخاب یک DVD در نمای پرسپکتیو را نمایش می دهد.
استفاده صحیح از ابزار ها و دستورها به شما کمک خواهد کرد تا موضوعات مورد نظر را با سرعت و دقت بالایی انتخاب نمایید؛ بنابراین، پیش از عملیات انتخاب، ابتدا باید تصاویر خود را مورد ارزیابی دقیق قرار دهید.
به طور کلی، هنگام عملیات انتخاب، استفاده از خلاقیت طراح و شناخت صحیح ابزارها بسیار مهم است.
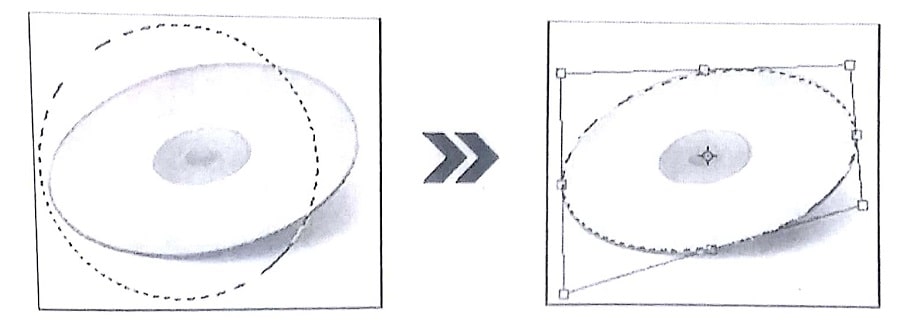
برای آن که بتوانید شکل ناحیه انتخاب را تغییر دهید، به صورت زیر عمل کنید:
دستور Select => Transform Selection را اجرا کنید.
یکی از روش های زیر را استفاده نمایید:
با استفاده از کلیک راست، یکی از گزینه های مورد نظر را انتخاب کنید.
از گزینه های Edit => Transform استفاده کنید. همان گونه که گفتیم، نحوه کار با این گزینه ها، همانند دستور Edit => Free Transform است.
تصحیح انتخاب
حال به سراغ تصحیح انتخاب می رویم.
گزینه ی Refine Edge در تصحیح انتخاب به شما کمک می کند تا ناحیه ی انتخاب شده را تصحیح و اشکالات آن را برطرف کنید .
در پنجره ی Refine Edge می توانید ناحیه انتخاب شده را در مقابل زمینه های گوناگون مشاهده و بررسی نمایید.
برای استفاده از گزینه ی Refine Edge، به صورت زیر عمل کنید:
ناحیه ی مورد نظر را با ابزار های انتخاب مشخص کنید.
یکی از کار های زیر را انجام دهید:
از نوار Options، بر روی دکمه ی Refine Edge کلیک کنید تا یک پنجره به شکل مقابل باز شود. دکمه ی Refine Edge تنها در ابزار های انتخاب قابل دسترسی است.
دستور Select => Refine Edge را اجرا کنید. میانبر این دستور، ترکیب کلید های Alt + Ctrl + R است.
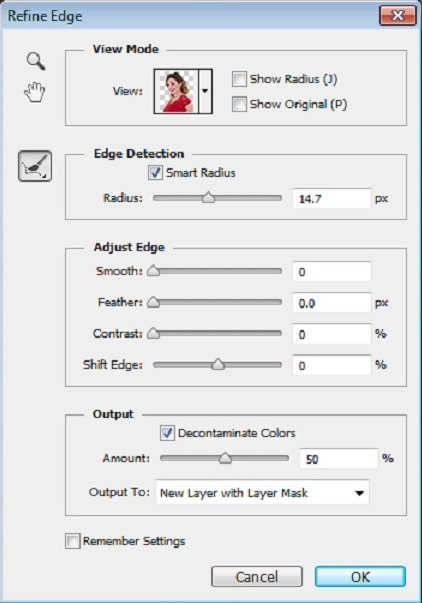
گزینه های Refine Edge
گزینه های Refine Edge را تنظیم کنید:
View Mode : از منوی باز شونده، یکی از مد های نمایش ناحیه ی انتخاب را مشخص کنید. گزینه ی Show Original ، انتخاب اولیه را برای انجام مقایسه نشان می دهد. گزینه ی Show Radius، حاشیه ی انتخابی را نشان می دهد که ویرایش انتخاب در آن انجام می شود.
ابزار های نوار options : این دو ابزار ، به شما اجازه می دهد تا به دقت حاشیه انتخاب را ویرایش نمایید. برای سوئیچ سریع میان دو ابزار بالا ، کلیدAlt را پایین نگه دارید. برای تغییر اندازه نوک قلم، از کلید های ] و[ استفاده نمایید.
Radius : این گزینه شعاع اطراف لبه های انتخاب را مشخص می کند. برای داشتن لنتخاب های دقیق در بخش های محو یا لبه هایی با جزئیات زیاد ، مقدار این گزینه را افزایش دهید. برای نمونه، برای انتخاب دقیق تر خز یا موهای کوتاه، بهتر است این عدد را افزایش دهید. این گزینه می تواند عددی بین 0 تا 250 پیکسل باشد.
Smart Radius : تیک زدن این گزینه باعث می شود مقدار Radius به طور خودکار و متناسب با نرمی یا تیزی لبه ها تنظیم گردد. اگر لبه ها دارای نرمی یکنواختی باشند، در این صورت ، تیک این گزینه را بردارید. همچنین هنگامی که می خواهید دقت زیادی در انتخاب داشته باشید این گزینه را تیک نزنید.
Smooth : این گزینه ، برجستگی ها و فرورفتگی های ناحیه ی انتخاب را از بین برده و ناحیه ی انتخاب هموار تری ایجاد می کند. این گزینه عددی بین 0 تا 100 به خود می گیرد.
: این گزینه لبه های انتخاب را به صورت یک هاله در می آورد. در این قسمت می توانید عددی بین 0 تا 1000 پیکسل وارد کنید. این عدد، عرض ناحیه هاله ای را نشان می دهد. در شکل زیر ، به شکل سمت راست هاله ای به عرض 11 پیکسل اعمال شده است.
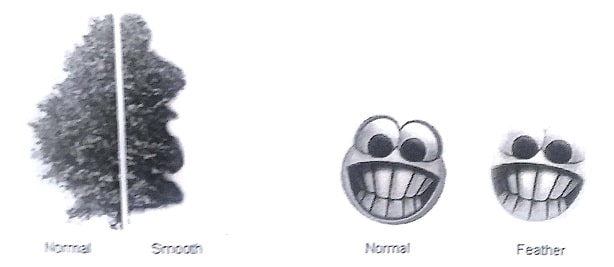
Contrast : این گزینه لبه های انتخاب را تیزتر کرده و پرز ها را از بین می برد. افزایش مقدار Contrast، می تواند نویز بیش از حد اطراف ناحیه انتخاب را که به وسیله ی مقدار بالای گزینه ی Radius ایجاد شده است، از بین ببرد. این گزینه ، عددی صحیح بین %0 تا%100 را به خود می گیرد.
Shift Edge : این گزینه ، حاشیه ی نرم انتخاب را جمع تر یا بزرگ تر می کند. برای جمع تر شدن ناحیه ی انتخاب ، عددی بین %0 تا %100- و برای بسط دادن آن ، عددی بین %0 تا %100 وارد کنید. دادن مقادیر منفی باعث حذف شدن رنگ های نا خواسته در پس زمینه می شود.
Decontaminate Colors : هنگام انتخاب موضوعات گوناگون، مقداری از رنگ زمینه در حاشیه های تصویر باقی می ماند. این گزینه باعث می شود رنگ پیکسل های حاشیه ، با رنگ پیکسل های مجاوری که به طور کامل انتخاب شده اند جایگزین شود.
Amount : میزان جایگزین شدن رنگ حاشیه های تصویر انتخاب شده با رنگ موضوع را مشخص می کند.
Output To : این گزینه، خروجی ناحیه ی انتخاب شده را نشان می دهد. ناحیه ی انتخاب شده می تواند به صورت یک انتخاب، ماسک، سند جدید یا لایه ظاهر شود.
برای کنترل انتخاب، یکی از کار های زیر را انجام دهید:
با استفاده از گزینه ی Preview، پیش نمایش انتخاب را فعال یا غیر فعال کنید.
با استفاده از ابزار زوم میزان بزرگنمایی تصویر را تغییر دهید.
با استفاده از ابزار دست یا hand به بخش های گوناگون تصویر دسترسی پیدا کنید.
برای اعمال تنظیمات انجام شده، بر روی دکمه ی OK کلیک کنید.

منبع: تاپ سایت 98
تگ:
نظرات کاربران
از دیدگاه مرتبط با موضوع استفاده نمایید.
از تبلیغ سایت یا شبکه اجتماعی خودداری فرمایید.
برای پاسخ گویی بهتر در سایت ثبت نام نمایید و سپس سوال خود را مطرح فرمایید.









اگر به دنبال کار پاره وقت هستید با ما تماس بگیرید.
اگر سوال یا نظری دارید در بخش کامنت ها بنویسید.اگر موضوع خاصی مد نظر شماست که در سایت موجود نیست در بخش کامنت ها بنویسید