ساخت Snapshot از یک تصویر در فتوشاپ
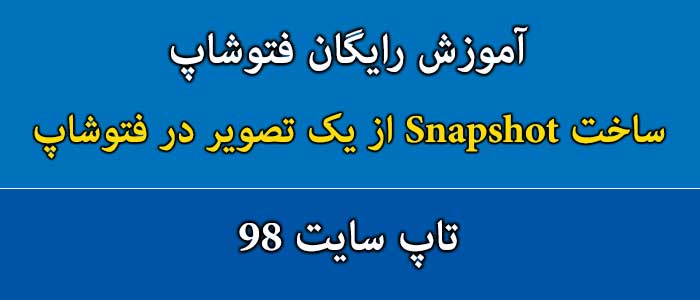
آموزش ساخت Snapshot از یک تصویر در فتوشاپ را خواهیم داشت.
دستور Snapshot (تصویر لحظه ای) به شما اجازه می دهد یک کپی موقت از حالت جاری تصویر ایجاد کنید تا در مواقعی که تصویر مطابق میل شما نبود از آن استفاده کنید.
این حالت از تصویر که به آن Snapshot گفته می شود، در قسمت بالای پانل و به طور مجزا قابل مشاهده هستند.
با کلیک بر روی این قسمت، تصویر به مرحله ای بر می گردد که در آن حالت ذخیره شده است. درواقع Snapshot ها مراحل مهم ویرایش تصویر را در خود نگهداری می کنند. توجه کنید که هنگام بستن فایل های گرافیکی، این مرحله ذخیره نشده و از بین خواهد رفت.
مزایای استفاده از Snapshot
از مزایای استفاده از Snapshot می توان گزینه های زیر را نام برد:
- به هر Snapshot می توان یک نام مناسب نسبت داد تا با آن نام شناخته شود.
- تصاویر Snapshot، تا بسته شدن فایل حفظ می شود و با اجرای دستور Edit => Purge => Histories از بین نمی رود.
- مقایسه کردن مراحل گوناگون را راحت تر می کند.
- پیش از عملیات پیچیده می توانید از آنها Snapshot تهیه کنید تا در صورت عدم رضایت از نتیجه ی کار، تمام اعمال انجام شده لغو شوند.
ایجاد یک Snapshot جدید
در این بخش از آموزش فتوشاپ cc از تاپ سایت 98 به سراغ ایجاد یک Snapshot جدید می رویم.
با روش های زیر می توانید یک Snapshot جدید بسازید:
مرحله مورد نظر را که می خواهید از ان Snapshot تهیه کنید را انتخاب کنید.
از کارهای روبه رو یکی را انجام دهید:
- برای ایجاد یک Snapshot با تنظیمات پیش فرض، گزینه ی New Snapshot را از پانل History انتخاب کنید.
- اگر از بخش History Options گزینه ی Automatically Create New Snapshot When Saving را تیک زده باشید، به طور خودکار هنگام ذخیره فایل یک Snapshot ساخته می شود.
- دکمه ی Alt را نگه داشته و سپس روی کزینه ی New Snapshot کلیک کنید.
- از منوی پانل، گزینه ی History Options را انتخاب نموده و سپس از پنجره آشکار شده، گزینه ی Show New Snapshot Dialog by Default را تیک بزنید تا به طور پیش فرض پنجره ی New Snapshot آشکار شود. در آخر، روی گزینه ی New Snapshot کلیک کنید. با انتخاب این گزینه، پنجره زیر باز شود.
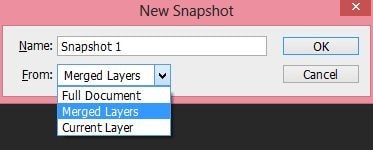
در قسمت Name نام مناسبی برای Snapshot انتخاب کنید. سپس با استفاده از منوی باز شونده ی Form، منبع تهیه ی Snapshot را تعیین کنید:
- Full Document: تصویر Snapshot، از کل لایه ها ساخته می شود.
- Merged Layers: تصویر Snapshot، از ادغام کل لایه ها ساخته می شود.
- Current Layer: تصویر Snapshot، از لایه ی جاری ساخته می شود.
کار با تصاویر Snapshot
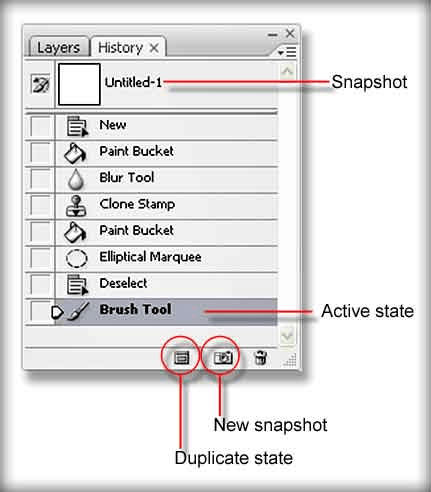
حال به سراغ کار با تصاویر Snapshot می رویم.
زمانی که با Snapshot ها کار می کنید، می توانید کار های زیر را انجام دهید:
- برای انتخاب یک Snapshot، روی نام آن کلیک کنید.
- برای تغییر نام یک Snapshot، روی آن دابل کلیک کرده و نام جدیدی را وارد کنید.
- برای حذف یک Snapshot، سه راه زیر وجود دارد:
Snapshot مورد نظر را به سمت آیکن سطل آشغال درگ نمایید.
Snapshot، مورد نظررا انتخاب کرده و روی همان آیکن سطل آشغال کلیک کنید.
Snapshot، مورد نظر را انتخاب کرده و گزینه ی Delete را از منوی پانل انتخاب کنید.
ترسیم با یک مرحله از تصویر
با کمک ابزار History Brush Tools می توانید از یکی از مرحله ها برای عملیات ترسیم استفاده کنید. برای ترسیم با یک مرحله از تصویر به ترتیب زیر عمل کنید:
- ابزار History Brush Tools را انتخاب کنید.
- گزینه های لازم را در نوار Options تنظیم کنید.
- در ستون چپ از پانل History، بر روی یکی از حالت ها کلیک کنید تا به عنوان منبع ابزار History Brush Tools مورد استفاده قرار گیرد. قرار گرفتن ایکن ابزار History Brush Tools در کنار آن مرحله از تصویر نشان دهنده ی منبع بودن آن مرحله خواهد بود.
- در لایه ی مورد نظر، بر روی تصویر درگ کنید.

منبع: تاپ سایت 98
تگ:
نظرات کاربران
از دیدگاه مرتبط با موضوع استفاده نمایید.
از تبلیغ سایت یا شبکه اجتماعی خودداری فرمایید.
برای پاسخ گویی بهتر در سایت ثبت نام نمایید و سپس سوال خود را مطرح فرمایید.









اگر به دنبال کار پاره وقت هستید با ما تماس بگیرید.
اگر سوال یا نظری دارید در بخش کامنت ها بنویسید.اگر موضوع خاصی مد نظر شماست که در سایت موجود نیست در بخش کامنت ها بنویسید