آموزش ابزار spot healing brush tool

آموزش ویدئویی spot healing brush tool
در این آموزش ویدئویی قصد داریم با ابزار spot healing brush tool در فتوشاپ آشنا شویم و نحوه کار با آن را یاد بگیریم.
چنانچه مشکلی در اجرای فیلم دارید از مرورگر فایرفاکس استفاده نمایید یا روی لینک زیر کلیک نمایید.
مشاهده یا دانلود فیلم بالادر این بخش از آموزش فتوشاپ از تاپ سایت 98 به سرغ ابزار spot healing brush tool می رویم و با تنظیمات آن نیز آشنا می شویم.
روتوش عکس با ابزار spot healing brush tool
ابزار spot healing brush tool دارای گزینه های مختلفی می باشد. اگر روی این ابزار کلیک کنید در نوار تنظیمات (زیر نوار منو)، گزینه های مختلفی را مشاهده می کنید. در ادامه کار به توضیح آنها خواهیم پرداخت.
یکی از کاربردهای این ابزار، روتوش عکس است که مشابه Healing Brush می باشد.
برای روتوش عکس با ابزار spot healing brush tool مراحل زیر را طی کنید:
- عکسی را در فتوشاپ باز کنید که دارای یک خال یا آسیب باشد.
- سایز براش (دایره) را در قسمت بالا تنظیم کنید.
- حال با موس روی قسمت آسیب دیده بکشید.
- سطح سالم جایگزین خال یا یا بخش آسیب دیده می شود.
تنظیمات بالا را روی Normal و Context-Aware بگذارید.
در تصویر زیر تمامی بخش های آسیب دیده و خال ها و غیره را برداشتیم. سمت راست عکس اصلی و سمت چپ عک روتوش شده را مشاهده می کنید.
برای انتخاب می توانید روی عنصر کلیک کنید یا با موس روی آن بکشید تا کامل انتخاب شود.

سایز قلم مو
در سمت چپ نوار تنظیمات، می توانیم اندازه قلم مو را مشخص کنیم. به تصویر زیر نگاه کنید تا تمامی گزینه ها را توضیح دهیم.
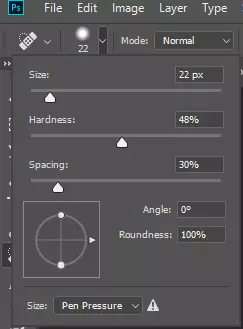
Size : سایز قلم مو را میت وان با این گزینه و تغییر نوار لغزنده مشخص کرد.
Handless : میزان سختی را مشخص می کند.
Spacing : فاصله عناصر را مشخص می کند. اگر مقدار را زیاد کنیم بین نقاط فاصله می افتد. یک بار تست کنید.
در تصویر زیر مشاهده می کنید من Spacing را روی 137 درصد قرار دادم. در بخش 2 هنگام کشیدن خط روی قسمت آبی رنگ، قسمت 3 عکس نهایی می باشد.
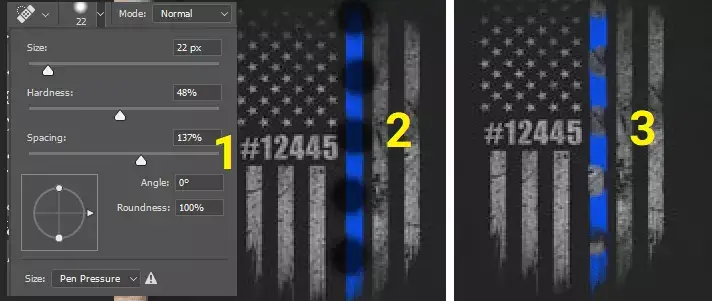
گزینه Content-Aware
در نوار تنظیمات 3 گزینه مهم را مشاهده می کنیم که در هنگام استفاده از این ابزار بسیار مهم است:
- Content-Aware
- Create Texture
- Proximity Match
در این بخش به کاربرد گزینه Content-Aware در ابزار Spot Healing Brush Tool می پردازیم و در بخش های بعد این گزینه را با بقیه مقایسه می کنیم.
برای مقایسه بین این 3 گزینه، تصمیم گرفتیم یک مداد زرد رنگ را از یک تصویر حذف کنیم. مشاهده می کنید بهترین گزینه، Content-Aware است.
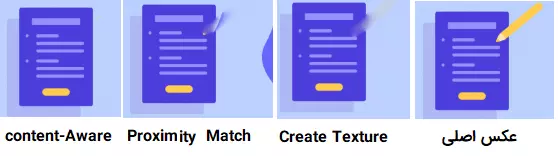
حالت Content-Aware واقعاً جالب است زیرا سعی میکند محتوای واقعی چیزی را که در حال تعمیر است، شناسایی کند، نه تنها پیکسلهایی که آن را تشکیل میدهند.
گزینه Proximity Match
گزینه Proximity Match دادهها را در اطراف ناحیهای که در آن قلم مو را میکشید، تجزیه و تحلیل میکند تا بهترین منطقه برای نمونهبرداری از اطلاعات پیکسل را شناسایی کند.
گزینه Create Texture
ابزار در حالت Create Texture، اطراف نقطهای که روی آن کلیک میشود را بررسی میکند تا تشخیص دهد که آیا بافتی وجود دارد یا خیر.
از هر الگویی که پیدا کند برای ایجاد بافت مشابه استفاده میکند و سعی میکند با کلیک کردن و کشیدن براش، آن را تقلید کند.
معمولا در این حالت، یک حالت شفاف برجا می ماند که در خیلی از موارد جالب نیست که در تصویر بالا و مقایسه حالت ها نشان دادیم.
بخش Mode در Spot Healing Brush
اگر به نوار تنظیمات نگاه کنید بخش Mode در Spot Healing Brush را مشاهده خواهید کرد.
در بخش Mode گزینه های مختلفی را مشاهده خواهید کرد.
Normal : گزینه پیش فرض است.
Darken و Lighten : این دو گزینه جالب هستند. مثلا اگر Darken را انتخاب کنید قسمت های تیره حذف نمی شوند. عکس زیر را مشاهده کنید. اگر بخواهید عدد 7 را حذف کنید و در قسمت Mode گزینه Darken را انتخاب نمایید با کلیک روی آن، عدد 7 حذف نمی شود ولی اگر روی Lighten قرار دهید حذف می شود.
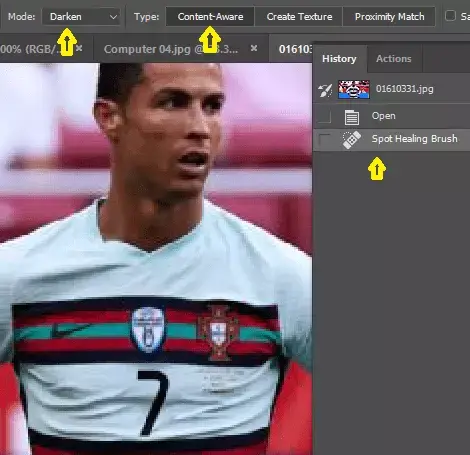
زمانی که روی Lighten قرار دادم عدد 7 پاک شد.
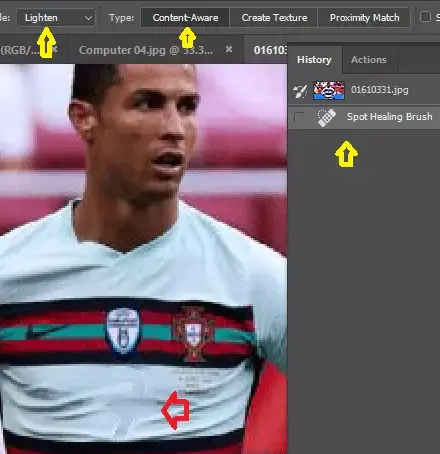
Sample All Layer
برای اینکه با مفهوم و کارکرد Sample All Layer آشنا شوید یک مثال می زنیم. من مثال را دوست دارم چون مفهوم را، می رساند.
یک عکس باز می کنم.
یک لایه جدید در پانل Layers ایجاد می کنم.
تیک Sample All Layer را می زنم.
در پانل Layers روی لایه جدید (Layer 1) کلیک می کنم.
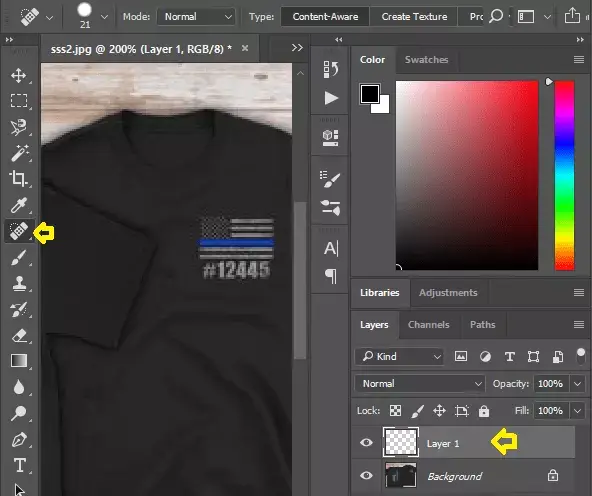
حال ابزار Spot Healing Brush را انتخاب می کنم و روی بخشی از تصویر کلیک می کنم.
مشاهده می کنید آن بخش از تصویر پاک شد.
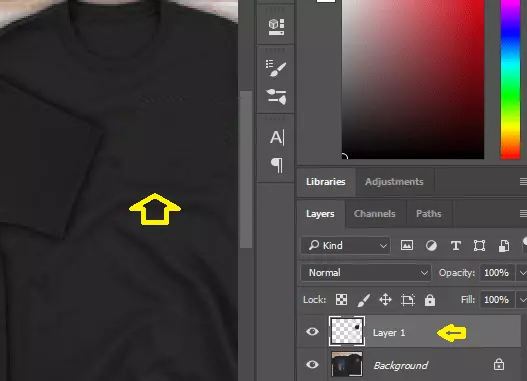
اما نکته جالب اینجاست که تغییرات در Layer 1 قرار گرفته است. اگر علامت چشم را در Layer 1 بردارید مشاهده می کنید که آن لوگو تصویر، هنوز وجود دارد.
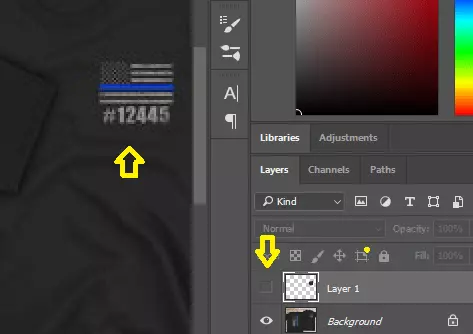
با ذکر چند مثال سعی کردیم شما را این ابزار عالی فتوشاپ آشنا کنیم. امیدواریم برای شما مفید بوده باشد. نظر خود را در بخش کامنت ها بنویسید.
از اینکه دقایقی در کنار ما بودید خوشحالیم.

منبع: breathingcolor
تگ:
نظرات کاربران
از دیدگاه مرتبط با موضوع استفاده نمایید.
از تبلیغ سایت یا شبکه اجتماعی خودداری فرمایید.
برای پاسخ گویی بهتر در سایت ثبت نام نمایید و سپس سوال خود را مطرح فرمایید.









اگر به دنبال کار پاره وقت هستید با ما تماس بگیرید.
اگر سوال یا نظری دارید در بخش کامنت ها بنویسید.اگر موضوع خاصی مد نظر شماست که در سایت موجود نیست در بخش کامنت ها بنویسید