آموزش رسم جدول در ورد

آموزش ویدئویی رسم جدول در ورد
در این فیلم و آموزش ویدئویی طریقه رسم جدول به چند روش ، حذف و اضافه سطر و ستون و غیره را خواهید آموخت.
چنانچه مشکلی در اجرای فیلم دارید از مرورگر فایرفاکس استفاده نمایید یا روی لینک زیر کلیک نمایید.
مشاهده یا دانلود فیلم بالادر این بخش از آموزش ورد 2016 و 2010 به سراغ آموزش رسم جدول در ورد از تاپ سایت 98 می رویم. در این آموزش با انواع رسم جدول زیبا در ورد آشنا می شویم. با ایجاد سطر و ستون ، حذف سطر و ستون و غیره آشنا می شویم. پس با ما باشید.
جدول یکی از بخش های مهم ورد (word) می باشد.
رسم جدول در ورد :
برای رسم جدول در ورد 2016 یا ورد 2010 از تب Insert گزینه Table را انتخاب می کینم ما به چند حالت می توانیم جداول را رسم کنیم.
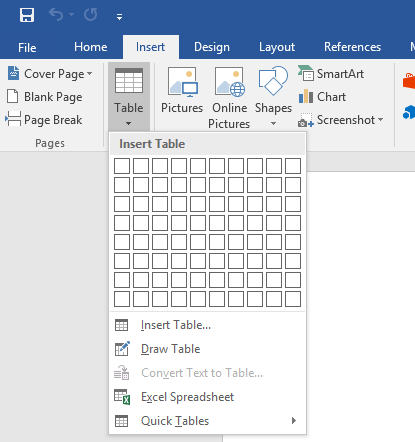
رسم جدول با insert table :
در این بخش از آموزش ورد به سراغ رسم جدول با insert table می رویم.
در تب Insert گزینه Table را انتخاب می کنیم و گزینه insert table را انتخاب می کنیم. کادری باز می شود که می توانیم تعداد سطر و ستون را مشخص کنیم.
در بخش number of columns تعداد ستون ها را مشخص می کنیم.
در بخش number of rows تعداد سطرها را مشخص می کنیم.
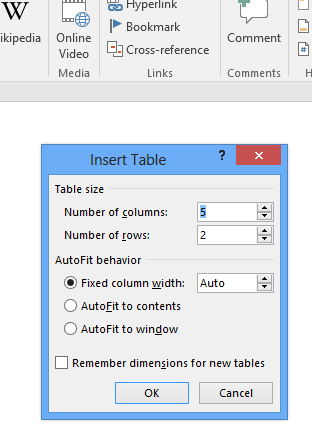
حال دکمه ok را کلیک کنید تا جدول ساخته شود.
روش ساخت جدول با موس :
در این قسمت با روش ساخت جدول با موس آشنا می شویم.
در تب Insert گزینه Table را انتخاب می کنیم مربع های زیادی را مشاهده می کنید.
هر مربع نشان دهنده یک سطر یا ستون میباشد.
مثلا می خواهیم 3 ستون و 5 سطر داشته باشیم.
برای رسم جدول با 3 ستون و 5 سطر ، سه مربع در ردیف اول انتخاب می کنیم و پنج مربع به طرف پایین.
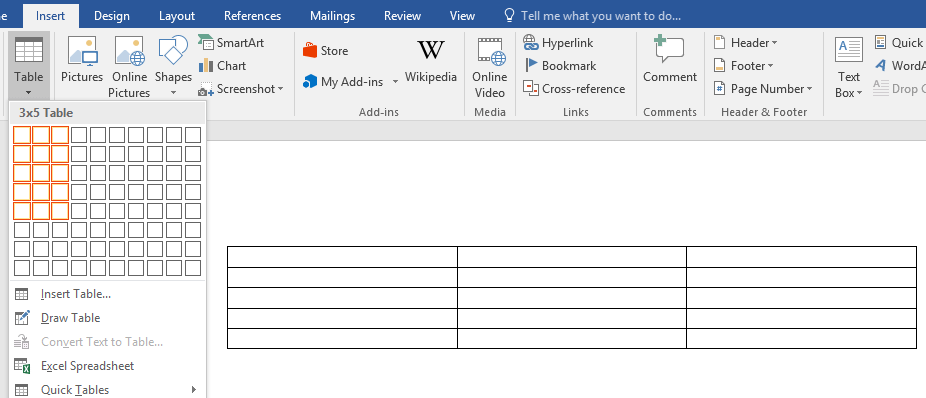
رسم جدول زیبا در ورد :
برای رسم جدول زیبا در ورد می بایست پس از رسم جدول به تب Design رفته و هر تم که دوست دارید انتخاب کنید.
دقت داشته باشید پس از رسم جدول ، تب Design فعال می شود. اگر چنین تبی مشاهده نکردید کافی است روی جدول کلیک کنید تا این تب فعال شود.
در ورد 2016 و 2010 ، تم های زیبایی را برای جدول قرار داده اند.
برای اینکه جدول زیبایی را داشته باشید کافی است پس از رسم جدول ، روی هر تم که دوست دارید کلیک کنید تا تم روی جدول ما اعمال شود.
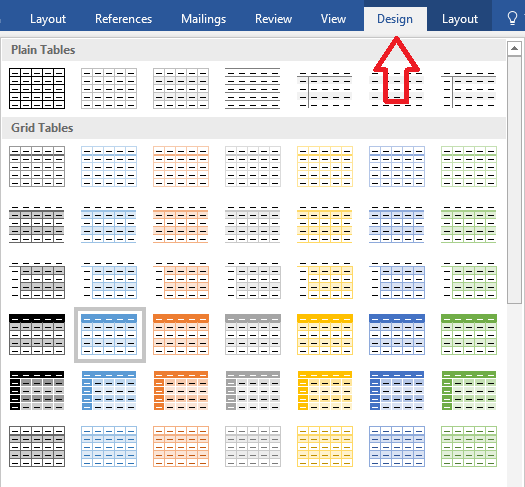
نمونه جدول در ورد :
اگر به دنبال نمونه جدول در ورد 2016 یا ورد 2010 هستید کافی است از دو روش استفاده کنید.
روش اول که در قسمت بالا توضیح دادیم یعنی پس از رسم جدول ، تب Design فعال می شود و می توانیم هر تم را که دوست داریم انتخاب کنیم.
روش دوم ، روش Quick Tables میباشد.
برای کار با Quick Tables ، کافی است به تب Insert رفته و گزینه Table را انتخاب کنیم. در قسمت انتهایی ، یک گزینه بنام Quick Tables می بینید.
در این بخش ، نمونه جدول آماده وجود دارد که می توانید انتخاب کنید.
با کلیک روی آنها ، جدول به ورد اضافه میشود.
اما پیشنهاد ما استفاده از روش قبلی میباشد چون جداول زیبایی را می توانید در ورد ایجاد کنید.
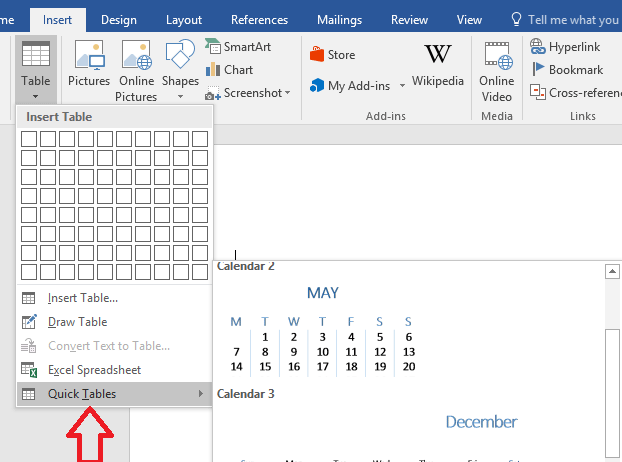
اضافه کردن سطر جدول :
برای اضافه کردن سطر جدول در ورد 2016 یا ورد 2010 کافی است که یک سطر را انتخاب کنید مثلا یک جدول دارای 10 سطر میباشد و شما قصد دارید بین سطر 3 و 4 سطری را اضافه کنید.
کافی است بین این دو سطر یک را انتخاب کنید.
سپس روی آن سطر کلیک راست کرده و گزینه insert و insert row above را انتخاب کنید. یک سطر در بالای آن ایجاد می شود.
اگر می خواهید یک سطر در پایین سطر انتخاب شده اضافه شود گزینه insert row below را انتخاب کنید.
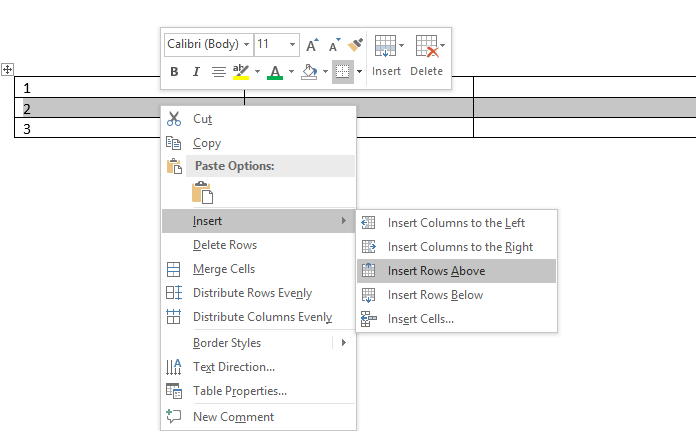
روش دوم اضافه کردن سطر :
روش دوم اضافه کردن سطر به جدول بسیار راحت است کافی است روی سطر مورد نظر کلیک کنید و سپس در تب Layout گزینه Insert Above را کلیک کنید تا یک سطر خالی در بالای سطر انتخاب شده ، ایجاد شود.
برای اضافه کردن سطر در قسمت زیر سطر انتخاب شده از گزینه Insert Below استفاده کنید سطر در پایین سطر انتخاب شده اضافه می شود.
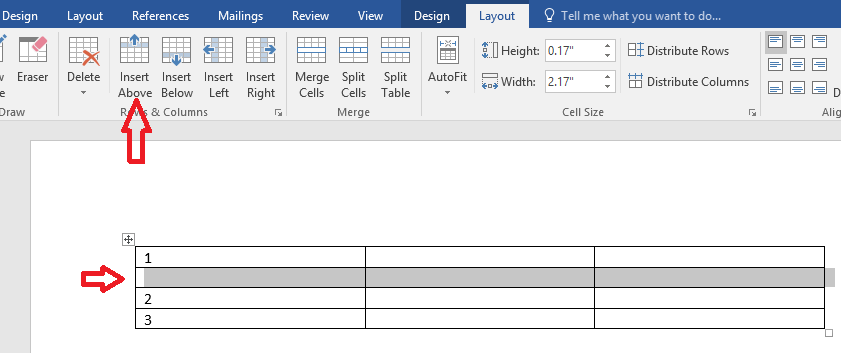
اضافه کردن ستون جدول :
برای اضافه کردن ستون جدول در ورد 2016 یا ورد 2010 کافی است که یک ستون را انتخاب کنید مثلا یک جدول دارای 7 ستون میباشد و شما قصد دارید بین ستون 2 و 3 ستونی را اضافه کنید.
کافی است بین این دو ستون یک را انتخاب کنید.
سپس روی آن ستون کلیک راست کرده و گزینه insert و insert column left را انتخاب کنید. یک ستون در سمت چپ آن ایجاد می شود.
اگر می خواهید یک ستون در سمت راست ستون انتخاب شده اضافه شود گزینه insert column right را انتخاب کنید.
روش راحت تر اضافه کردن ستون :
روش راحت تر اضافه کردن ستون به جدول بسیار راحت است کافی است روی ستون مورد نظر کلیک کنید و سپس در تب Layout گزینه Insert left را کلیک کنید تا یک ستون خالی در سمت چپ ستون انتخاب شده ، ایجاد شود.
برای اضافه کردن ستون در سمت راست ستون انتخاب شده از گزینه Insert right استفاده کنید ستون در سمت راست ، ستون انتخاب شده اضافه می شود.
حذف سطر جدول :
برای حذف سطر در جدول کافی است روی سطر مورد نظر کلیک کنید و سپس در تب Layout گزینه DELETE را کلیک کنید و گزینه row را نتخاب کنید تا سطر مورد نظر حذف شود.
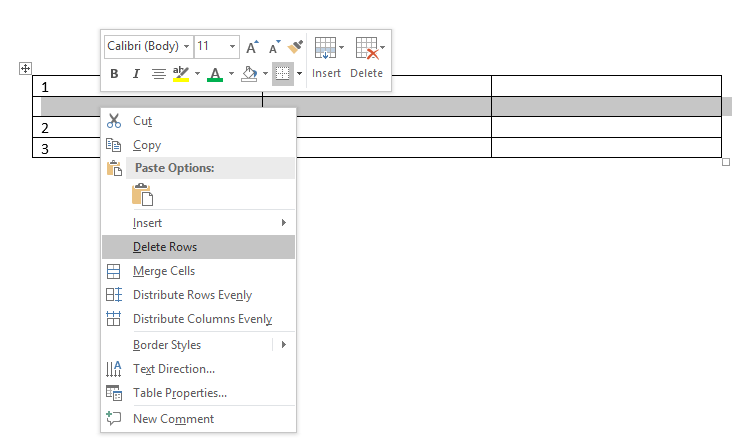
حذف ستون جدول :
برای حذف ستون در جدول کافی است روی ستون مورد نظر کلیک کنید و سپس در تب Layout گزینه DELETE را کلیک کنید و گزینه column را نتخاب کنید تا ستون مورد نظر حذف شود.
انتخاب سطر ، ستون و جدول
برای انتخاب سطر ، ستون و جدول کافی است در داخل کلیک کنید ، سپس یک تب Layout به تب های بالا اضافه می شود در سمت چپ آن گزینه select وجود دارد.
می توانید آن را انتخاب نمایید که دارای حالات مختلفی می باشد.
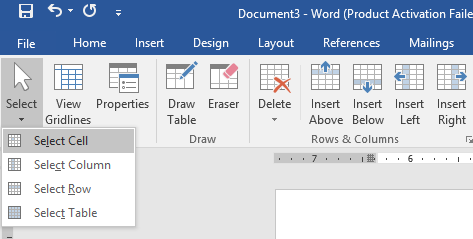
گزینه select cell برای انتخاب خانه جدول می باشد. کافی است در یکی از خانه ها کلیک کنید و از Layout و Select روی select cell کلیک نمایید.
گزینه select column برای انتخاب ستون جدول می باشد. کافی است در یکی از خانه ها کلیک کنید و از Layout و Select روی select column کلیک نمایید تا کل ستون انتخاب شود.
گزینه select row برای انتخاب سطر جدول می باشد. کافی است در یکی از خانه ها کلیک کنید و از Layout و Select روی select row کلیک نمایید تا آن سطر انتخاب شود.
گزینه select table برای انتخاب کل جدول می باشد. کافی است در یکی از خانه ها کلیک کنید و از Layout و Select روی select table کلیک نمایید تا کل جدول انتخاب شود.
حال می توانید عملیات های مختلف را روی آن انجام داد.
حذف خطوط جدول در ورد
برای حذف خطوط جدول در ورد می توان از چند روش استفاده کرد.
می توانید در سمت راست آن خط یا سطر بایستید تا حالت موس کج شود ، سپس کلیک کرد تا انتخاب شود سپس روی آن راست کلیک کرد و گزینه Delete row را زد تا سطر حذف شود.
روش دیگر پس از انتخاب سطر یا خط ، در تب layout گزینه Delete و سپس Delete Row می باشد.
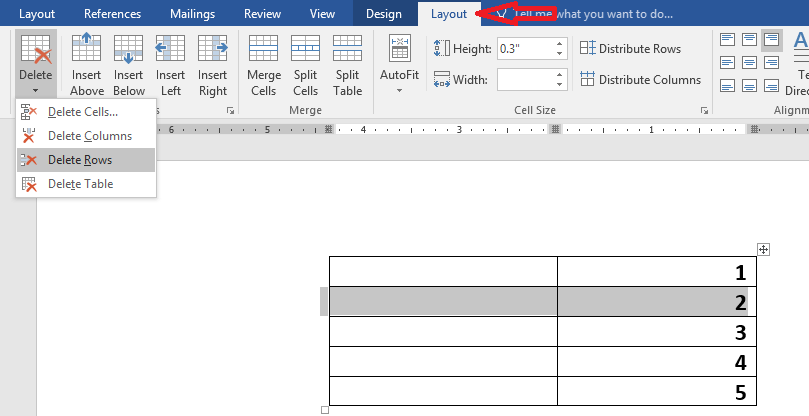
تنظیمات جدول در ورد
برای مشاهده تنظیمات جدول در ورد می توانید آن را انتخاب کرده و سپس روی آن راست کلیک کنید و سپس گزینه Table Properties را بزنید پنجره ای مانند تصویر زیر مشاهده می کنید از طریق این پنجره می توانید تنظیمات جدول را تغییر دهید.
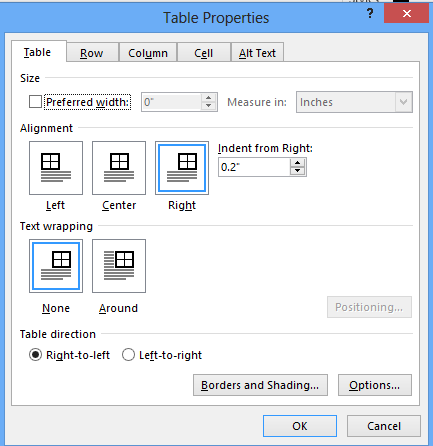
مثلا اگر اندازه جدول کوچک باشد می توانید آن را از طریق Alignment و Right به طرف راست ببرید یا با center وسط چین کنید یا با Left آن را به طرف چپ جابجا نمایید.
با استفاده از Indent From Right می توانید جدول را به طرف چپ ببرید و از راست فاصله دهید مقدار آن را افزایش دهید تا نتیجه را ببینید.
از طریق Table Direction می توانید جدول را راست چین یا چپ چین کنید.
برای فارسی زبانان گزینه Right-to-Left مناسب است.
نمونه جدول آماده در ورد
در ورد ، نمونه جدول آماده در ورد زیادی وجود دارد ، کافی است جدول را انتخاب نمایید و سپس تب Design فعال می شود و می توانید جدول زیبایی را از نمونه جدول های آماده انتخاب نمایید.
جابجایی جدول در ورد
گاهی نیاز است جدول را به جای دیگری جابجا کنید. بهترین روش برای جابجایی جدول cut کردن جدول و paste آن در جای مناسب است.
برای این کار ابتدا جدول را انتخاب نمایید سپس روی آن کلیک راست کنید ، گزینه cut را بزنید.
حال به محل جدید بروید کلیک راست کنید و paste را کلیک کنید. براحتی جدول جابجا می شود. اگر مشکلی داشتید می توانید آموزش تصویری جابجایی جدول را مطالعه نمایید.
دانلود جدول آماده در ورد
نیازی به دانلود جدول آماده در ورد نیست ، ورد دارای جداول زیبای زیادی است ، جدول را انتخاب نمایید تب Design فعال می شود می توانید از جداول زیبای ورد ، یکی را انتخاب نمایید.
راست چین کردن جدول در ورد
برای راست چین کردن جدول در ورد پیشنهاد می کنم این روش را انجام دهید.
در ابتدای تایپ از تب Home ، گزینه Right-to-Left را انتخاب نمایید و شروع به تایپ نمایید تا مشکلی در تایپ فارسی در ورد نداشته باشید.
روش دوم ، انتخاب جدول و سپس کلیک راست و کلیک روی table properties است.
پس از باز شدن پنجره ، از Table Direction می توانید گزینه Right-to-Left را انتخاب نمایید اما پیشنهاد ما روش اول است چون تمام فایل راست چین میشود.
چرخاندن جدول در ورد
برای چرخاندن جدول در ورد ، جدول را انتخاب نمایید.
سپس در تب Layout کلیک کنید و روی گزینه Text Direction کلیک نمایید.
مشاهده می کنید که جدول می چرخد.
با استفاده از این گزینه می توانید متن را در جاهای مختلف خانه های جدول قرار دهید.
مثلا متن در وسط سلول یا خانه جدول قرار بگیرد یا چپ چین یا راست چین بشود.
یا اینکه محتوای سلول در قسمت پایین یا بالای خانه قرار گیرد.
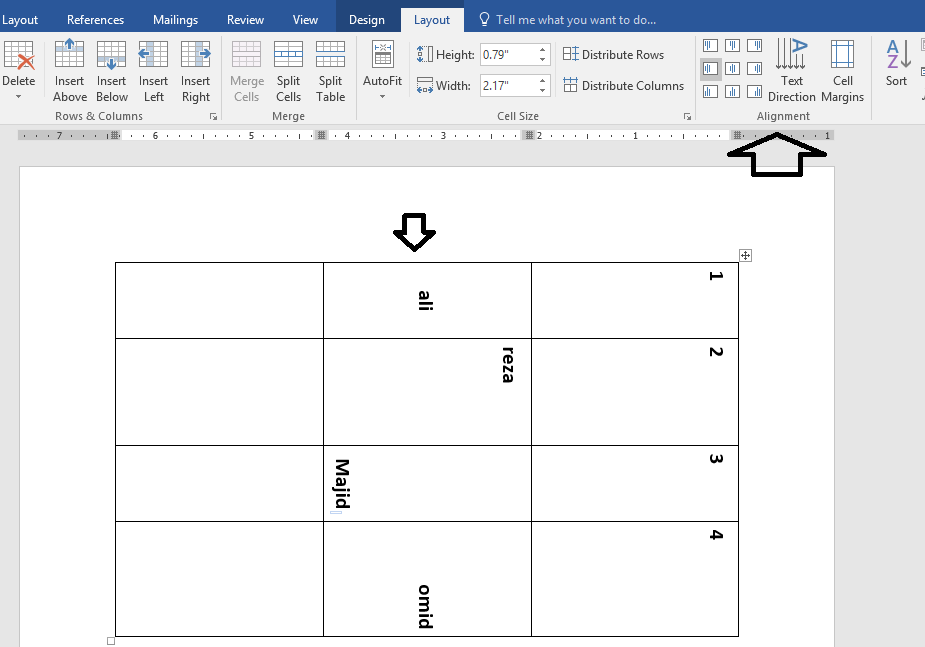
همان طور که در تصویر بالا مشاهده می کنید هر محتوای سلول در یک بخش قرار داده شده است و ابزارها نیز مشخص شده است.
قرار دادن متن در وسط سلول جدول در ورد
برای قرار دادن متن در وسط سلول جدول در ورد ، می توانید همه جدول را از طریق تب Layout جدول ، در سمت چپ Select و Select table انتخاب کنید.
سپس به دو روش می توانید متن را در وسط سلول قرار دهید.
روش اول در تب Layout از طریق بخش Alignment حالت وسط چین را انتخاب نمایید.
روش دوم از طریق تب Home میتوانید حالت وسط چین یا center را انتخاب نمایید.

منبع: تاپ سایت 98
نظرات کاربران
از دیدگاه مرتبط با موضوع استفاده نمایید.
از تبلیغ سایت یا شبکه اجتماعی خودداری فرمایید.
برای پاسخ گویی بهتر در سایت ثبت نام نمایید و سپس سوال خود را مطرح فرمایید.









اگر به دنبال کار پاره وقت هستید با ما تماس بگیرید.
اگر سوال یا نظری دارید در بخش کامنت ها بنویسید.اگر موضوع خاصی مد نظر شماست که در سایت موجود نیست در بخش کامنت ها بنویسید