آموزش تصویری ابزار Lasso Tool در فتوشاپ

اگر به دنبال راهی سریعتر و ساده تر برای انتخاب تصاویر در فتوشاپ هستید از Lasso Tool استفاده نمایید که انتخاب های دقیقی را در اختیار ما قرار می دهد.
در فتوشاپ ابزارهای مختلفی برای انتخاب وجود دارد. چرا فتوشاپ این کار را انجام داده است؟ دلیلش این است که هر ابزار، روشی برای انتخاب دارد مثلا ابزارهای Lasso به لبه ها حساس هستند و برای انتخاب تصاویری که دارای لبه هستند مناسب هستند.
Lasso دارای 3 حالت مختلف است. ابزار Lasso در فتوشاپ برای انتخابهای آزاد استفاده می شود کافی است موس را بردارید و با موس یک بخش را انتخاب نمایید ولی برای کارهای دقیق مناسب نیست.
در کجا از ابزار Lasso استفاده کنیم؟
Lasso Tool ساده ترین و ابتدایی ترین ابزار Lasso می باشد و روش کار به این صورت است که این ابزار را از نوار ابزار انتخاب می کنیم. با کلیک بر روی نقطه شروع در بوم و جابجا کردن مکان نما در اطراف شیء، یک مسیر ایجاد می کنیم.
ابتدا و انتهای انتخاب را بهم وصل کنید تا انتخاب کامل شود.
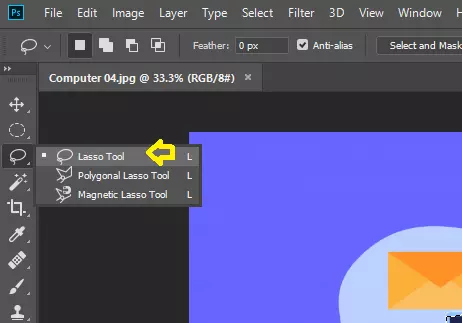
ابزار Polygonal Lasso
ابزار Polygonal Lasso برای انتخاب بخش هایی که دارای خطوط مستقیم هستند مناسب است اما به این معنی نیست که نمی توانید برای بخش های دایره ای شکل نمی توانید استفاده کنید.
برای بخش هایی که بصورت دایره یا لوزی هستند باید دقت بیشتر کنید و می توانید با کلیک های نزدیک بهم، انتخاب خوبی داشته باشید. در تصویر زیر مشاهده می کنید که من بخشی از تصویر را انتخاب کرده ام که فقط یک طرف آن خطوط مستقیم و صاف است.
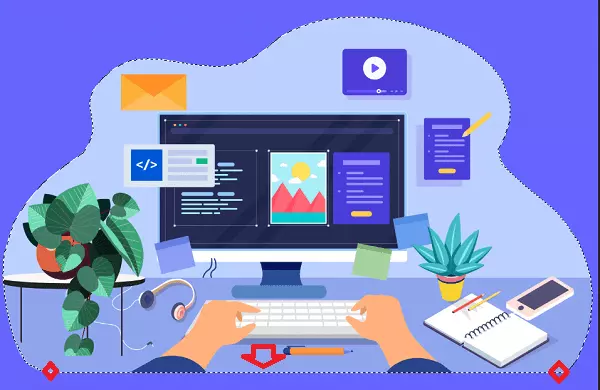
به تصویر بالا نگاه کنید من بخش پایین را فقط با یک کلیک انتخاب کرده ام ولی بقیه قسمت ها بیش از 10 الی 30 کلیک کرده ام تا اتخاب دقیقی داشته باشم.
پس مشاهده می کنید که برای یک بخش از تصویر که مستطیلی یا مربع باشد فقط با 5 کلیک می توان آن را انتخاب کرد ولی برای بخش های دایره ای یا دارای منحنی باید نقاط نزدیک بهم را کلیک کرد.
Magnetic Lasso Tool
ابزار کمند مغناطیسی (Magnetic Lasso Tool) به لبه های و خطوط بسیار حساس است مثلا برای انتخاب بخشی از تصویر که در زیر مشخص است کار بسیار آسان بود و اصلا نیاز به کلیک های متعدد نیز نیست.
ابزار Magnetic Lasso Tool دارای تنظیمات از پیش تعیین شده و نیمه خودکار است و هنگامی روی نقطه اول کلیک کردیم کافی است موس را حرکت دهیم. بصورت خودکار به لبه ها می چسبد و ابزاری ایدهآل برای استخراج اشکال یا عناصر پیچیدهتر با لبههای مشخص است.
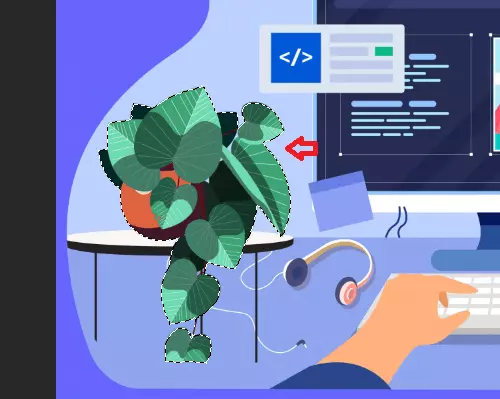
با اینکه توانستیم با ابزار Polygonal Lasso آن بخش از تصویر را انتخاب کنیم ولی ابزار Magnetic Lasso بهتر عمل کرد و انتخاب دقیق تری خواهیم داشت.
نکته :
در دو ابزارMagnetic Lasso و Polygonal Lasso در صورت اشتباه می توانید با کلید Back Space صفحه کلید به قسمت قبل تر برگردید. مثلا اگر 10 کلیک کرده باشید به کلیک 9ام برمی گردید.
برای تست انتخاب های خود می توانید پس از انتخاب بخشی از تصویر، رنگ آن را تغییر دهید. مراحل زیر را طی نمایید:
- به منوی Image بروید.
- به Adjustments بروید.
- روی گزینه Hue/Saturation کلیک کنید.
- رنگ ها را تغییر دهید.
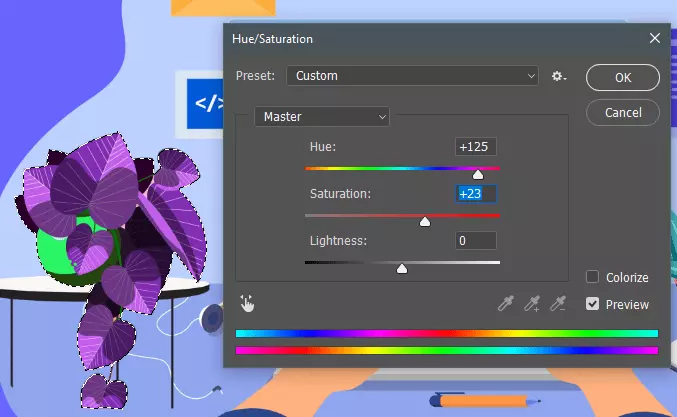
تنظیمات ابزار Lasso در فتوشاپ
پس از انتخاب هر ابزار، در زیر نوار منو، یک نوار ظاهر می شود که دارای تنظیمات خاصی می باشد.
پس از انتخاب ابزار Lasso نیز تنظیمات آن قابل مشاهده است که به بررسی آنها می پردازیم.
New Selection : با انتخاب این گزینه می توانیم یک انتخاب جدید داشته باشیم و با هر بار استفاده از آن، انتخاب های قبلی پاک می شوند.
Add To Selection : اگر با New Selection یک بخش را انتخاب کرده باشیم می توانیم این گزینه را انتخاب کنیم و یک بخش را به آن اضافه کنیم. از این گزینه برای افزودن انتخاب استفاده می کنیم.
Subtract From Selection : اگر بخواهیم از انتخاب قبلی، بخشی را کسر کنیم از این گزینه استفاده می کنیم.
Intersect with Selection : قسمت مشترک دو انتخاب می باشد.اگر یک انتخاب از قبل داشته باشیم و یک بخش جدید به آن اضافه کنیم قسمتی که بین این دو مشترک باشد باقی می ماند. برای تست حتما یک بخش را به انتخاب قبلی اضافه کنید تا نتیجه را ببینید.
Feather : به شما امکان می دهد حاشیه نرم تری برای منطقه انتخابی خود ایجاد کنید.
کادر Anti-alias : مشخص می کند مرزهای انتخاب را "صاف" باشد یا خیر.
Width : برای ابزار Magnetic Lasso فعال می شود و تعیین می کند که فتوشاپ چقدر جلوتر برای لبه نگاه کند.پیش فرض 10 پیکسل است ولی برای کار با تصاویر با وضوح بالا تا 50 پیکسل می توانید بالا ببرید.
Contrast : بر اساس کنتراست نور و رنگ انتخاب را انجام می دهد پیش فرض 10 درصد است به این معنی که ابزار تصمیم می گیرد واریانس 10 درصد برای لبه در نظر گرفته شود. اگر جسم شما کنتراست بالایی دارد، افزایش این مقدار ممکن است کمک کند. با این حال، نگه داشتن آن در 10٪ برای اکثر عکس ها کار خواهد کرد.
Frequency : تنظیم فرکانس تعیین می کند که هر چند وقت یکبار یک نقطه ایجاد کند پیش فرض 57 است.
اگر تنظیمات را تغییر دادید و می خواهید به حالت پیش فرض برگردانید در نوار بالایی، روی مثلث کلیک کنید (در تصویر زیر قابل مشاهده است) و با کلیک روی علامت چرخ دنده گزینه Reset Tool را کلیک کنید.
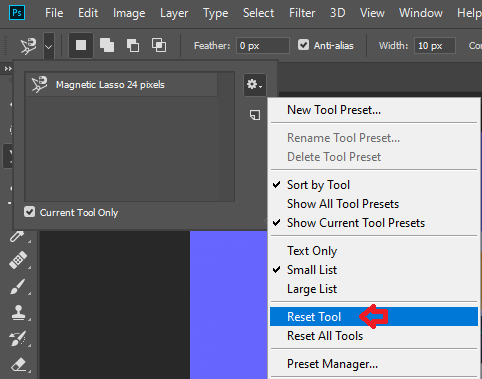
امیدواریم از این آموزش لذت برده باشید.

منبع: enviragallery
تگ:
نظرات کاربران
از دیدگاه مرتبط با موضوع استفاده نمایید.
از تبلیغ سایت یا شبکه اجتماعی خودداری فرمایید.
برای پاسخ گویی بهتر در سایت ثبت نام نمایید و سپس سوال خود را مطرح فرمایید.









اگر به دنبال کار پاره وقت هستید با ما تماس بگیرید.
اگر سوال یا نظری دارید در بخش کامنت ها بنویسید.اگر موضوع خاصی مد نظر شماست که در سایت موجود نیست در بخش کامنت ها بنویسید