آموزش Magic Wand Tool در فتوشاپ

Magic Wand Tool که به اسم Magic Wand هم شناخته می شود، یکی از قدیمی ترین ابزارهای انتخاب فتوشاپ است. برخلاف سایر ابزارهای انتخاب که پیکسل ها را در یک تصویر بر اساس شکل ها یا با شناسایی لبه های شکل انتخاب می کنند، Magic Wand پیکسل ها را بر اساس رنگ و ظاهر آن انتخاب می کند.
بسیاری از افراد از Magic Wand خسته می شوند زیرا گاهی به نظر می رسد انگار غیرممکن است که بتوان بر انتخاب کنترل داشت.
فتوشاپ دارای ابزارهای مختلف انتخاب است و هر ابزار برای یک موقعیت خاص طراحی شده است.
در این آموزش، قصد داریم به بررسی این ابزار بپردازیم و روش صحیح انتخاب با آن را، به شما عزیزان آموزش دهیم و یاد بگیریم که این ابزار برای چه موقعیت هایی طراحی شده و کجا باید از آن استفاده کرد.
نحوه ی استفاده از Magic Wand Tool
در این بخش از آموزش فتوشاپ از تاپ سایت 98، نحوه ی استفاده از Magic Wand Tool را فرا خواهید گرفت.
انتخاب کردنِ Magic Wand
در این بخش انتخاب کردنِ Magic Wand را آموزش خواهیم داد.
اگر از فتوشاپ CS2 یا نسخه ی قبل تر از آن استفاده می کنید، صرفا میتوانید با کلیک کردن روی آیکون Magic Wand آن را انتخاب کنید. در نسخه ی CS3، فتوشاپ ابزار Quick Selection Tool را معرفی کرد و این ابزار را درون آن قسمت قرار داد.
در نوار ابزار سمت چپ، روی Magic Wand Tool کلیک کنید.
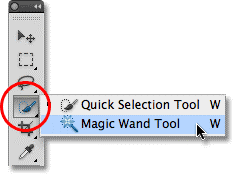
جادوی پشت عصا
قبل از اینکه به سراغ مثالی از کاربرد Magic Wand برویم، ابتدا بررسی می کنیم که این ابزار چگونه کار می کند. در اینجا تصویر ساده ای را مشاهده می کنید که شامل یک gradient سیاه به سفید است و یک نوار قرمز در وسط آن قرار دارد.
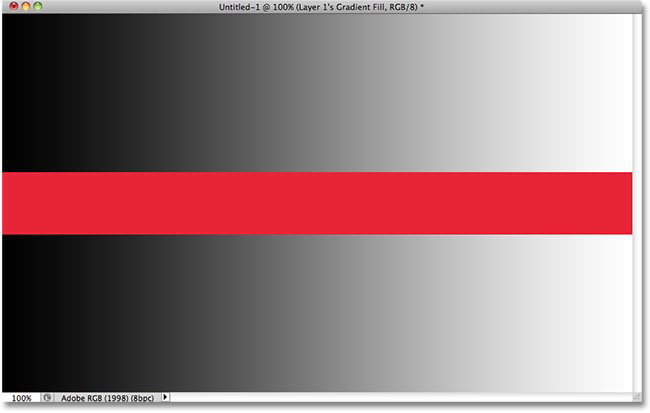
برای اینکه با ایزار Magic Wand بهتر آشنا شوید یک کار عملی با هم انجام می دهیم:
- یک تصویر را در فتوشاپ باز کنید که شامل یک رنگ خاص باشد مثلا رنگ پیراهن کاملا قرمز یا آبی است.
- در نوار ابزار سمت چپ، ابزار Magic Wand را انتخاب کنید
- روی رنگ آبی یا قرمز کلیک کنید. مشاهده می کنید یک محدوده رنگ انتخاب می شود.
این ابزار به رنگ ها حساس است مثلا اگر روی قرمز کلیک کنید تمامی محدوده قرمز را انتخاب می کند.
همانطور که قبل تر گفتم، Magic Wand پیکسل ها را بر اساس رنگ و ظاهر آن انتخاب می کند. زمانی که با این ابزار روی قسمتی از عکس کلیک کنیم، فتوشاپ بخش هایی که شامل آن رنگ هستند را انتخاب می کند.
به طور مثال، میخواهم نوار قرمز افقی را انتخاب کنم. تمام کاری که باید انجام دهم این است که با استفاده از Magic Wand روی نوار قرمز کلیک کنم. همان طور که در تصویر زیر مشاهده می کنید نوار قرمز انتخاب شده است.
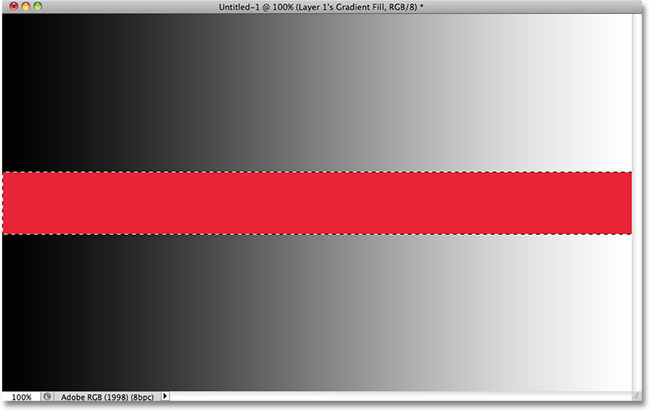
تنظیمات Magic Wand Tool
گاهی با یک کلیک، تمام قسمت ها انتخاب نمی شود راه حل چیست؟ در این بخش به تنظیمات Magic Wand Tool می پردازیم.
در قسمت بالا زیر نوار منو، یک نوار شامل تنظیمات Magic Wand Tool مشاهده می کنید که می توانید برای انتخاب بهتر، از آنها استفاده نمایید:
New Selection : این گزینه برای انتخاب جدید است. اگر از قبل انتخابی وجود داشته باشد پاک می شود.
Add To Selection : این گزینه در این ابزار، بسیار کاربردی است. بعضی قسمت ها را نمی توان با یک بار کلیک انتخاب کرد. با انتخاب این گزینه، می توانیم به انتخاب قبلی اضافه کنیم.
Subtract From Selection : برای کسر بخشی از انتخاب بکار می رود.
Intersect with Selection : قسمت مشترک دو انتخاب است.
کادر Anti-alias به فتوشاپ می گوید که آیا باید مرزهای انتخابی را "صاف" کند. این تنظیم زمانی مفید است که با تصاویر با وضوح پایین کار می کنید.
مثال:

من می خوام پس زمینه تصویر گل (تصویر بالا) را تغییر دهم. برای انتخاب پس زمینه، از ابزار Magic Wand استفاده می کنم. اما با یک کلیک، روی قسمت آسمان، نمی توانم همه بخش ها را انتخاب کنم. به همین خاطر گزینه Add To Selection را در تنظیمات ابزار زیر نوار منو بالا، انتخاب می کنم. چند بار روی قسمت آسمان کلیک می کنم تا انتخاب کامل شود.
پس از اینکه قسمت آسمان انتخاب شود، رنگ آن را با Paint Bucket تغییر می دهم.
تلرانس
همه تصاویر شبیه به هم نیستند، و همه را نمی توان به یک شکل انتخاب کرد. به همین خاطر پس از انتخاب ابزار Magic Wand، یک نوار تنظیمات در زیر نوار منو، ظاهر می شود که می توانیم با تغییر آنها، یک انتخاب عالی داشته باشیم.
انتخاب کردن نوار قرمز راحت بود چون در بقیه تصویر رنگ قرمز نبود. اما اگر بخواهیم گرادینت را، در تصویر بالا انتخاب کنیم کار مشکل تر می شود و باید تغییری روی تنظیمات اعمال نماییم.
به صورت پیش فرض، مقدار تلرانس روی 32 تنظیم شده است یعنی فتوشاپ هر روی پیکسلی که کلیک می کنیم، به اضافه ی 32 سایه تاریک دارد یا 32 سایه روشن دارد، انتخاب می کند.
هر چه مقدار تلرانس بیشتر باشد، بخش بزرگتری انتخاب می شود.
افزایش یا کاهش میزان تلرانس، تاثیر زیادی روی پیکسل هایی از عکس دارد، که با Magic Wand انتخاب می شوند.
میتوانید گزینه ی تلرانس را روی هر مقداری بین 0 تا 255 تنظیم کنید. هرچه مقدار تلرانس بالاتر باشد، دامنه ی پیکسل هایی که فتوشاپ انتخاب می کند بیشتر است. اگر تلرانس را روی 255 تنظیم کنید، کل تصویر انتخاب می شود.
Contiguous
همانطور که تاثیری که تلرانس روی انتخاب های Magic Wand دارد را بررسی کردیم، ممکن است متوجه یک چیز عجیب شده باشید.
هر مرتبه که روی gradient بالای نوار قرمز کلیک کردم، فتوشاپ دامنه ی مشخصی از پیکسل ها را انتخاب کرد اما تنها درون gradient که روی آن کلیک می کردم. Gradient پایین نوار قرمز که مشابه gradientاست که روی آن کلیک کردم، کاملا نادیده گرفته شد، گرچه به وضوح دارای سایه هایی از خاکستری بود که باید درون انتخاب قرار می گرفتند. چرا پیکسل های gradient پایین نادیده گرفته شدند؟
دلیل این اتفاق، به یک گزینه ی مهم در نوار گزینه ها ارتباط دارد- پیوستگی. با فعال بودن پیوستگی، به همان شکلی که به صورت پیش فرض است، فتوشاپ تنها پیکسل هایی که در دامنه ی قابل قبول رنگ و ظاهر آن هستند که توسط گزینه ی تلرانس مشخص شده اند و کنار محدوده ای که کلیک کرده اید هستند، انتخاب می کند.
در مورد gradient من، پیکسل ها در gradient پایین که باید در غیر این صورت جزو انتخاب قرار می گرفتند، نادیده گرفته شدند زیرا از محدوده ای که روی ان کلیک کرده بودم، به وسیله ی پیکسل های نوار قرمز جدا شده بودند و در دامنه ی تلرانس قرار نگرفته بودند. بگذارید ببینیم اگر گزینه ی پیوستگی را غیرفعال کنم، چه چیزی رخ می دهد. همچنین تنظیمات تلرانس را دوباره روی 32 که پیشفرض است، تنظیم می کنم.

Contiguous به صورت پیشفرض انتخاب شده است. آن را تیک بزنید.
با استفاده از Magic Wand در مرکز gradient بالایی کلیک می کنم و این مرتبه، در حالی که پیوستگی فعال نیست، پیکسل هایی از gradient پایینی که در دامنه ی تلرانس قرار می گیرند نیز انتخاب شده اند، گرچه هنوز از قسمتی از محیط که روی آن کلیک کردم، به وسیله ی نوار قرمز جدا هستند:
در حالی که پیوستگی غیرفعال باشد، هر پیکسلی در هر جایی از عکس که در دامنه ی تلرانس قرار گیرد، انتخاب می شود.
در مرحله بعد، به گزینه های اضافی برای Magic Wand و یک مثال واقعی از آن می پردازیم که از آن استفاده می کنیم تا به سرعت آسمان را در تصویر انتخاب و جایگزین کنیم.
گزینه های اضافی
تلرانس و پیوستگی دو گزینه ی مهم هستند که بیشترین تاثیر را در Magic Wand دارند اما چند گزینه ی اضافی دیگر نیز وجود دارند که خوب است آنها را بدانید. از آنجایی که Magic Wand پیکسل ها را انتخاب می کند و پیکسل ها مربعی شکل هستند، لبه های انتخاب ما گاهی اوقات دندانه دار و سخت به نظر می رسند، که اغلب به آنها افکت stair stepping گفته می شود. فتوشاپ می تواند با کمی تیرگی، لبه ها را نرم کند، روندی که آن را anti-aliasing می نامند. میتوانیم anti-aliasing را برای Magic Wand با انتخاب کردن یا نکردن گزینه ی anti-aliasing در نواز گزینه ها، فعال یا غیر فعال کنیم. به صورت پیشفرض، فعال است و اکثر مواقع نیاز دارید آن را فعال باقی بگذارید.
anti-aliasing را هنگام کار با Magic Wand فعال باقی بگذارید تا که لبه های محدوده ی انتخابی دندانه دار را نرم کند.
همچنین به صورت پیشفرض، زمانی که با Magic Wand روی یک تصویر کلیک می کنید، به دنبال پیکسل ها تنها روی لایه ای که در حال حاضر در پانل لایه ها فعال است می گردد. اغلب اوقات این چیزی است که میخواهیم، اما اگر سند شما از لایه های مختلفی تشکیل شده است و میخواهید فتوشاپ تمامی لایه ها در انتخاب شما را دخالت دهد، گزینه ی Sample All Layers را در نوار گزینه ها انتخاب کنید. این گزینه به صورت پیشفرض غیر فعال است:
Sample All Layers را غیر فعال باقی بگذارید تا که انتخاب شما تنها به لایه ی فعال محدود شود.
مثال واقعی
به سراغ یک مثال واقعی می رویم.
در اینجا تصویری را دز فتوشاپ باز کرده ام. به طور کلی این تصویر را دوست دارم اما آسمان میتواند جالب تر باشد. فکر می کنم بهتر است این آسمان را با یک آسمان دیگر جایگزین کنم:

آسمان آبی و صاف به نظر کمی خسته کننده می رسد.
جایگزین کردن آسمان به این معناست که من در ابتدا باید آن را انتخاب کنم. همانطور که قبلتر گفتم، Magic Wand در انتخاب کردن محیط های بزرگ با رنگ یکدست، عالی است و از آنجا که این آسمان آبی صاف همراه با تنها کمی تغییر در ظاهر رنگ می باشد، Magic Wand انتخاب کردن آن را آسان می کند. در حالیه ابزار انتخاب شده است و تمامی گزینه های آن در نوار گزینه ها به حالت پیشفرض باز گشته اند ( تلرانس 32، پیوستگی فعال)، در جایی بالا سمت چپ عکس کلیک می کنم.
کلیک کردن با Magic Wand در بالا سمت چپ آسمان.
اگر آسمان آبی یکدست بود، Magic Wand هیچ مشکلی برای انتخاب آن با یک کلیک نداشت. با این حال، آسمان در واقع از سایه ی روشن تر آبی درست بالای ساختمان ها تا سایه تاریک تر در نزدیکی بالای تصویر تغییر می کند و تلرانس 32 کافی نبود تا کل دامنه ی مقدار های ظاهر رنگ را پوشش دهد، که باعث شد بخش بزرگی از آسمان درست بالای ساختمان ها انتخاب نشود:
برخی بخش های روشن ترِ آسمان درست بالای ساختمان ها در انتخاب دخالت داده نشدند.
Adding To Selections
از آنجایی که تلاش اول من برای انتخاب کل آسمان شکست خورد چون تلرانس من بسیار پایین بود، میتوانم یک مرتبه دیگر با تلرانس بالاتر امتحان کنم اما راه ساده تری برای حل این مشکل وجود دارد. همانند سایر ابزار های انتخاب فتوشاپ، Magic Wand دارای گزینه ی add to existing selections است که به این معنی است که میتوانم انتخابی که شروع کرده ام را حفظ کنم و به سادگی مقدار بیشتری آسمان به آن اضافه کنم!
برای اضافه کردن به محدوده انتخاب، کلید SHIFT را پایین نگه دارید و روی محیطی که میخواهید اضافه کنید کلیک کنید. یک علامت + کوچک در گوشه پایینِ آیکون نشانه ی Magic Wand مشاهده می کنید که به شما می گوید قرار است به محدوده ی انتخاب چیزی را اضافه کنید. در مورد من، با پایین نگه داشتن کلید SHIFT، روی جایی درون آسمان که ابتدا انتخاب نشده بود، کلیک می کنم:

پایین نگه داشتن کلید SHIFT و کلیک کردن روی محیطی که میخواهیم اضافه کنم.
و دقیقا به همین شکل، فتوشاپ قادر بود محیط باقی مانده از آسمان را به محدوده ی انتخاب اضافه کند. کل چیزی که نیاز بود، تنها دو کلیک با Magic Wand بود:
اکنون تمام آسمان انتخاب شده است.
قسمتی که نمی خواهید را اول انتخاب کنید
بی شک، از آنجایی که آسمان در حال جایگزین شدن است، چیزی که باید در عکس انتخاب می کردم، تمام آن چیزی بود که زیر آسمان قرار داشت، زیرا آن قسمتی است که میخواهم نگه دارم. اما کشیدن محدوده انتخاب بالای ساختمان ها به وسیله ی سایر ابزار های انتخاب فتوشاپ مثل Polygonal Lasso Tool یا Magnetic Lasso Tool زمان بیشتری صرف می کرد و تلاش بیشتری میخواست، در حالیکه انتخاب کردن آسمان با Magic Wand سریع و راحت بود. این ما را به سمت روشی مشهور و بسیار کاربردی برای استفاده از Magic Wand هدایت می کند، که به این شکل است که قسمتی که نمی خواهید را ابتدا انتخاب کنید و سپس محدوده انتخاب را برعکس کنید.
برای برعکس کردن محدوده انتخاب، که باعث می شود تمام آنچه انتخاب نشده است، انتخاب شود (در مورد من، هرچیزی زیر آسمان) و از حالت انتخاب در آوردن هر چیزی که انتخاب شده بود (خود آسمان)، به منوی Select در بالای صفحه رفته و Inverse را انتخاب کنید. یا به عنوان روش سریعتری برای معکوس کردن انتخاب ها، از میان بر Shift+Ctrl+I (Win) / Shift+Command+I (Mac) استفاده کنید:
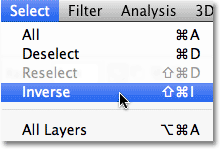
Select > Inverse
با محدوده انتخابی که حالا برعکس شده است، آسمان دیگر در محدوده ی انتخاب نیست، در حالیکه قسمت زیر آن جزو محدوده است:

محدوده ای که میخواستم، الان انتخاب شده است
برای جایگزین کردن آسمان در این نقطه، Ctrl+J (Win) / Command+J (Mac) را فشار می دهم تا به سرعت قسمتی که میخواهم نگه دارم را در لایه جدیدی در پانل لایه ها کپی کند:
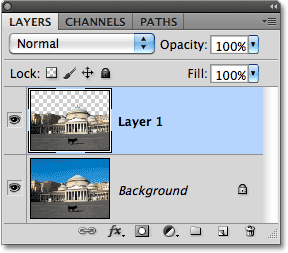
محدوده ی انتخاب به لایه ی جدید بالای عکس اصلی کپی شده است.
در مرحله دوم، عکسی که میخواهم آسمان را با آن جایگزین کنم، باز می کنم. Ctrl+A (Win) / Command+A (Mac) را فشار می دهم تا به سرعت کل عکس را انتخاب کنم، سپس Ctrl+C (Win) / Command+C (Mac) را فشار می دهم تا آن را کپی کنم.

عکسی که آسمان را در عکس اصلی جایگزین می کند.
به سراغ عکس اصلی خودم باز می گردم و در پانل لایه ها روی لایه ی پس زمینه کلیک می کنم تا آن را انتخاب کنم تا وقتی عکس آسمان دیگر را در سند بارگذاری می کنم، بین دو لایه ی موجود من قرار گیرد:
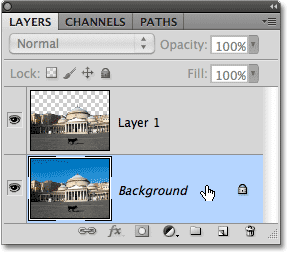
انتخاب لایه ی پس زمینه
در نهایت، Ctrl+V (Win) / Command+V (Mac) را می زنم تا عکس جدید را در سند بارگذاری کنم. هرکسی آسمان آبی را دوست دارد اما گاهی اوقات چند تکه ابر می تواند اثر خیلی بزرگی داشته باشد:

آسمان با موفقیت و به سادگی جایگزین شد.
همانند سایر ابزار های انتخاب فتوشاپ، راه حل اینکه با موفقیت از Magic Wand استفاده کنیم و در حین استفاده از آن، خسته و کلافه نشویم، این است که بدانیم چه موقع از آن استفاده کنیم و چه موقع از چیز دیگری استفاده کنیم. همانطور که در خودآموز مشاهده کردیم، بزرگترین قدرت Magic Wand توانایی آن برای انتخاب محیط های بزرگ پیکسلی است که همگی رنگ و ظاهر رنگ یکسانی را دارند و آن را برای چیز های مثل انتخاب کردن و جایگزین کردن یک آسمان ساده در یک تصویر یا برای هر عکسی که شکل آن را میخواهید انتخاب کنید و جلوی یک پس زمینه ی یکدست یا نسبتا یک دست است، عالی می کند. از روش " قسمتی که نمی خواهید را اول انتخاب کنید"، برای زمان هایی که انتخاب کردن محیط دور یک شکل با Magic Wand ساده تر و سریعتر از انتخاب کردن شکل با یک ابزار دیگر است، استفاده کنید.

منبع: photoshopessentials
تگ:
نظرات کاربران
از دیدگاه مرتبط با موضوع استفاده نمایید.
از تبلیغ سایت یا شبکه اجتماعی خودداری فرمایید.
برای پاسخ گویی بهتر در سایت ثبت نام نمایید و سپس سوال خود را مطرح فرمایید.









اگر به دنبال کار پاره وقت هستید با ما تماس بگیرید.
اگر سوال یا نظری دارید در بخش کامنت ها بنویسید.اگر موضوع خاصی مد نظر شماست که در سایت موجود نیست در بخش کامنت ها بنویسید