آموزش ابزار crop tool در فتوشاپ | برش عکس در فتوشاپ

در این بخش از آموزش فتوشاپ از تاپ سایت 98 به سراغ آموزش ابزار crop tool در فتوشاپ CS و CC می رویم.
گاهی نیاز است بخش های اضافی از عکس را حذف کنیم و به یک بخش نیاز داریم در این صورت می توانیم آن قسمت از تصویر را برش دهیم و بقیه قسمت ها نیز بصورت خودکار حذف می شوند.
در این خودآموز به شما نشان می دهیم چگونه بخشی از عکس را برش دهید.
روش های مختلفی برای برش عکس در فتوشاپ وجود دارد که آنها را توضیح خواهیم داد.
نحوه ی برش عکس با Crop Tool
هم اکنون آموزش برش عکس ها با استفاده از Crop Tool را شروع می کنیم.
ابتدا با مطالب مقدماتی شروع می کنیم. در اینجا عکسی را مشاهده می کنید که میخواهم حین آموزش از آن استفاده کنم. آن را از Adobe Stock دانلود کرده ام:
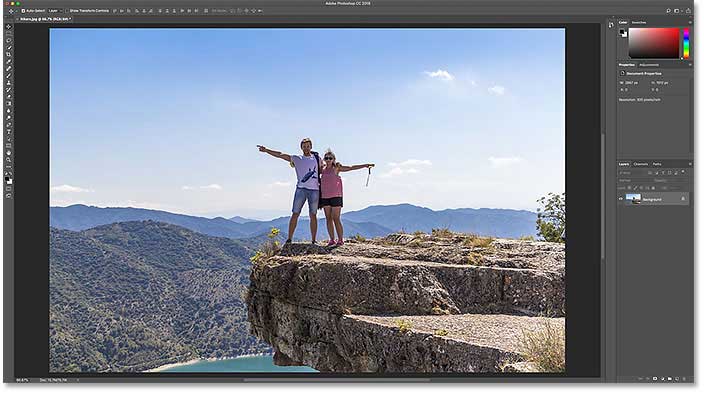
برای برش عکس در فتوشاپ، از Crop Tool استفاده می کنیم. آن را از نوار ابزار (Toolbar) انتخاب می کنیم. همچنین میتوانید Crop Tool را از طریق کیبورد خود با فشار دادن حرف C انتخاب کنید:
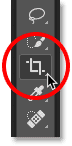
برای برش عکس با Crop Tool مراحل زیر را طی کنید.
- عکس را در فتوشاپ باز کنید.
- ابزار Crop Tool را انتخاب کنید.
- با تغییر دادن دستگیره ها، عکس را به اندازه دلخواه تنظیم کنید.
- روی علامت تایید در نوار بالایی کلیک کنید.
برش عکس انجام شد و بقیه قسمت های اضافی حذف شد. همچنین فتوشاپ، بصورت پیش فرض اندازه هایی را در اختیار شما قرار می دهد که می توانید از آنها استفاده کنید. توضیحات را در بخش زیر مطالعه نمایید.
به محض اینکه Crop Tool را انتخاب کردید، فتوشاپ قاب کراپ را دور عکس شما قرار می دهد و اگر از Crop Tool در عکس قبلی استفاده کرده باشید، قاب به اندازه ی قبلی تنظیم می شود. در نتیجه قبل از اینکه بیشتر جلو برویم، Crop Tool را روی تنظیمات پیشفرض قرار دهید.
در نوار گزینه ها، می بینیم که من آخرین عکس خود را به عنوان 10*8 کراپ کرده ام. همین الان این گزینه ها را به صورت مفصل بررسی می کنیم:
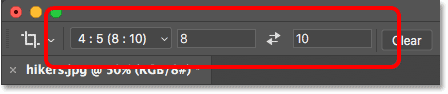
فتوشاپ به طور خودکار تنظیمات قبلی Crop Tool را بارگذاری می کند.
در این سند، می بینیم که قاب برش دادن روی نسبت 8*10 تنظیم شده است:
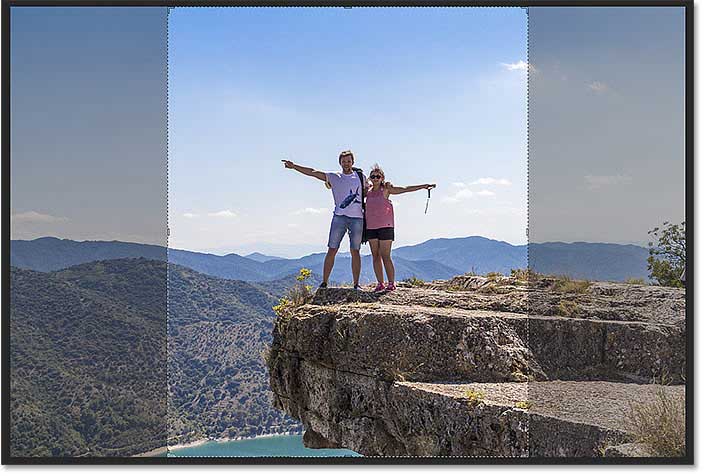
تغییر دادن اندازه ی قاب Crop
حال به سراغ تغییر دادن اندازه ی قاب Crop می رویم.
اگر به اطراف قاب نگاه کنید، گیره های کوچکی را مشاهده می کنید. یکی در بالا، یکی پایین، یکی راست و یکی چپ و در هر گوشه هم یک گیره قرار دارد:
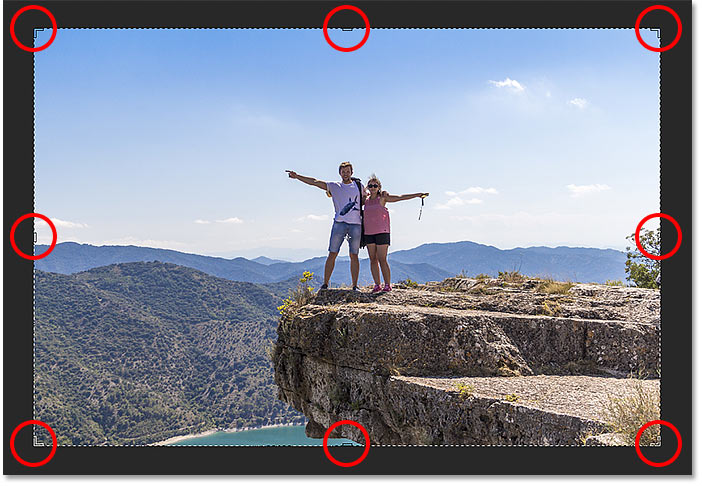
راحت ترین راه برای کراپ کردن عکس این است که روی گیره ها کلیک کنید و آنها را بکشید تا شکل قاب را به هر اندازه ای که نیاز دارید تغییر دهید. محیط درونی قاب آن چیزی است که نگه می دارید و محیط بیرونی قرار است بریده شود و حذف شود:
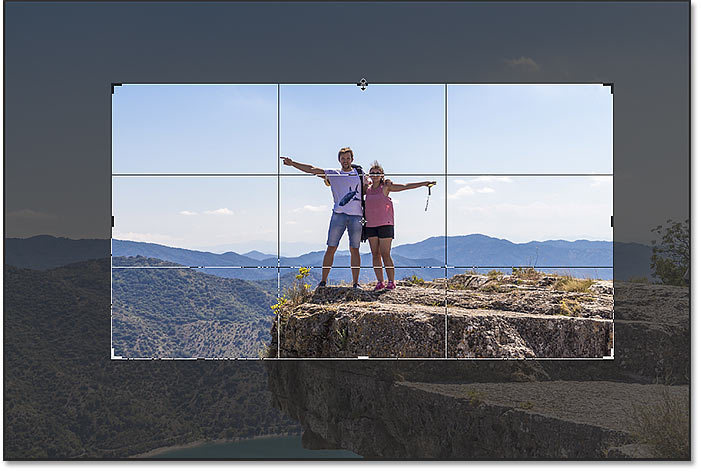
پس از اتمام کار در بالا زیر نوار منوی فتوشاپ باید تایید را کلیک کنید و در صورت انصراف روی علامت انصراف کلیک کنید.
نحوه ی بازگرداندن تنظیمات Crop Tool به حالت اولیه
برای پاک کردن تنظیمات قبلی و بازگرداندن Crop Tool به حالت پیش فرض در ویندوز روی نوار بالایی (تنظیمات) و گوشه سمت چپ روی آیکون کلیک راست کنید.
سپس از منو، Reset Tool را انتخاب کنید.
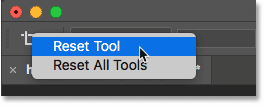
این کار نسبت ها را به حالت پیش فرض باز می گرداند و جعبه ی پهنا و ارتفاع را خالی باقی می گذارد.
مشکل اینجاست که قاب کراپ کردن را به حالت اولیه باز نمی گرداند، که هنوز روی اندازه ی 8*10 پیشین تنظیم است.
برای حل این مشکل کلید Esc را فشار دهید یا روی یک ابزار دیگر کلیک کنید و دوباره به این ابزار بازگردید.

حرکت دادنِ عکس درون قاب کراپ کردن
میتوانید درون قاب نیز کلیک کنید و بکشید تا مکان عکس را درون آن تغییر دهید:
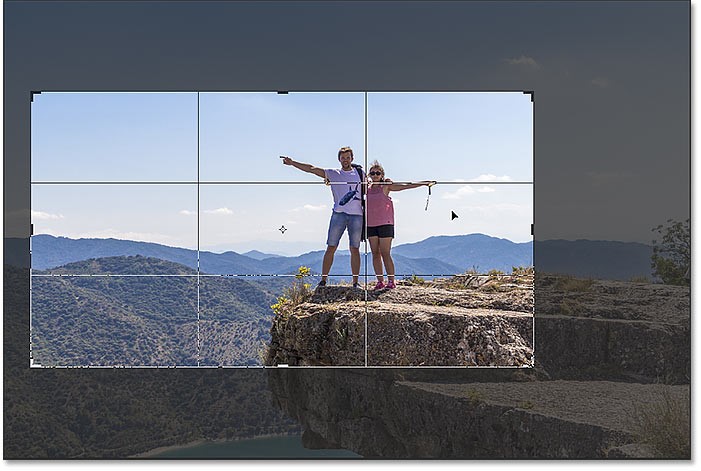
کشیدن عکس درون قاب کراپ کردن.
نحوه ی لغو کردن کراپ
میخواهم کراپ کردن خود را لغو کنم تا بتوانیم یک روش دیگر را بررسی کنیم. برای لغو کردن آن، روی دکمه ی Cancel در نوار گزینه ها کلیک کنید.
کشیدن قاب کراپ کردن خودتان
به جای استفاده از قاب کراپ کردن که فتوشاپ دور عکس قرار می دهد، شما نیز میتوانید هر جایی درون عکس کلیک کنید و قاب خودتان را شکل دهید:
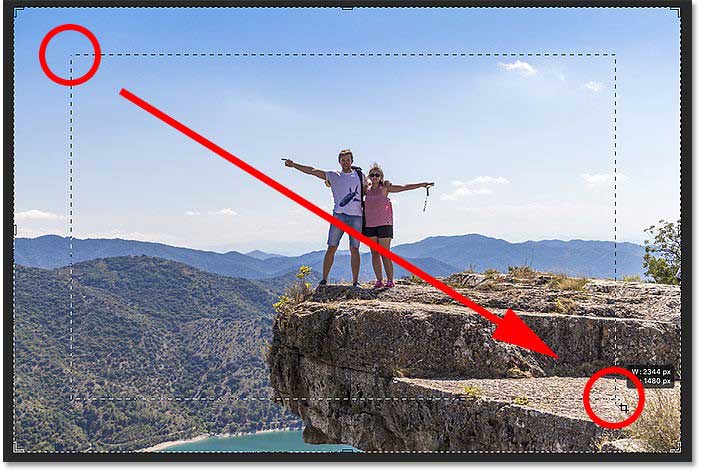
کلیک کردن و کشیدنِ قاب کراپ کردن به صورت دستی.
سپس، گیره ها را بکشید تا اندازه آنها را تغییر دهید یا کلیک کنید و درون قاب بکشید تا موقعیت عکس را تغییر دهید:
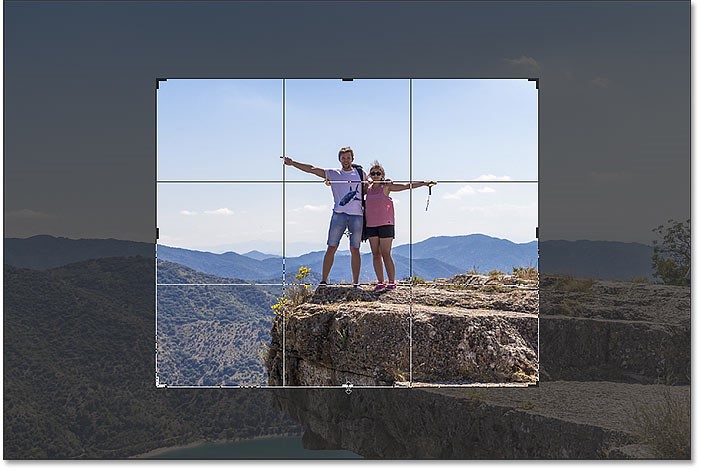
تنظیم کردنِ کراپ بعد از کشیدنِ قاب.
دوباره تنظیم کردنِ کراپ
برای تنظیم دوباره ی کراپ (crop)، به جای اینکه آن را به طور کامل لغو کنید، روی دکمه ی Reset در نوار گزینه ها کلیک کنید:
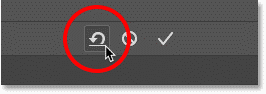
کلیک کردن روی دکمه ی Reset.
نحوه ی قفل کردنِ نسبت تصویرِ قاب کراپ کردن
به صورت پیشفرض، فتوشاپ به ما اجازه می دهد اندازه ی قاب کراپ کردن را آزادانه تغییر دهیم، بدون اینکه به نسبت تصویر اهمیتی بدهیم. اما اگر میخواهید نسبت اصلی عکس خود را حفظ کنید، دکمه SHIFT را هم زمان با اینکه یکی از گیره های گوشه را میکشید، فشار دهید. این کار باعث می شود نسبت تصویر در همان جا قفل شود.
دکمه ی SHIFT را نگه دارید و گیره گوشه را بکشید تا نسبت تصویر کراپ کردن را قفل کنید.
روی دکمه ی Reset کلیک می کنم تا کراپ خودم را دوباره تنظیم کنم.
کلیک کردن روی دکمه ی Reset.
نحوه ی تغییر دادن قاب کراپ از مرکز آن
اگر میخواهید اندازه ی قاب را از مرکز آن تغییر دهید، Alt (Win) / Option (Mac) را همزمان با کشیدن گیره ها، فشار داده و نگه دارید:
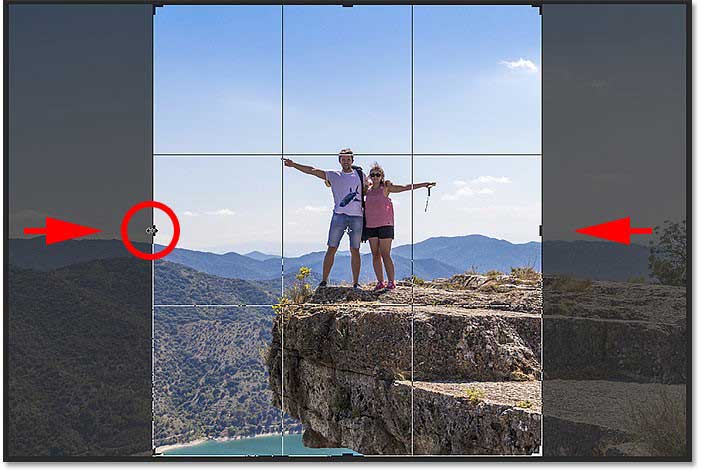
Alt (Win) / Option (Mac) را نگه دارید تا اندازه ی قاب کراپ را از مرکز آن تغییر دهید.
یک مرتبه دیگر روی دکمه ی Reset کلیک می کنم تا آن را دوباره تنظیم کنم.
نحوه ی قفل کردنِ نسبت تصویر و تغییر اندازه ی آن از مرکز
برای قفل کردن نسبت تصویر و تغییر اندازه ی آن از مرکز، همزمان را کشیدن گیره های گوشه Shift+Altرا نگه دارید:
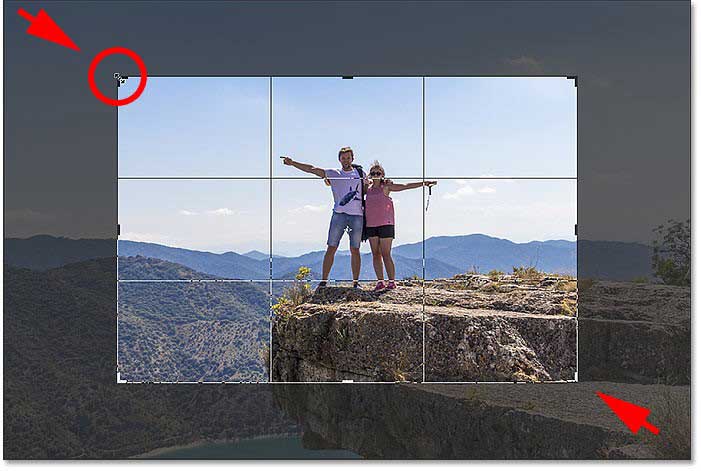
Shift+Alt (Win) / Shift+Option (Mac) را نگه دارید تا نسبت تصویر را قفل کنید و اندازه ی آن را از مرکز تغییر دهید.
نحوه ی کراپ کردن عکس با یک نسبت تصویر مشخص
وقتی یک نسبت تصویر مشخص میخواهید چه کار باید بکنید؟ احتمالا میخواهید عکس را چاپ کنید تا در یک اندازه ی قاب مشخص جا بگیرد، مثل 5 x 7 یا 8 x 10. در این حالت، میتوانید نسبت تصویر را در نوار گزینه تنظیم کنید.
انتخابِ یک نسبت تصویر از پیش تنظیم شده
برای نسبت های استاندارد تصویر مثل 8 x 10، روی گزینه ی Aspect Ratio کلیک کنید.
کلیک کردن روی گزینه ی Aspect Ratio در نوار گزینه ها.
و سپس از لیست تنظیمات از پیش تعیین شده انتخاب کنید، مثل 1:1 برای مربع، یا 8:10، 4:6 و غیره. من 8:10 را انتخاب می کنم.
انتخاب 8:10 از منوی Aspect Ratio.
فتوشاپ نسبت تصویر را درون جعبه های ارتفاع و پهنا وارد می کند. در واقع 4 x 5 را وارد می کند که مانند 8 x 10 است.
تنظیمات از پیش تعیین شده درون قسمت تنظیمات.
و به محض اینکه آن را انتخاب کنم، قاب کراپ کردن من به نسبت 8 x 10 تبدیل می شود.
قاب کراپ فورا به نسبت تصویر انتخاب شده تبدیل می شود.
تبدیل جهت
برای تبدیل کردن مقادیر ارتفاع و پهنا به یکدیگر، روی آیکون تبدیل (پیکان ها) بین آنها کلیک کنید.
این کار به شما اجازه می دهد به راحتی حالت منظره و پرتره را با هم عوض کنید.
قاب کراپ با جهت جدید به روز رسانی می شود
انتخابِ یک نسبت تصویر سفارشی
اگر نسبت تصویری که میخواهید جزو تنظیمات از پیش تعیین شده نبود، میتوانید به صورت دستی آن را وارد کنید. فرض کنید میخواهم عکس خود را به صورت 11 x 14 کراپ کنم و میخواهم در حالت منظره باشد تا که پهنا بزرگتر از ارتفاع باشد. درون جعبه ی Width کلیک می کنم و 14 را وارد می کنم. سپس Tab را روی کیبورد فشار می دهم تا روی ارتفاع بروم و 11 را وارد می کنم.
فتوشاپ فورا اندازه ی قاب کراپ را به نسبت 11 x 14 تغییر می دهد.
قاب اکنون روی نسبت جدید تنظیم شده است.
سپس میتوانم با کشیدنِ گیره ها، اندازه ی قاب را تغییر دهم. از آنجایی که نسبت تصویر را در نوار گزینه ها تنظیم کرده ایم، فتوشاپ به صورت خودکار نسبت تصویر را زمانی که شما بکشید، قفل می کند، در نتیجه نیازی نیست SHIFT را نگه دارید. اما میتوانید Alt (Win) / Option (Mac) را نگه دارید تا اندازه ی قاب را از مرکز آن تغییر دهید.
نحوه ی ذخیره کردنِ پیش تنظیمات سفارشیِ کراپ
اگر می دانید که نیاز خواهید داشت یک مرتبه دیگر از همان نسبت استفاده کنید، میتوانید آن را در پیش تنظیمات سفارشی ذخیره کنید. در نوار گزینه ها روی گزینه ی Aspect Ratio کلیک کنید.
کلیک کردن روی گزینه ی Aspect Ratio در نوار گزینه ها.
و در منو، New Crop Preset را انتخاب کنید.
انتخاب New Crop Preset.
نامی را برای پیش تنظیمات انتخاب کنید. من مال خودم را "11 x 14 Landscape" نام گذاری می کنم. سپس روی OK کلیک کنید تا جعبه تبادل را ببندید.
نام گذاریِ پیش تنظیمات جدید.
دفعه ی بعدی که آن را نیاز داشته باشم، میتوانم به سرعت آن از لیست انتخاب کنم.
پیش تنظیمات جدی به منو اضافه شده است.
پاک کردنِ نسبت تصویر
اگر نسبت تصویر مشخصی را وارد کرده باشید و بخواهید آزادانه به تغییر اندازه ی قاب کراپ باز گردید، نسبت تصویر را با کلیک کردن روی دکمه ی Clear، پاک کنید.
سپس میتوانید به طور مستقل هر یک از گیره ها را بکشید.
تغییر اندازه ی قاب بدون اینکه با نسبت تصویر خاصی قفل شده باشد.
نحوه ی کراپ کردن با اندازه عکس و رزولوشن مشخص
تا اینجا، با نسبت های تصویر عمومی یا شکل های عمومی کراپ می کردیم. اما میتوانید از Crop Tool استفاده کنید و عکس خود را با اندازه و رزولوشن مشخص کراپ کنید. برای انجام این کار، منوی Aspect Ratio را باز کنید.
باز کردنِ منوی Aspect Ratio.
و سپس W x H x Resolution را انتخاب کنید (پهنا، ارتفاع و رزولوشن):
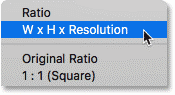
انتخاب W x H x Resolution از منو
فرض کنید به جای کراپ کردن عکسم با نسبت تصویر 11 x 14، میخواهم با اندازه ی 11 x 14 اینچ آن را کراپ کنم. از آنجایی که میخواهم پهنا بزرگتر از ارتفاع باشد، روی جعبه ی Width کلیک می کنم و 14 را وارد می کنم. اما به جای اینکه فقط عدد وارد کنم، "ïn" را هم وارد می کنم (برای اینچ). سپس کلید Tab را فشار می دهم تا به جعبه ی ارتفاع بروم و در آن 11in را برای ارتفاع وارد می کنم:

وارد کردنِ اندازه ی مشخص برای پهنا و ارتفاع به صورت اینچ.
مقدار رزولوشن
توجه داشته باشید که یک جعبه ی سومی هم داریم و این آنجایی است که مقدار رزولوشن را وارد می کنیم. از آنجایی که رزولوشن استاندارد صنعت برای چاپ کردن ارتفاع 300 پیکسل به ازای هر اینچ است، در جعبه 300 را وارد می کنم و مطمئن می شوم که نوع اندازه گیری روی px/inch (پیکسل بر اینچ) تنظیم شده باشد.
وارد کردن رزولوشن چاپ مربوط به 300 پیکسل بر اینچ.
با تنظیماتی که وارد شده است، اندازه ی قاب کراپ را تغییر می دهم.
کراپ کردن عکس با نسبت اندازه ی چاپ 11 x 14 اینچ.
کراپ کردن عکس
برای کراپ کردن عکس یا برش عکس، روی تیک در نوار گزینه ها کلیک می کنم. میتوانید همچنین آن را با فشار دادن Enter (Win) / Return (Mac) نیز کراپ کنید.
کراپ کردن عکس با کلیک کردن روی تیک.
فتوشاپ عکس را کراپ می کند. من کلید فاصله (spacebar) را فشار داده و نگه می دارم و عکس را به سمت دیدن میکشم تا آن را ببینیم.
بررسیِ اندازه ی عکس
و اگر اندازه ی عکس را با بالا رفتن از منوی Image و انتخاب دستور Image Size بررسی کنیم.
در جعبه ی تبادل می بینیم که فتوشاپ عکس را با نسبت 14 x 11 در رزولوشن 300 پیکسل بر اینچ کراپ کرده است. در حال حاضر روی Cancel کلیک می کنم تا جعبه تبادل را ببندم.
تایید اندازه ی جدید کراپ در جعبه ی تبادل Image Size.
نحوه ی باز گرداندن کراپ به حالت اول
برای باز گرداندن کراپ به حالت اول، به منوی Edit رفته و Undo Crop را انتخاب می کنم. یا Ctrl+Z (Win) / Command+Z (Mac) را انتخاب می کنم.
Edit > Undo Crop.
این کار عکس را به اندازه ی اصلی خود باز می گرداند. Ctrl+0 (Win) / Command+0 (Mac) را فشار می دهم تا عکس به اندازه ی صفحه نمایش شود و سپس با نگه داشتن Ctrl (Win) / Command (Mac) و و فشار دادن کلید -کمی از حالت زوم خارج می شوم.
عکس به اندازه ی اصلی خود بازگشت.
overlay
قبل از اینکه یاد بگیریم که چطور یک عکس را راست کنیم، ابتدا یکی دیگر از ویژگی های کاربردی Crop Tool به نام روی هم قرار گرفتن کراپ را بررسی می کنیم. من با ابزار Crop Tool روی عکسم کلیک می کنم تا قاب کراپ کردن را بالا بیاورم. و متوجه می شوم شبکه ی 3 x 3 درون قاب ظاهر می شود. این شبکه به نام Rule of Thirds شناخته می شود.
شبکه ی Rule of Thirds درون قاب کراپ.
The Rule of Thirds
Rule of Thirds این است که میتوانید با قرار دادن موضوع خود روی یکی از نقاطی که خط های شبکه یکدیگر را قطع می کنند یا کنار آنها، ترکیب های جذابی درست کنید:
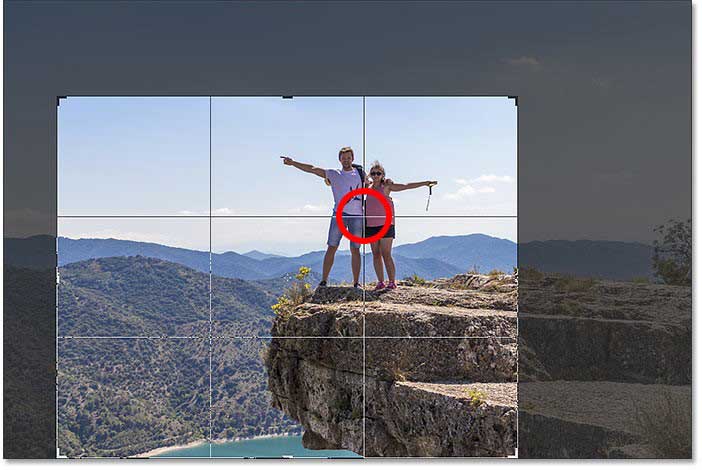
کراپ با استفاده از شبکه Rule of Thirds

منبع: photoshopessentials
تگ:
نظرات کاربران
از دیدگاه مرتبط با موضوع استفاده نمایید.
از تبلیغ سایت یا شبکه اجتماعی خودداری فرمایید.
برای پاسخ گویی بهتر در سایت ثبت نام نمایید و سپس سوال خود را مطرح فرمایید.









اگر به دنبال کار پاره وقت هستید با ما تماس بگیرید.
اگر سوال یا نظری دارید در بخش کامنت ها بنویسید.اگر موضوع خاصی مد نظر شماست که در سایت موجود نیست در بخش کامنت ها بنویسید