آموزش Perspective Crop Tool در فتوشاپ

در این بخش از آموزش فتوشاپ cc از تاپ سایت 98 به سراغ آموزش Perspective Crop Toolدر فتوشاپ می رویم.
هرگاه با یک زاویه از سوژه ی عکس می گیریم، چیزی به وجود می آید که به آن همگرایی خطوط گفته می شود.
یعنی به جای اینکه لبه ی سوژه ی ما مستقیم و عمودی باشد، انگار به عقب هم شده اند یا به سمت داخل، سمت افق کج شده اند.
برای اصلاح کردن پرسپکتیو، و کراپ کردن عکس به طور همزمان، میتوانیم از ابزار کراپ کردن پرسپکتیو استفاده کنیم. به شما نشان می دهم که چطور میتوان از آن استفاده کرد.
کمپانی Adobe ابتدا ابزار Perspective Crop را در فتوشاپ CS6 اضافه کرد. من اینجا از فتوشاپ CC استفاده میکنم اما کاربران فتوشاپ CS6 نیز میتوانند من را همراهی کنند.
مشکل پرسپکتیو
در زیر عکسی را می بینید که من در فتوشاپ باز کرده ام. این عکس با پرسپکتیو مشکل دارد زیرا این عکس از زمین گرفته شده است و به سمت بالا به یک هتل نگاه می کند، ساختمان به نظر می رسد که در حالی که بالا می رود به سمت عقب خم شده است.
این وضعیت باعث شده که به نظر برسد بالای ساختمان باریک تر از پایین آن است. و ساختمان کوچکتر در سمت هتل نیز انگار به سمت عقب خم شده است. در حقیقت، هرچیزی در این عکس به نظر می رسد که به درون نقطه ای خیالی در مرکز، بالای عکس کشیده شده است.

عکس های ساختمان ها اغلب مشکل انحراف پرسپکتیو دارند. عکس از: استیو پترسون.
نحوه ی اصلاح کردن پرسپکتیو با Perspective Crop Tool
در این بخش با نحوه ی اصلاح کردن پرسپکتیو با Perspective Crop Tool آشنا می شویم.
مرحله ای اول: ابزار Perspective Crop را انتخاب کنید
Perspective Crop Tool را در نوار ابزار کنار Crop Tool پیدا می کنید. برای رسیدن به آن، روی آیکون Crop Tool کلیک کنید و نگه دارید تا منوی موقت ظاهر شود که سایر ابزاری که در آن نقطه قابل استفاده هستند را نشان دهد. سپس Perspective Crop Tool را از لیست انتخاب کنید:
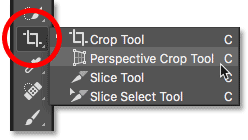
روی Crop Tool کلیک کنید و نگه دارید تا به Perspective Crop Tool دسترسی پیدا کنید.
مرحله ی دوم: یک قاب کراپ دور عکس بکشید
برخلاف Crop Tool در فتوشاپ، Perspective Crop Tool به طور خودکار قاب کراپ کردن را اطراف عکس قرار نمی دهد.
در نتیجه اولین کاری که باید انجام دهیم این است که خودمان آن را بکشیم. برای انجام این کار، روی گوشه ی سمت چپ بالای عکس کلیک می کنم و با موس پایین نگه می دارم، من به صورت اریب به سمت پایین تا گوشه ی راست پایین می کشم:
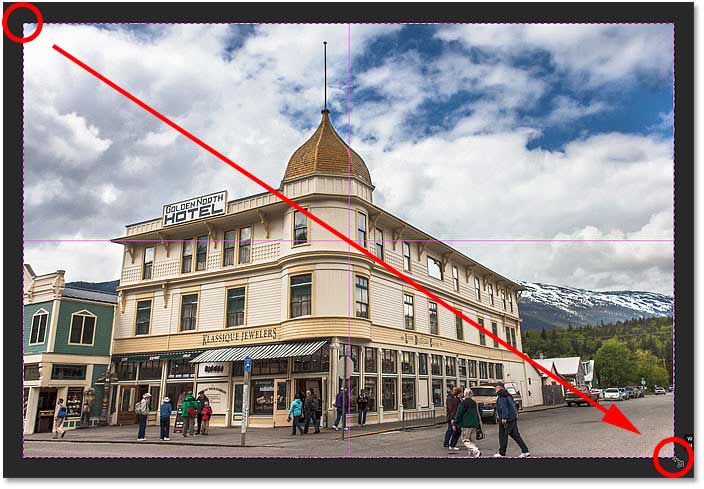
کلیک کنید و جعبه ی کراپ اطراف عکس بکشید.
من موس خود را رها می کنم که در آن نقطه فتوشاپ یک قاب کراپ اطراف عکس اضافه می کند. و درست مثل ابزار استاندارد Crop Tool، گیره ها اطراف قاب ظاهر می شوند. یکی در بالا، پایین، چپ و راست و یکی در هر گوشه:

گیره ها اطراف قاب کراپ کردن.
شبکه ی پرسپکتیو
توجه کنید که یک شبکه نیز درون قاب کراپ کردن ظاهر می شود. این شبکه ی پرسپکتیو است و چیزی است که به ما اجازه می دهد مشکل پرسپکتیو خود را حل کنیم. نحوه ی انجام آن را همین الان می بینیم.

شبکه ی پرسپکتیو اطراف قاب کراپ کردن.
اگر شبکه را نمی بینید، مطمئن شوید که گزینه ی Show Grid را در نوار گزینه ها در بالای صفحه تیک زده باشید:
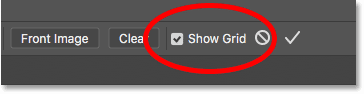
مطمئن شوید که گزینه ی Show Grid تیک خورده باشد.
مرحله ی سوم: هم ردیف کردن شبکه ی پرسپکتیو با لبه های سوژه
برای حل کردن این مشکل، تمام کاری که باید انجام دهیم این است که گیره های کراپ در گوشه ها را به سمت راست یا چپ بکشیم تا خط های شبکه ی عودی را با چیزی در عکس که باید به صورت عمودی مستقیم باشد، هم ردیف کنیم.
به طور مثال، در مورد عکس من، گوشه های هتل باید مستقیم باشد. در نتیجه برای درست کردن پرسپکتیو، گیره های گوشه را به سمت داخل می کشم تا خط های شبکه و لبه های ساختمان در یک جهت باشند.
با کشیدن کیه در گوشه بالا چپ به سمت راست شروع می کنم تا خط شبکه ی عمودی که نزدیک ترین خط به سمت چپ هتل است با زاویه ی لبه ی هتل هم ردیف شود.
در حالی که گیره را میکشم، کلیک SHIFT را نیز فشار می دهم. این کار باعث می شود کشیدن گیره به سمت مستقیم و به طور افقی آسان تر شود.
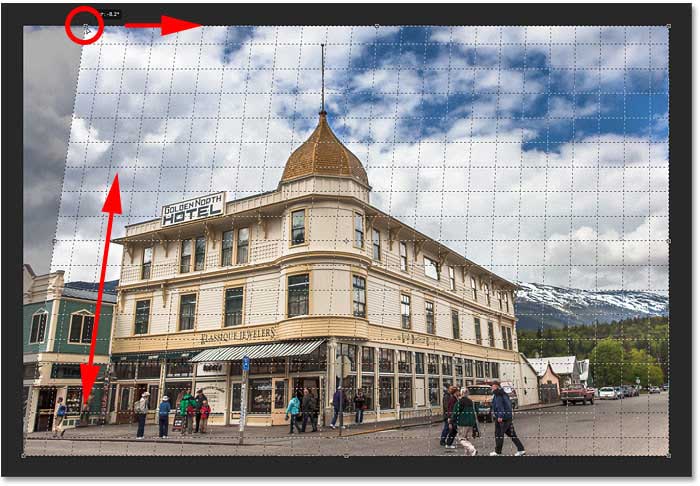
مطابق کردن شبکه پرسپکتیو با سمت چپ ساختمان
سپس گیره را در گوشه راست بالا به سمت چپ می کشم تا خط شبکه ی عمودی که نزدیک ترین خط به لبه ی راست هتل است در یک جهت، هم زاویه ی لبه ی ساختمان باشد. یک مرتبه دیگر، SHIFT را همزمان با اینکه میکشم، فشار داده و نگه می دارم در نتیجه مستقیم کشیدن راحت تر است:
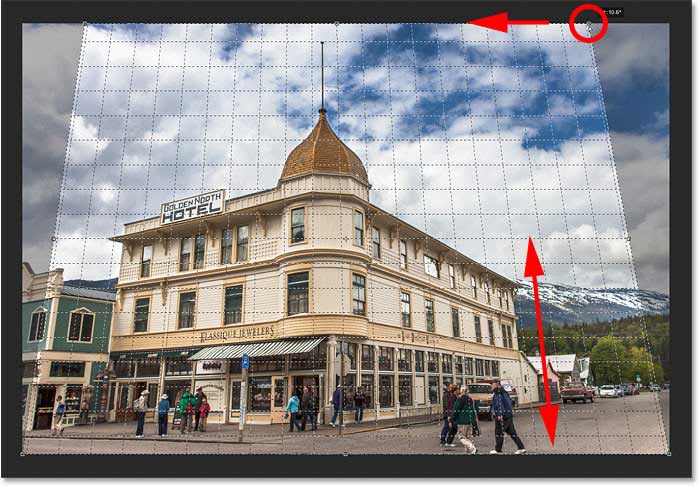
مطابق کردن خط شبکه با لبه ی راست ساختمان.
تنظیم کردن خط شبکه با یک طرف سوژه شما، ممکن است طرف دیگر را به بیرون پرت کند، در نتیجه ممکن است لازم باشد که با گیره ها کمی عقب و جلو بروید. اما پس از اینکه کمی دقیق سازی انجام دادید، می بایست هر دو طرف شبکه را هم ردیف با چیزی که باید به صورت عمودی مستقیم باشد، هم ردیف کرده باشید. همچنین میتوانید اگر لازم دارید، گیره ها در گوشه های راست و چپ پایینِ قاب کراپ بکشید اما در مورد من، چنین کاری ضروری نبود.
درست همانند ابزار Crop Tool، محیط های تاریک تر در اطراف قاب کراپ به محض اینکه کراپ اعمال شود، حذف می شوند.

برای اصلاح کردن پرسپکتیو، محیط های سایه دار شده رد بیرون از قاب کراپ دور انداخته می شوند.
مرحله ی 4: تنظیم کردن قاب کراپ
زمانی که خط های شبکه را با زاویه های سوژه خود هم ردیف کردید، میتوانید گیره های بالا، پایین، چپ و راست را بکشید تا شکل قاب کراپ را تغییر دهید و مقدار بیشتری از عکس را برش دهید. در اینجا، من سمت چپ و راست را به سمت داخل میکشم:
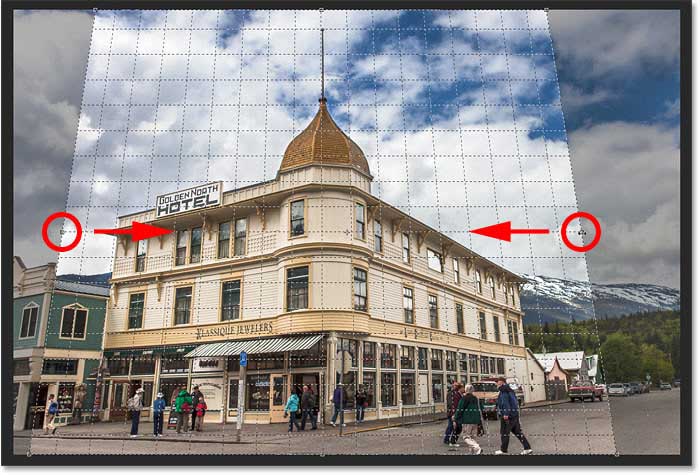
تنظیمات بیشتر در قاب کراپ.
مرحله ی 5: تایید کردن کراپ
زمانی که آماده هستید تا عکس را کراپ کنید، در نوار گزینه ها روی تیک کلیک کنید. یا Enter (Win) / Return (Mac) را روی کیبورد فشار دهید.
کلیک کردن روی علامت تیک به منظور تایید کردن کراپ پرسپکتیو.
فتوشاپ به سرعت محیط بیرون جعبه ی کراپ را برش می دهد و مشکل پرسپکتیو را با یک ضربه درست می کند. هتل در عکس من، و همچنین تمامی چیز های دیگری که کج بودند، اکنون از نظر عمودی صاف هستند.

هتل دیگر به سمت عقب خم نشده است.
مشکل Perspective Crop Tool این است که علم دقیق نیست. پس از اینکه کراپ را به کار بردید، ممکن است حس کنید عکستان هنوز کمی ضعیف است و این به خاطر این است که خط های شبکه ی شما کاملا با سوژه ی شما هم ردیف نشده اند. اگر چنین چیزی رخ دهد، کراپ را با فشار دادن Ctrl+Z (Win) / Command+Z (Mac) به حالت اول باز گردانید و سپس دوباره تلاش کنید. ممکن است لازم باشد چند مرتبه تلاش کنید اما پشتکار داشته باشید تا آن درست کنید.
اصلاح کردن حالت له شدی که پس از اصلاح کردن پرسپکتیو
نحوه ی اصلاح کردن حالت له شدی که پس از اصلاح کردن پرسپکتیو به نظر می رسد
یک مشکل دیگر که ممکن است پس از کار کردن با Perspective Crop Tool به آن گرفتار شوید، این است که تمامی چیز ها در عکس شما ممکن است به نظر برسد که به صورت افقی کمی له شده اند.
در مورد من، هتل دیگر به اندازه ای که در اصل به نظر می رسید، بلند به نظر نمی رسد و افرادی که جلوی آن راه می روند به نظر می رسد که کوتاه تر شده اند. میتوانیم این مشکل را با کشیدن عکس با استفاده از دستور Free Transform فتوشاپ اصلاح کنیم.
مرحله ی 1: لایه ی پس زمینه را از حالت قفل آزاد کنید
قبل از انجام این کار، باید به پانل لایه ها نگاه بیاندازیم که میبینیم که عکس من در حال حاضر روی لایه ی پس زمینه قرار گرفته است.
پانل لایه ها عکس را نشان می دهد که روی لایه ی پس زمینه قرار گرفته است.
مشکل این است که فتوشاپ به ما اجازه نمی دهد از Free Transform روی لایه ی پس زمینه استفاده کنیم. اما راه حل ساده این است که نام لایه را تغییر دهیم. در فتوشاپ CC، روی آیکون قفل کلیک کنید. در CS6 کافی است Alt (Win) / Option (Mac) را فشار داده و نگه دارید و روی لایه ی پس زمینه دابل کلیک کنید. این کار باعث می شود این لایه به سرعت به Layer 0 تغییر نام دهد.
باز کردن لایه ی پس زمینه.
مرحله 2: دستور Free Transform را انتخاب کنید
در حالی که نام لایه تغییر یافته است، به منو Edit در نوار منو بروید و Free Transform را انتخاب کنید.
Edit > Free Transform.
مرحله 3: عکس را به صورت عمودی بکشید
فتوشاپ جعبه ی Free Transform و گیره ها را اطراف عکس قرار می دهد. برای کشیدن عکس، روی گیره بالا کلیک می کنم و در حالی که دکمه ی موس را پایین نگه داشته ام، به سمت مستقیم بالا میکشم. یک مرتبه دیگر باید بگویم که این علم دقیق نیست، در نتیجه تمام کاری که ما میتوانیم انجام دهیم تخمین زدن با چشم است. اما گیره را به سمت بالا میکشم تا هتل و افراد در عکس تقریبا به همان بلندی که باید باشند به نظر برسند. یا در این مورد، به آن اندازه بلند به نظر برسند که من آن ها را بلند می کنم بدون اینکه بالای ساختمان را از دست دهم:
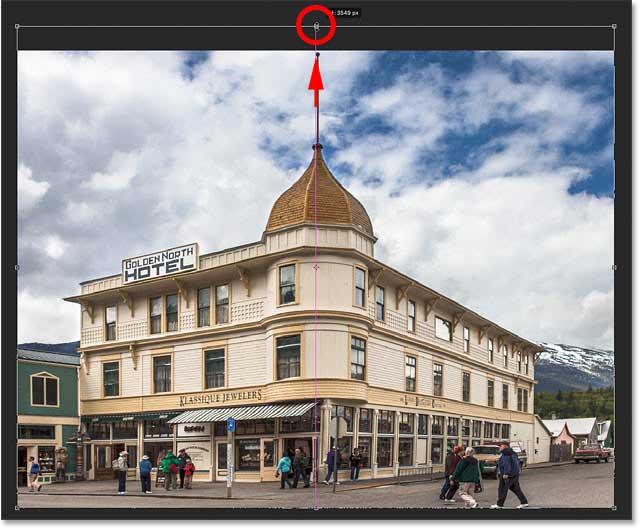
کشیدن عکس به صورت افقی تا که ارتفاع عکس بازیابی شود.
مرحله 4: روی علامت تیک، کلیک کنید
زمانی که از نتایج راضی شدید، در نوار گزینه ها روی علامت تیک کلیک کنید تا تغییرات را تایید کنید. میتوانید آن را با Enter (Win) / Return (Mac) نیز تایید کنید.
کلیک کردن روی علامت تیک در نوار ابزار برای تایید کردن دستور Free Transform
و در این صورت، کار ما تمام شده است. در اینجا برای مقایسه، عکس اصلی به همراه مشکل پرسپکتیو را قرار داده ام:

عکس اصلی همراه با مشکل اصلی.
و در اینجا، پس از اصلاح کردن پرسپکتیو، کراپ کردن عکس و از حالت له شدگی در آوردن به وسیله ی Free Transform، نتیجه ی پایانی را مشاهده می کنید:

نتیجه ی پایانی Perspective Crop
و خب تمام شد. نتیجه ی پایانی Perspective Crop ، به این شکل میتوان عکس ها را کراپ کرد و انحراف پرسپکتیو را همزمان با استفاده از Perspective Crop Tool اصلاح کرد.

منبع: photoshopessentials
تگ:
نظرات کاربران
از دیدگاه مرتبط با موضوع استفاده نمایید.
از تبلیغ سایت یا شبکه اجتماعی خودداری فرمایید.
برای پاسخ گویی بهتر در سایت ثبت نام نمایید و سپس سوال خود را مطرح فرمایید.









اگر به دنبال کار پاره وقت هستید با ما تماس بگیرید.
اگر سوال یا نظری دارید در بخش کامنت ها بنویسید.اگر موضوع خاصی مد نظر شماست که در سایت موجود نیست در بخش کامنت ها بنویسید