آموزش Quick Selection Tool در فتوشاپ

در این بخش از آموزش فتوشاپ cc (2017 – 2018 - 2019) از تاپ سایت 98 به سراغ آموزش Quick Selection Tool در فتوشاپ می رویم.
در یکی از خودآموز های قبلی فتوشاپ، یادگرفتیم که Magic Wand Tool چگونه کار می کند و چرا میتواند انتخاب فوق العاده ای برای انتخاب کردنِ محدوده هایی باشد که رنگ و ظاهر رنگ مشابهی دارند. در آن خودآموز، ما از Magic Wand استفاده کردیم تا به سادگی یک آسمان آبی صاف را در یک عکس انتخاب کنیم که سپس آن را با آسمان دیگری که کمی جذاب تر بود، جایگزین کردیم. اما اگر یکی از ابزار های انتخاب فتوشاپ سزاوار این باشند که جادویی نامیده شوند، Magic Wand نیست که لایق چنین اسمی باشد. ابزاری لایق این اسم است که امروز میخواهیم به سراغ آن برویم- Quick Selection Tool.
Quick Selection Tool ابتدا در فتوشاپ CS3 معرفی شد و تا حدودی شبیه به Magic Wand است، به این شکل که پیکسل ها را بر اساس رنگ و ظاهر آن انتخاب می کند.
اما Quick Selection Tool با دنبال کردن بافت عکس، فراتر از قابلیت های محدود Magic Wand می رود که برای یافتن لبه های شکل عالی است و برخلاف Magic Wand که روی محیطی کلیک می کنیم و انتظار بهترین نتیجه را داریم، Quick Selection Tool بیشتر شبیه به قلم مو کار می کند و به ما اجازه می دهد محیط را به سادگی با نقاشی کردن روی آنها انتخاب کنیم.
در حقیقت، همانطور که در این خودآموز خواهیم دید، اغلب چنان خوب و سریع کار می کند که اگر از فتوشاپ CS3 و نسخه های بالاتر استفاده می کنید ( من از فتوشاپ CS5 استفاده می کنم)، Quick Selection Tool میتواند به سادگی به ابزار انتخاب اصلی شما تبدیل شود.
انتخاب کردنِ Quick Selection Tool
برای انتخاب کردن Quick Selection Tool، در پانل ابزار روی آیکون آن کلیک کنید، یا W را روی کیبورد فشار دهید تا آن را با میان بر انتخاب کنید.
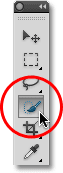
Quick Selection Tool بالای پانل ابزار دیده می شود.
ایجاد کردن محدوده انتخاب
در اینجا تصویری می بینید که من در فتوشاپ باز کرده ام:

عکس اصلی.
برای این عکس، تمایل دارم رنگ های اصلی را در موضوع اصلی نگه دارم ( بچه ای که گاری پر از کدو تنبل را هل می دهد) و بقیه پس زمینه را با یک رنگ، رنگ آمیزی کنم. برای انجام این کار، ابتدا باید موضوع اصلی را انتخاب کنم. میتوانم با Lasso Tool یک انتخاب دستی دور همه چیز بکشم اما انتخاب های Lasso Tool سخت و غیر حرفه ای به نظر می رسند. Pen Tool به لطف لبه های تیز و منحنی های نرم عکس، خیلی عالی با این عکس کار می کند اما کشیدن راهی دور موضوع اصلی زمان بر است. Magnetic Lasso Tool نیز به خوبی برای کنتراست قوی بین موضوع اصلی و پس زمینه کار می کند. اما بگذارید ببینیم Quick Selection Tool چطور می تواند محدوده ای که لازم داریم را انتخاب کند.
برای شروعِ انتخاب، نشانه گر Quick Selection Tool را به سمت چپ بالای پولیور کودک می برم و یک مرتبه با موس روی آن کلیک می کنم. محدوده انتخاب اولیه دور محیطی که روی آن کلیک کردم ظاهر می شود:

محدوده انتخاب اولیه سمت چپ بالای پولیور ظاهر می شود.
تا اینجای کار خوب بوده است اما قطعا قسمت های خیلی زیاد تری هستند که من میخواهم انتخاب کنم که به این معناست که باید به محدوده ی انتخاب فعلی، قسمتی را اضافه کنم. به طور معمول، برای اضافه کردن به محدوده ی انتخاب، باید کلید SHIFT را پایین نگه داریم تا ابزار انتخاب را به حالت Add to selection تغییر دهیم، اما Quick Selection Tool متفاوت است. در حال حاضر به صورت پیشفرض روی حالت Add to selection است که با علامت + کوچک نشان داده شده است که در مرکز نشانه گر ابزار دیده می شود.
اگر در امتداد بالای نوار گزینه ها نگاه می کنید، مجموعه ای از سه آیکون را میبینید که به ما اجازه می دهند بین سه حالت انتخاب ابزار ( New selection، Add to selection و Subtract from selection)، جا به جا شویم. گزینه ی Add to selection (گزینه ی وسطی) در حال حاضر برای ما انتخاب شده است، زیرا کل موضوع Quick Selection Tool این است که به اضافه کردن به انتخاب ادامه دهد تا تمام آنچه میخواهید را انتخاب کنید.

حالت Add to selection به طور پیش فرض با Quick Selection Tool انتخاب شده است.
دو راه برای استفاده از Quick Selection Tool وجود دارد. راه اول اینکه درست مانند کاری که با Magic Wand می کردیم، و درست مانند کاری که من چند لحظه پیش کردم تا انتخاب کردن را شروع کنم، به سادگی روی محیط های متفاوت عکس کلیک کنم. اما راه رایج تر، این است که کلیک کنید و روی قسمتی که میخواهید انتخاب شود کلیک کنید، انگار با قلم مو نقاشی می کنید. همانطور که میکشید، فتوشاپ به طور مداوم محیط را تحلیل می کند، رنگ ها، ظاهر رنگ و بافت را مقایسه می کند و بیشترین سعی را می کند تا بفهمد چه چیزی را میخواهید انتخاب کنید، و اغلب با نتایج عالی این کار را انجام میدهد.
برای اضافه کردن به محدوده انتخاب اولیه، به سادگی کلیک می کنم و در امتداد لبه ی سمت چپ پولیور میکشم. محیطی که روی آن میکشم، به محدوده ی انتخاب اضافه می شود. تا زمانی که نشانه گر را درون پولیور نگه دارم و روی آسمان یا درخت ها در پس زمینه نکشم، تنها پولیور اضافه می شود:

نشانه گر را روی محیطی که میخواهید به محدوده انتخاب اضافه کنید، نگه دارید.
اگر تصادفا نشانه گر را روی محیط پس زمینه بکشم، پس زمینه هم به محدوده ی انتخاب اضافه می شود، که چیزی نیست که میخواهم. اگر چنین چیزی رخ ندهد، روی کیبورد Ctrl+Z (Win) / Command+Z (Mac) را فشار دهید تا این اتفاق را به حالت اولیه باز گردانید و دوباره شروع کنید. کمی بعد تر، میبینیم که چطور محیط های ناخواسته ی محدوده ی انتخاب را با Quick Selection Tool برداریم، اما عادت خوبی که باید در اینجا داشته باشیم این است که همه چیز را با یک کشیدن، انتخاب نکنیم. اگر چنین کاری کنید، و اشتباهی کنید و نیاز داشته باشید آن را به حالت اولیه باز گردانید، تمام آنچه انجام داده اید را به حالت اولیه باز می گردانید. استفاده از مجموعه ای از کشیدن های کوچک، رها کردن موس بین هر یک، بهترین و ایمن ترین کار است.

بخشی از پس زمینه که به صورت تصادفی انتخاب شده است. از Ctrl+Z (Win) / Command+Z (Mac) استفاده کنی تا آن را به حالت اولیه باز گردانید.
من به کلیک کردن و کشیدن روی پولیور ادامه می دهم تا به محدوده ی انتخاب خود اضافه کنم.

اضافه کردنِ مابقی پولیور به محدوده ی انتخاب، به سادگیِ کشیدن روی آن است.
تغییر اندازه ی نشانه گر
اگر محدوده ی بزرگی را بخواهید انتخاب کنید، ممکن است بخواهید اندازه ی نشانه گر را زیاد کنید تا نخواهید زیاد بکشید. به همین شکل، انتخاب کردنِ محیط های کوچکتر اغلب نیاز به نشانه گر کوچکتر دارد. نشانه گر Quick Selection Tool را میتوانید از روی کیبورد به همان شکل که اندازه ی قلم مو را تغییر می دادیم، به سرعت تغییر دهید. براکت سمت چپ ( [ ) را فشار دهید تا نشانه گر را کوچکتر و براکت سمت راست ( ] ) را فشار دهید تا اندازه ی نشانه گر را بزرگتر کنید. به طور معمول، نشانه گر کوچکتر به شما نتیجه ی دقیق تری ارائه می دهد.
اندازه ی نشانه گر خود را افزایش می دهم و به کشیدن روی گاری و کدوتنبل ها ادامه می دهم تا آنها را به محدوده ی انتخاب خودم اضافه کنم. طی چند ثانیه ای که زمان صرف می شود تا با Quick Selection Tool روی چیز ها بکشم، فتوشاپ قادر بود کار فوق العاده ای از انتخاب کردنِ موضوع برای من انجام دهد:

محدوده ی انتخاب ابتدایی از موضوع اصلی کامل است. زمان برآورد شده: 10 ثانیه.
خارج کردن یک قسمت از حالت انتخاب
Quick Selection Tool کار فوق العاده ای برای محدوده ی انتخاب اولیه ی موضوع من انجام داد اما بی نقص نیست. چند قسمت وجود دارد که باید از محدوده ی انتخاب حذف شود، مانند این فاصله بین پولیور و بازوی کودک که پس زمینه از میان آن نشان داده شده است:

Quick Selection Tool چند قسمت را انتخاب کرده است که نباید جزو محدوده انتخابی قرار می گرفتند.
برای حذف کردن یک محیط از محدوده ی انتخاب، Alt (Win) / Option (Mac) را پایین نگه دارید که به طور موقت Quick Selection Tool را با حالت Subtract from selection جا به جا می کند (همچنین میتوانستید گزینه ی Subtract from selection را از نوار گزینه انتخاب کنید اما می بایست به خاطر می سپردید که وقتی کارتان تمام شد، دوباره به Add to selection باز گردانید). علامت + کوچک در مرکز نشانه گر با – کوچک جایگزین می شود. سپس با Alt / Option که هنوز پایین نگه داشته شده، کلیک کنید و به درون محیطی که میخواهید حذف شود بکشید. باید در اینجا نشانه گر خود را با فشار دادن براکت چپ کوچک تر کنم:

Alt (Win) / Option (Mac) را پایین نگه دارید و به روی محیطی که میخواهید از محدوده ی انتخاب حذف شود، بکشید.
من همین کار را در امتداد گاری انجام می دهم که پس زمینه از میان آن مشخص است. اغلب به زوم کردن روی عکس کمک می کند تا محیط های کوچک تر مثل این را حذف کند:
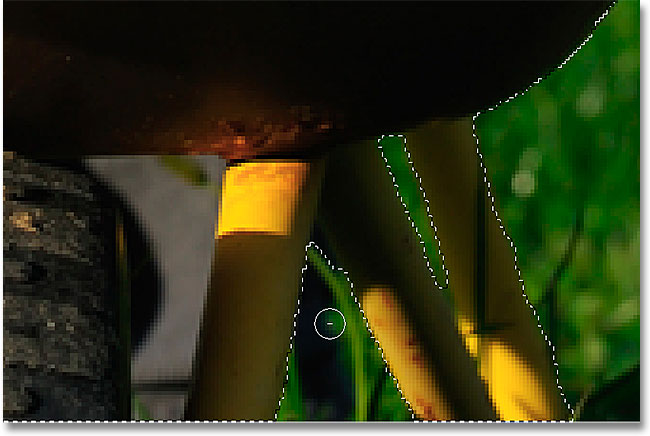
چند قسمت ناخواسته دیگر که باید حذف شوند.
و با آن، محدوده ی انتخاب من کامل است! به هیچ وجه برای یک یا دو دقیقه تلاش بد نیست:

محدوده ی انتخاب نهایی.
در حال حاضر که موضوع اصلی من انتخاب شده است، برای رنگ کردن پس زمینه، محدوده ی انتخاب را با فشار دادن Shift+Ctrl+I (Win) / Shift+Command+I (Mac) برعکس می کنم که باعث می شود موضوع اصلی من از حالت انتخاب خارج شود و در عوض تمام چیز های اطراف آن انتخاب شود. سپس روی آیکون New Adjustment Layer در پایین پانل لایه ها کلیک می کنم:
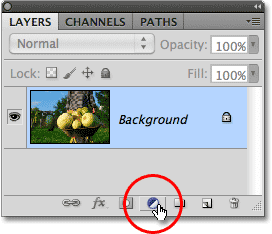
آیکون New Adjustment Layer
لایه ی تنظیم Hue/Saturation را از لیست انتخاب می کنم:
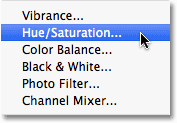
انتخاب لایه ی تنظیم Hue/Saturation.
اگر مثل من از فتوشاپ CS5 استفاده می کنید، کنترل های Hue/Saturation در پانل لایه ها ظاهر می شوند. در CS4 و نسخه های قبل تر، جعبه تبادل Hue/Saturation ظاهر می شود. برای رنگ کردن عکس، گزینه ی Colorize را با کلیک کردن درون جعبه چک انتخاب می کنم. سپس اسلایدر Hue را کمی به سمت راست میکشم تا رنگ قهوه ای شبیه به رنگ گاری انتخاب کنم.
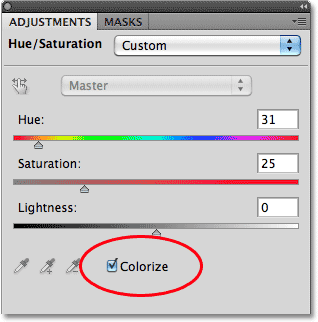
Colorize را انتخاب کنید، سپس یک رنگ را با اسلایدر Hue بگیرید.
هرگاه کارتان تمام شد، روی OK کلیک کنید تا از جعبه تبادل Hue/Saturation خارج شوید (تنها نسخه CS4 و قبل تر). در نهایت، blend mode مربوط به لایه تنظیم را به Color تغییر میدهم تا تنها رنگ های درون عکس و نه مقدار های روشنایی، تحت تاثیر قرار گیرند.
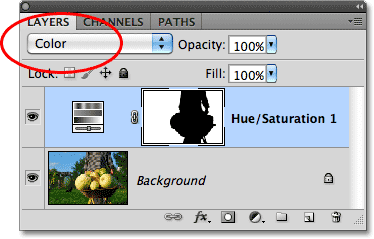
blend mode را به Color تغییر دهید.
در اینجا، پس از تغییر blend mode به Color، نتیجه ی نهایی من را می بینید:
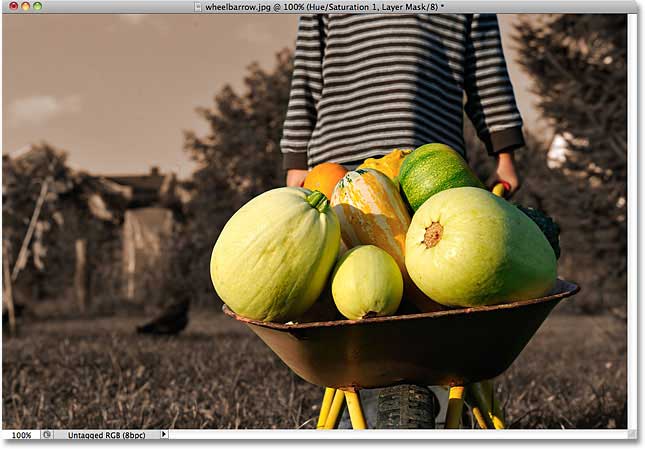
Quick Selection Tool باعث شد رنگ آمیزی پس زمینه ساده شود.
تنظیمات اضافی در Quick Selection Tool
Quick Selection Tool شامل چند تنظیمات اضافی در نوار گزینه ها می شود. اگر سند شما شامل چند لایه می شود و میخواهید فتوشاپ تمامی لایه ها را هنگام انتخاب کردن، تحلیل کند، گزینه ی Sample All Layers انتخاب کنید. اگر آن را تیک نزنید، به فتوشاپ می گویید که تنها لایه هایی را دخالت دهد که در حال حاضر در پانل لایه ها فعال هستند (به رنگ آبی مشخص شده اند):

اگر میخواهید تمام لایه ها در محدوده ی انتخاب دخالت داده شوند، Sample All Layers را انتخاب کنید.
اگر فتوشاپ را روی سیستم نسبتا قدرتمندی راه اندازی می کنید، انتخاب کردنِ گزینه ی Auto-Enhance میتواند لبه های انتخاب با کیفیت تری را ارائه دهد (به تنهایی به صورت چهار گوش به نظر می رسند)، اما ممکن است حس کنید در صورت فعال بودن Auto-Enhance، Quick Selection Tool کارش را کمی طولانی تر انجام می دهد. پیشنهاد می کنم Auto-Enhance را فعال کنید، مگر اینکه سیستم قدرتمندی نداشته باشید:

Auto-Enhance نتیجه ی نرم تری ارائه می دهد اما ممکن است عملکرد آن کند تر باشد.

منبع: photoshopessentials
تگ:
نظرات کاربران
از دیدگاه مرتبط با موضوع استفاده نمایید.
از تبلیغ سایت یا شبکه اجتماعی خودداری فرمایید.
برای پاسخ گویی بهتر در سایت ثبت نام نمایید و سپس سوال خود را مطرح فرمایید.









اگر به دنبال کار پاره وقت هستید با ما تماس بگیرید.
اگر سوال یا نظری دارید در بخش کامنت ها بنویسید.اگر موضوع خاصی مد نظر شماست که در سایت موجود نیست در بخش کامنت ها بنویسید