آموزش ابزار Pattern Stamp در فتوشاپ

در این بخش از آموزش فتوشاپ cc (2017 – 2018 - 2019) از تاپ سایت 98 به سراغ آموزش ابزار Pattern Stamp در فتوشاپ می رویم.
هدف اصلی این پست این است که به شما نشان دهد چگونه با Pattern Stamp Tool در فتوشاپ CC کار کنید.
مرحله 1: Pattern Stamp Tool چیست؟
نتیجه نهایی را به دست خواهید آورد:

Pattern Stamp Tool چیست؟
Pattern Stamp Tool یک ابزار بسیار مفید برای طراحی کردن به شمار می رود. میتوانید با استفاده از آن بافت و پس زمینه ی جذاب به عکس خود اضافه کنید. این ابزار به شما اجازه می دهد استامپ های الگوی خود را بسازید. میتوانید الگو در عکس خود را با این ابزار پر کنید.
نحوه ی کار کردن با ابزار Pattern Stamp Tool
میخواهیم یک نقاشی دستی با استفاده از Pattern Stamp Tool ایجاد کنیم.
اگر واقعا بخواهید یک عکس را به یک کار هنری دستی تبدیل کنید، گالری فیلتر های فتوشاپ ابزار های متفاوت بسیاری برای نقاشی کردن فراهم می کند؛
مرحله 2: اضافه کردن یک عکس
عکسی که میخواهید به یک نقاشی دستی تبدیل کنید را اضافه کنید.
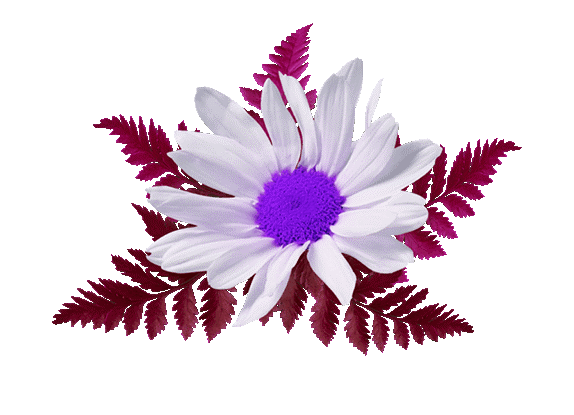
ابتدا به Edit، سپس به Define Pattern رفته و نام الگو را FLOWER قرار دهید.
الگوی ایجاد شده هم اندازه ی سند خواهد بود. این نکته ی خیلی مهمی است که باید هنگام کار کردن با این ابزار آن را به خاطر بسپارید.
مرحله 3 ساخت پترن جدید
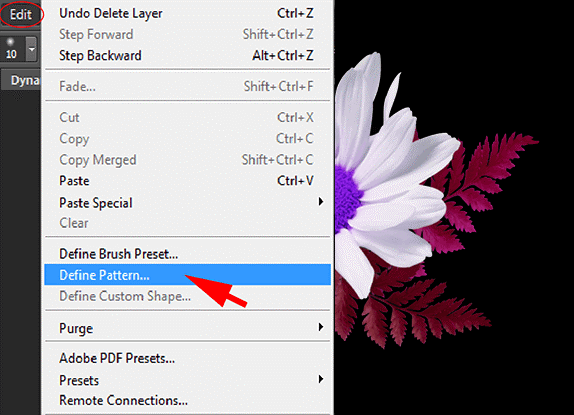
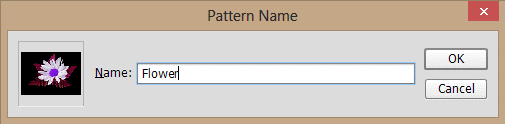
اکنون، Pattern Stamp Tool را از پانل ابزار انتخاب کنید و مقدار آن را بر اساس نیاز خود تنظیم کنید. در اینجا، مقدار های زیر را در نوار گزینه وارد کرده ام: قلم مو 21 پیکسل لبه نرم، Aligned and Impressionist قابل دیدن.
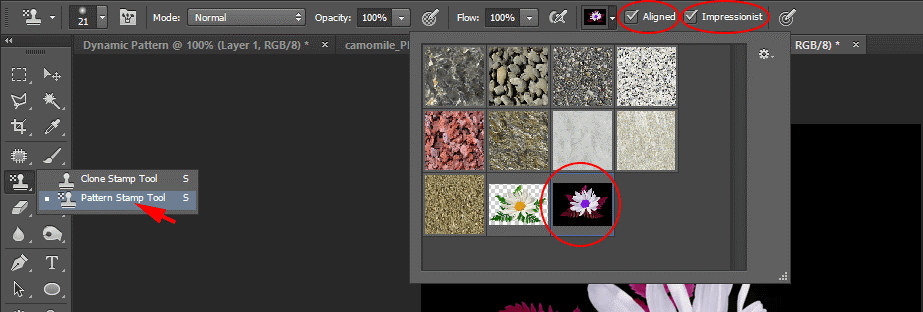
مرحله 4 اضافه کردن لایه های نیمه شفاف برای Pattern Stamp
اکنون، پس از اینکه الگو تنظیم شد، باید لایه را برای کشیدن روی آن آماده کنیم. با کلیک کردن روی آیکون new layer از پانل لایه ها، یک لایه ی جدید ایجاد کنید. لایه را با رنگ سیاه پر کنید و نام آن را BLACK گذاشته و opacity را روی 80 % قرار دهید.
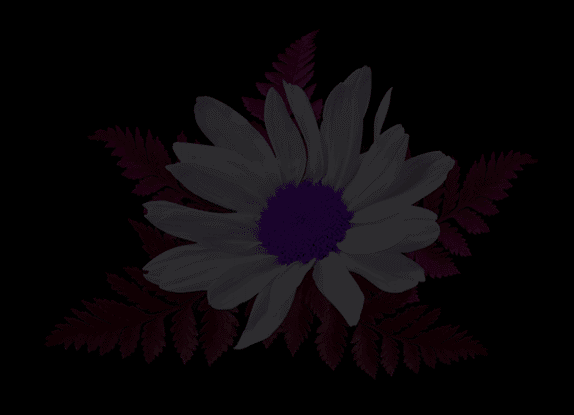
یک لایه ی جدید روی لایه ی BLACK اضافه کنید و نام آن را PAINT بگذارید. Opacity مربوط به آن را 100 % نگه دارید.
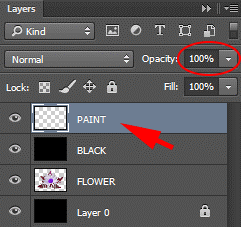
مرحله 5 به کار بردن Pattern Stamp Tool
اکنون، آماده رنگ آمیزی هستیم. با Pattern Stamp Tool روی لایه ای که نام آن را FLOWER گذاشته اید رنگ آمیزی کنید و قلم مو را طولانی بکشید تا طرح گل را بکشید و از قلم موی کوتاه تر برای پر کردن گل استفاده کنید. همچنین میتوانید هرگونه اشتباه را به راحتی با استفاده از Eraser Tool پاک کنید.
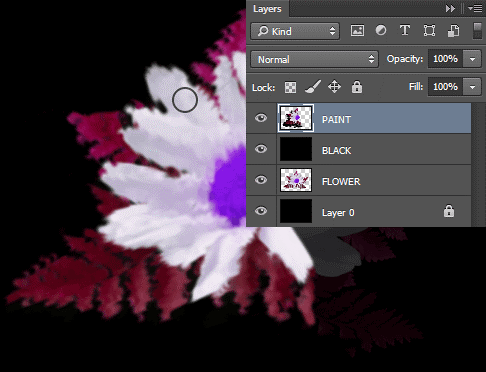
اکنون، اندازهی قلم مو را به 9 پیکسل تغییر دهید و محدوده ی FlOWER را پر کنید.
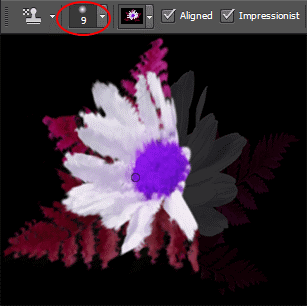
اکنون رنگ آمیزی را تمام کنید و opacity مربوط به لایه ی BLACK را به 100 % باز گردانید.
امیدوارم مطالب برای شما آموزنده بوده باشند.

منبع: theappguruz
تگ:
نظرات کاربران
از دیدگاه مرتبط با موضوع استفاده نمایید.
از تبلیغ سایت یا شبکه اجتماعی خودداری فرمایید.
برای پاسخ گویی بهتر در سایت ثبت نام نمایید و سپس سوال خود را مطرح فرمایید.









اگر به دنبال کار پاره وقت هستید با ما تماس بگیرید.
اگر سوال یا نظری دارید در بخش کامنت ها بنویسید.اگر موضوع خاصی مد نظر شماست که در سایت موجود نیست در بخش کامنت ها بنویسید