آموزش Background Eraser در فتوشاپ cc

در این بخش از آموزش فتوشاپ cc (2017 – 2018 - 2019) از تاپ سایت 98 به سراغ حذف پس زمینه عکس و آموزش Background Eraser در فتوشاپ cc می رویم.
در فتوشاپ روش های متفاوتی وجود دارند که میتوانید به وسیله ی آنها پس زمینه ی یک عکس را حذف کنید. برای پس زمینه های ساده، استفاده از magic wand tool برای انتخاب و حذف کردن پس زمینه ممکن است جالب و کافی باشد. برای پس زمینه های پیچیده تر، میتوانید از ابزار Background Eraser استفاده کنید.
ابزار Background Eraser
ابزار Background Eraser از رنگ در مرکز قلم مو نمونه برداری می کند و سپس پیکسل های مشابه با آن رنگ را هنگام رنگ آمیزی پاک می کند. این طور به نظر می رسد که با اسید رنگ آمیزی می کنید. نحوه ی کار با آن را در زیر مشاهده می کنید.
حذف کردن پس زمینه، مرحله 1: عکس خود را باز کنید.
عکسی که میخواهید پس زمینه ی آن را حذف کنید، انتخاب کنید. من از عکس زیر استفاده می کنم زیرا محدوده هایی دارد که برای حذف کردن ساده هستند و در برخی نقاط چالش برانگیز هستند.

مرحله 2: ابزار Background Eraser را انتخاب کنید.
ابزار Background Eraser را از نوار ابزار انتخاب کنید. ممکن است زیر Eraser tool پنهان شده باشد. در این صورت، به سادگی روی Eraser tool کلیک کرده و نگه دارید تا آن را پیدا کنید.
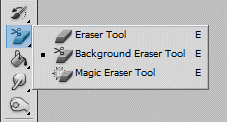
مرحله3: تنظیمات ابزار را مشخص کنید.
در نوار گزینه ها در بالای صفحه، یک قلم موی سخت و گرد انتخاب کنید. مناسب ترین اندازه ی قلم مو به عکسی که روی آن کار می کنید بستگی دارد. از براکت های چپ و راست ([ or ]) برای تغییر اندازه ی فوری قلم مو استفاده کنید.
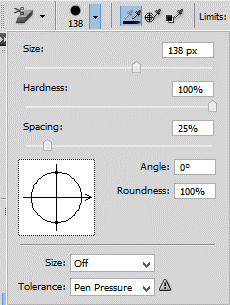
سپس، در نوار ابزار، Sampling را روی Continuous، Limits را روی Find Edges و Tolerance را چیزی بین 20 الی 25 % قرار دهید.
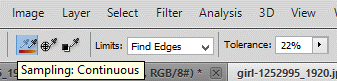
نکته: tolerance پایین باعث می شود پاک کن شما به محدوده هایی که خیلی شبیه به رنگ نمونه برداری شده هستند، محدود شود. Tolerance بالاتر دامنه ی رنگ هایی که پاک کن انتخاب خواهد کرد را گسترش می دهد.
مرحله 4: شروع کنید به پاک کردن
قلم مو را روی پس زمینه بکشید و آن را پاک کنید. باید یک دایره ای به اندازه ی قلم مو با علامت + در مرکز آن مشاهده کنید. علامت + یک نقطه را نشان می دهد و هر رنگی که درون محدوده ی قلم مو قرار گیرد را پاک می کند. همچنین استخراج رنگ کوچک را در لبه های هر شکل زمینه انجام می دهد تا در صوتی که شکل پیش زمینه روی سپس زمینه ی دیگری قرار گیرد، هاله های رنگ را که ممکن است قابل دیدن باشد، حذف کند.
نکته: به عنوان مثال، من در واقع به خاطر دامنه ی گسترده ی آبی ها پشت سوژه، از یک Tolerance بالاتر از 20-25% که در بالا توصیه شده است استفاده می کنم.
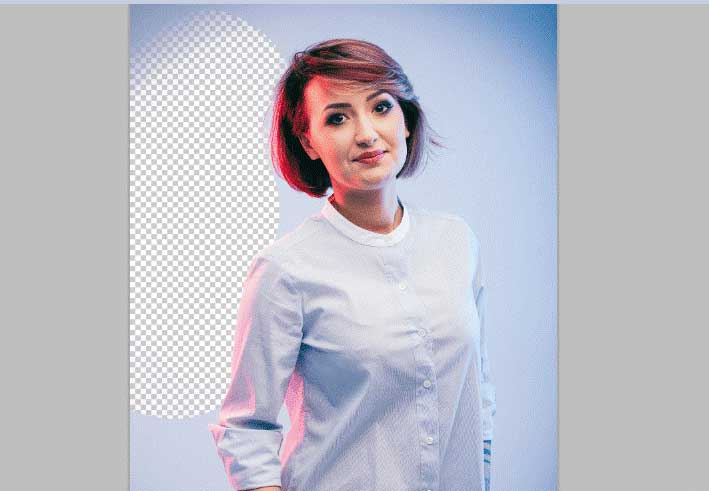
هنگام پاک کردن، زوم کنید و سعی کنید علامت + روی لبه های پیش زمینه نرود. احتمالا نیاز دارید اندازه ی قلم مو را در برخی قسمت ها تغییر دهید تا که به طور اتفاقی بخشی از سوژه پیش زمینه را پاک نکنید.
مرحله 5: Limit و تنظیمات Sampling
من از قلم موی کوچک تر استفاده کردم تا اطراف مو و محدوده ی گردن کار کنم اما Background Eraser هنوز چند تکه از مو و پیراهن را خراب کرده است.

برای قسمت های از عکس که رنگی مشابه با پس زمینه دارند، ممکن است لازم باشد Sampling و Limits را تنظیم کنید. در این عکس، Sampling را روی گزینه ی Once، Limits را روی Discontinguous و Tolerance را روی 30% تنظیم کرده ام.
Sampling: گزینه ی Once رنگ زیر علامت مثبت را تنها لحظه ای که کلیک کنید نمونه برداری می کند و هنگامی که قلم مو را می کشید دوباره نمونه برداری نمی کند. گزینه ی Discontiguous Limit به شما اجازه می دهد تمام پیکسل هایی که با رنگ نمونه برداری که شده در حال پاک کردن هستید مطابقت دارند را پاک کنید. این حالت به شما اجازه می دهد بدون اینکه شاخه های مو را پاک کنید بتوانید به بین آنها دسترسی داشته باشید.
احتمال زیادی دارد که ابزار Background Removal تمام آن چیزی باشد که برای انجام کارتان به آن نیاز دارید. اما اگر اینطور نیست، در زیر روش های دیگری وجود دارند.

مرحله 6: Quick Mask یا Pen Tool
حذف کردن پس زمینه در این عکس، در بیشتر قسمت ها خیلی راحت است چون پس زمینه ی یک دست وجود دارد، اما با این حال قسمت هایی هم هستند که پیش زمینه به اشتباه، هنگام کار کردن در نزدیکی لبه های پیش زمینه، پاک شده اند.

در این مثال به نورپردازی، پیش زمینه و پس زمینه دارای رنگ های مشابهی هستند. این حالت ساده ترین حالتی است که میتوان عکس را با استفاده از Pen tool تعمیر کرد. تنها قسمت کوچکی است که باید دست کاری کنم در نتیجه از ابزار Pen استفاده می کنم تا انتخاب دقیقی داشته باشم و پس زمینه ی ناخواسته را حذف کنم.

در اینجا نتیجه ی نهایی را مشاهده می کنید:

کلام آخر
حال کلام آخر ، اگر با عکس پایه کار می کنید که کنتراست تصویری شدیدی بین سوژه و پس زمینه دارد، اکثر اوقات میتوانید با Background Eraser Tool کار خود را انجام دهید.
عکس های پیچیده تر احتمالا به ترکیبی از ابزار ها، نمونه برداری ها و تلرانس ها همراه با دستکاری های متعدد نیاز خواهد داشت. گاهی اوقات تفاوت دیداری بین پس زمینه و پیش زمینه وجود ندارد که ما باید به صورت دستی تفاوت را ایجاد کنیم.
به یاد داشته باشید که اگر عکس خود را بدون پس زمینه ذخیره می کنید باید آن را با فرمت PNG ذخیره کنید تا لایه شفاف را نگه دارید.

منبع: sitepoint
تگ:
نظرات کاربران
از دیدگاه مرتبط با موضوع استفاده نمایید.
از تبلیغ سایت یا شبکه اجتماعی خودداری فرمایید.
برای پاسخ گویی بهتر در سایت ثبت نام نمایید و سپس سوال خود را مطرح فرمایید.









اگر به دنبال کار پاره وقت هستید با ما تماس بگیرید.
اگر سوال یا نظری دارید در بخش کامنت ها بنویسید.اگر موضوع خاصی مد نظر شماست که در سایت موجود نیست در بخش کامنت ها بنویسید