آموزش Color Replacement در فتوشاپ

در این بخش از آموزش فتوشاپ از تاپ سایت 98 به سراغ ابزار Color Replacement می رویم.
ما از روش های مختلفی می توانیم رنگ تصویر را تغییر دهیم. ابزار Color Replacement tool یکی از آنهاست. در این مقاله در مورد این ابزار و نحوه ی استفاده از آن برای تغییر رنگ ها، صحبت خواهیم کرد.
قبلا ابزار Background Eraser را بررسی کردیم و توضیح دادیم که چرا یکی از بهترین ابزارها، برای حذف پس زمینه عکس در فتوشاپ است.
ممکن است بپرسید که چرا این مطلب را عنوان کردم؟ پاسخ این است که ارتباط بسیار زیادی دارد! ابزار های Background Eraser و Color Replacement هر دو دقیقا از یک روش برای شناسایی پیکسل ها در عکس (که باید تغییر کنند) استفاده می کنند.
تنها تفاوت آنها این است که یکی از آنها پیکسل ها را پاک می کند در حالیکه دیگری به سادگی رنگ آنها را تغییر می دهد.
در حقیقت، این دو ابزار به حدی به یکدیگر شباهت دارند که اگر مطالب مربوط به آموزش Background Eraser را به طور کامل مطالعه و درک کرده باشید، یادگیری Color Replacement Tool نیز راحت است.
نحوه استفاده از ابزار Color Replacement Tool
Color Replacement Tool حرفه ای ترین راه برای تغییر رنگ ها در یک عکس نیست و همیشه نتیجه ی عالی را به شما ارائه نمی دهد. اما معمولا برای کارهای ساده به خوبی کار می کند و ارزش امتحان کردن را دارد.
این آموزش برای کاربران فتوشاپ CS6 و CC مفید است .
پس از کلیک روی این ابزار، نوار تنظیمات در بالا قابل مشاهده است ما قصد داریم به توضیح آنها بپردازیم.
3 حالت مختلف برای تغییر رنگ وجو دارد:
- Sampling: Continuous
- Sampling: Once
- Sampling: Background Swatch
در زیر همراه با مثال، با این تظیمات آشنا خواهید شد.
تغییر رنگ تصویر با Sampling: Continuous
برای اینکه آموزش لذت بخش باشد اجازه دهید با یک مثال شروع کنیم.
عکس زیر را از سایت ما ذخیره کنید کافی است روی آن کلیک راست کرده و save image as را بزنید و در فتوشاپ باز کنید.

به پانل Layers بروید و روی لایه background کلیک راست کرده و Duplicate layer را بزنید تا یک لایه جدید ایجاد شود.
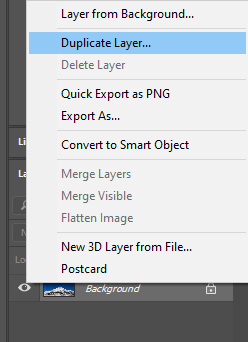
Color Replacement Tool کنار Brush Tool در نوار ابزار قرار دارد. برای انتخاب کردن آن، روی ابزار Brush راست کلیک کرده، سپس Color Replacement Tool را انتخاب کنید.
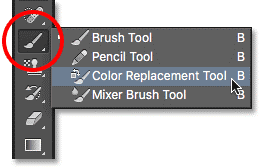
پس از انتخاب هر ابزار، یک نوار تنظیمات در بالا و زیر منوی فتوشاپ ظاهر می شود. تنظیمات Color Replacement Tool را روی گزینه های زیر قرار دهید.
سایز براش را تنظیم کنید.
حالت Mode را روی Color بگذارید.
Sampling: Continuous را انتخاب کنید.
گزینه Limits را روی Contiguous بگذارید.
Tolerance را روی 38 درصد بگذارید.
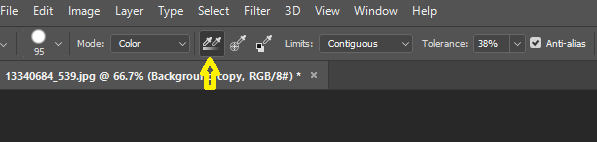
در قسمت پایین نوار ابزار فتوشاپ، Foreground Color رنگ دلخواه را انتخاب کنید.
حال روی تمام عکس یا بخشی از آن بکشید. مشاهده میکنید رنگ همه قسمت ها تغییر می کند.

تغییر رنگ تصویر با Sampling: Once
حال با گزینه Sampling: Once کار می کنیم. مراحل زیر را انجام دهید:
عکس کوه را که دانلود کردید در فتوشاپ باز کنید.
در پانل Layers روی لایه background کلیک راست کنید و Duplicate layer را بزنید تا یک لایه جدید ایجاد شود.
در نوار تظیمات گزینه Sampling: Once را انتخاب کنید.
حال با موس روی تصویر بکشید. مشاهده می کنید فقط رنگ قسمت آبی رنگ و پس زمینه تغییر کرد.
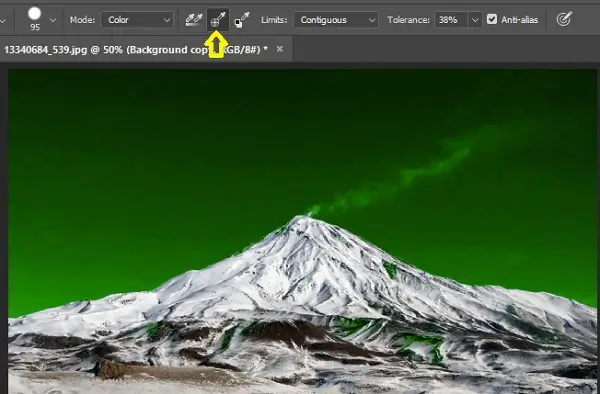
نکته : مقدار تلرانس تاثیر زیادی بر کار ابزار Color Replacement می گذارد. مثلا Tolerance را روی 100 ببرید و دوباره همین کار را انجام دهید مشاهده می کنید همه تصویر انتخاب می شود و تغییر رنگ می دهد.
تغییر رنگ تصویر با Sampling: Background Swatch
شیوه کار Sampling: Background Swatch به این صورت است که ما در نوار ابزار فتوشاپ، ابتدا رنگ اصلی را در Background Color انتخاب می کنیم و سپس رنگ جایگزین را در Foreground color انتخاب می کنیم.
حال با کشیدن موس روی تصویر، رنگ جدید جایگزین رنگ انتخاب شده می شود.
مراحل زیر را طی کنید:
ابتدا عکسی را در فتوشاپ باز کنید.
در پانل Layers روی لایه background کلیک راست کنید و Duplicate layer را بزنید تا یک لایه جدید ایجاد شود.
همان طور که در تصویر زیر مشاهده می کنید روی Set Background Color کلیک کرده و پنجره Color Picker باز می شود. روی رنگ آبی (آسمان)، کلیک کنید. رنگ آبی انتخاب شد.
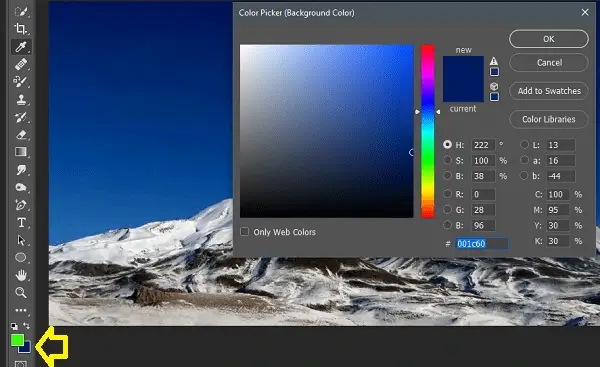
حال در قسمت بالاتر Set Foreground color رنگ سبز یا رنگ دلخواه را انتخاب کنید.
روی تصویر با موس بکشید مشاهده می کنید رنگ سبز جایگزین رنگ آبی در تصویر می شود.
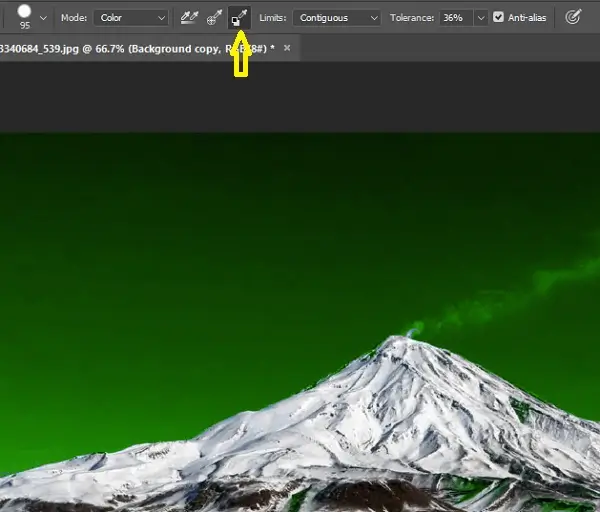
دقت نمایید اگر تلرانس را روی 100 بیرید رنگ سبز روی تمام قسمت ها اعمال می شود.
تنظیم کردن اندازه ی قلم مو
میتوانید اندازه ی نشانه گر را مستقیما از روی کیبورد تنظیم کنید، درست مانند کاری که با سایر ابزار های قلم مو می کنید. براکت چپ ( [ ) را چند مرتبه فشار دهید تا نشانه گر کوچکتر شود یا براکت راست ( ] ) را فشار دهید تا آن را بزرگتر کنید. برای تغییر میزان سختی لبه های قلم مو، کلید SHIFT را اضافه کنید. SHIFT + براکت چپ باعث می شود لبه های نرم تر و SHIFT+ براکت راست باعث می شود لبه های سخت تری داشته باشید.
نحوه ی کارکرد ابزار Color Replacement
در حالیکه ابزار Color Replacement را روی عکس تان می کشید، فتوشاپ به صورت مداوم از رنگی که به صورت مستقیم زیر + در مرکز نشانه گر است، نمونه برداری می کند. این رنگی است که جایگزین خواهد شد و با رنگ فعلیِ پیش زمینه جایگزین خواهد شد. هر پیکسلی که در دایره ی بزرگتر اطراف + قرار گیرد که با رنگی که در حال جایگزین شدن است مطابقت داشته باشد، رنگش تغییر می کند.
به طور مثال، اگر دایره ی + دار را روی محیط آبی در عکس بکشید و رنگ پیش زمینه روی قرمز تنظیم شده باشد، هر پیکسل آبی که دایره بزرگتر از روی آن رد شود به قرمز تغییر خواهد یافت. چند گزینه وجود دارند که ما میتوانیم آنها را در نوار ابزار تغییر دهیم تا رفتار ابزار را تغییر دهیم، اما در اصل به این شکل کار می کند.
میتوانید با نگاه کردن به نمونه رنگ پیش زمنیه در انتهای پانل ابزار، ببینید که رنگ پیش زمینه شما در حال حاضر روی چه رنگی تنظیم شده است. به صورت پیشفرض روی رنگ سیاه تنظیم شده است:
رنگ سیاه به صورت پیشفرض برای پیش زمینه تنظیم شده است، اما احتمالا رنگی نیست که بخواهید استفاده کنید.
برای تغییر رنگ پیش زمینه، صرفا روی نمونه رنگ کلیک کنید، سپس یک رنگ جدید از Color Picker انتخاب کنید. من رنگ سبز را انتخاب می کنم. روی OK کلیک کنید تا که زمانی که کارتان تمام شد، Color Picker را ببندد:
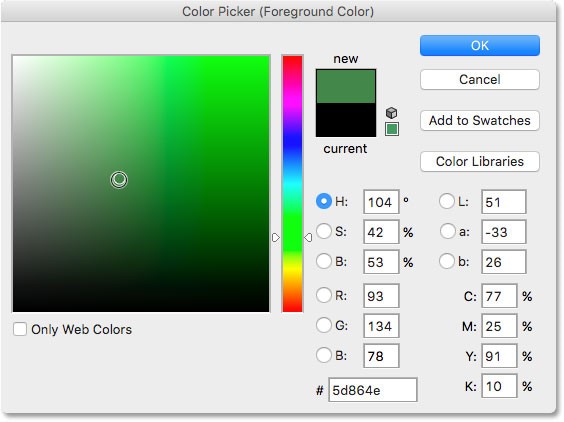
از Color Picker رای انتخاب رنگ پیش زمینه استفاده کنید.
اگر یک مرتبه دیگر به پانل ابزار نگاه کنید، میبینید که نمونه رنگ پیش زمینه من اکنون رنگی است که انتخاب کرده ام. اگر در این لحظه با Color Replacement Tool روی یک عکس رنگ آمیزی کنم؛ هر رنگی که دایره + دار را روی آن بکشم با رنگ سبز جایگزین می شود:
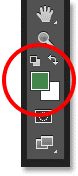
رنگی که تازه انتخاب شده است در نمونه رنگ ظاهر می شود.
به طور مثال، در زیر میتوانید دختر کوچکی را مشاهده کنید گه بادکنکی را در دست دارد:

دختر کوچک خوشحال به نظر می رسد اما بادکنک آبی است (آبی با مفهوم غم).
ممکن است با بادکنک آبی خوشحال باشد اما چیزی که واقعا میخواسته، بادکنک سبز بوده است. خوشبختانه من به صورت اتفاقی رنگ پیش زمینه را سبز انتخاب کردم.
در حالیکه که Color Replacement Tool انتخاب شده است، دایره + دار را روی بادکنک آبی می کشم و روی دکمه ی موس خودم کلیک می کنم. به محض اینکه من کلیک کنم، دو چیز رخ می دهد. ابتدا فتوشاپ رنگ آبی را زیر دایره + دار نمونه برداری می کند، در نتیجه می داند کدام رنگ باید جایگزین شود. سپس، هر پیکسل آبی که زیر دایره بزرگتر اطراف + قرار گیرد، به سرعت به رنگ سبز تغییر می کند زیرا رنگ پیش زمینه من در حال حاضر سبز است:
فتوشاپ رنگ آبی را نمونه برداری می کند و تمامی پیکسل های آبی را در دایره با سبز جایگزین می کند.
برای تغییر دادن بقیه ی بادکنک به سبز، باید موس خود را پایین نگه دارم Color Replacement Tool را روی محیط های آبی باقی مانده بکشم. تا زمانی که دایره + دار را روی بادکنک آبی نگه دارم و به قسمت های دیگر نروم (که باعث می شود فتوشاپ رنگ دیگری را نمونه برداری کند)، تنها رنگ آبی با رنگ سبز جایگزین می شود:
نگه داشتن دایره مثبت دار روی محدوده ی آبی.
با این حال، اگر به صورت تصادفی دایره + دار را خارج از بادکنک و روی دیوار زرد پشت آن حرکت دهم، فتوشاپ رنگ دیوار را نمونه برداری می کند و آن را با رنگ سبز جایگزین می کند. زمانی که چنین چیزی رخ دهد، خیلی راحت با فشار دادن Ctrl+Z (Win) / Command+Z (Mac) آخرین کشیده شدن قلم مو را به عقب باز گردانید یا چندین مرتبه کشیده شدن قلم مو را با فشار دادن Ctrl+Alt+Z (Win) / Command+Option+Z (Mac) به عقب بازگردانید و سپس ادامه دهید:
با حرکت دادن دایره + دار بیرون از بادکنک، فتوشاپ شروع به جایگزین کردن رنگ ها با سبز می کند.
تلرانس
در حین اینکه من روی بادکنک رنگ آمیزی می کنم، به نظر می رسد همه چیز به نرمی پیش می رود. تا زمانی که من به لبه ها برسم همینطور است. اگر به دقت نگاه کنید، میتوانید مقداری حاشیه آبی کم نور را مشاهده کنید که Color Replacement Tool با آن مشکل دارد.
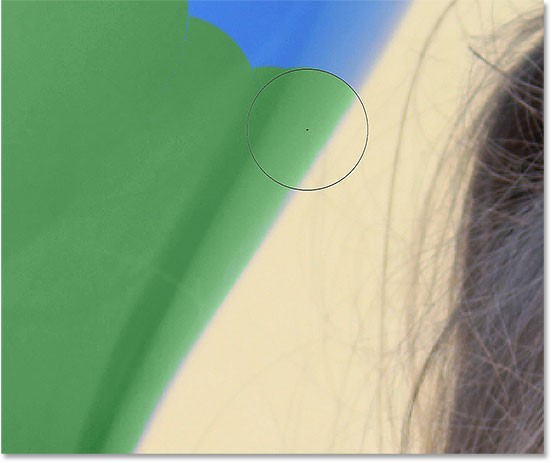
مقداری از رنگ آبی اصلی در امتداد لبه های بادکنک باقی می ماند.
گزینه های متعددی برای تغییر دادن رفتار Color Replacement Tool در نوار گزینه ها وجود دارد. یکی از آنها Tolerance است. تنظیمات Tolerance به فتوشاپ می گوید یک رنگ تا چه اندازه می تواند از رنگ نمونه برداری شده برای فتوشاپ متفاوت باشد که آن را با رنگ پیش زمینه جایگزین کند. مقدار پیشفرض 30 درصد است معمولا نقطه ی شروع خوبی است. متاسفانه به اندازه ی کافی در این مورد برای فتوشاپ بالا نیست که بتواند سایه ی آبی در سمت راست در امتداد لبه های بادکنک را شامل شود.
میزان Tolerance را تا 50 درصد افزایش می دهم که به Color Replacement Tool اجازه می دهد دامنه ی گسترده تری از رنگ ها را تحت تاثیر قرار دهد:

افزایش تنظیمات Tolerance در نوار گزینه ها
آخرین مرحله را به عقب باز می گردانم و دوباره سعی می کنم. این مرتبه، به خاطر Tolerance بالاتر، Color Replacement Tool میتواند کار بهتری را برای حذف کردن حاشیه ی آبی انجام دهد.
رنگ آبی در امتداد لبه بادکنک با موفقیت به سبز تغییر یافته است.
رنگ آمیزی روی محدوده ی باقی مانده را تمام می کنم زیرا بادکنکی که زمانی آبی بود به رنگ سبز در آمده:

اکنون دختر بچه خوشحال تر است!
نمونه برداری از رنگ ها از عکس
در مثال بالا، من به صورت تصادفی یک رنگ جدید برای بادکنک از Color Picker فتوشاپ انتخاب می کنم. اما میتوانستم رنگی را به صورت مستقیم از خود عکس نمونه برداری کنم. برای این کار، در حالیکه Color Replacement Tool فعال است، Alt (Win) / Option (Mac) را فشار داده و نگه دارید. این کار به صورت موقت شما را به Eyedropper Tool می برد (میبینید که نشانه گر شما به قطره چکان تغییر میکند). روی محدوده ای از عکس که رنگی دارد که میخواهید استفاده کنید کلیک کنید. فتوشاپ آن رنگ را نمونه برداری می کند و آن را به رنگ پیش زمینه جدی تبدیل می کند. روی قرمز مایل به صورتی که دختر بچه پوشیده است کلیک می کنم:

Alt (Win) / Option (Mac) را پایین نگه دارید و روی محدوده ای از عکس کلیک کنید تا رنگی را نمونه برداری کند.
Alt (Win) / Option (Mac) را زمانی که کارتان تمام شد رها کنید تا دوباره به Color Replacement Tool باز گردید. اگر به نمونه ی پیش زمینه در پانل ابزار نگاه کنیم، میبینیم که رنگی که روی آن کلیک کرده ام به رنگ پیش زمینه ی من تبدیل شده است:
رنگ نمونه برداری شده در نمونه ی رنگ پیش زمینه ظاهر می شود.
در حالیکه رنگ به صورت مستقیم از عکس نمونه برداری شده است، میتوانم روی بادکنک رنگ آمیزی کنم تا رنگ آن را یک مرتبه دیگر تغییر دهم:

بادکنک سبز که در اصل آبی بود، در حال حاضر قرمز است.
حالت های ترکیب یا مدها
توجه داشته باشید که حتی گرچه در اصل با یک رنگ جدید روی بادکنک رنگ آمیزی کردیم، بادکنک ظاهر درخشان و منعکس کننده خود را حفظ کرد. اگر صرفا Brush Tool را به کار برده بودیم، و روی آن رنگ آمیزی کرده بودیم، بادکنک چیزی جز یک سطح صا بدون روحی در آن، باقی نمی ماند. خب Color Replacement Tool چطور توانست بافت بادکنک و انعکاس های آن را حفظ کند؟
پاسخ این است که Color Replacement Tool از blend modes استفاده می کند تا رنگ جدی را با شکل ترکیب کند. چهار حالت ترکیب وجود دارند که میتوانید از میان آنها انتخاب کنید- Hue, Saturation, Color و Luminosity- تمامی آنها را میتوان از گزینه ی Mode در نوار گزینه ها انتخاب کرد. حالت ترکیب پیشفرض Color. همین حالت بوده که تا به حال از آن استفاده کرده ایم:
گزینه ی Mode به ما اجازه می دهد حالت ترکیب را برای Color Replacement Tool تغییر دهیم.
چیزی که اکثر ما به عنوان رنگ شکل فکر می کنیم، در واقع ترکیبی از سه چیز است- Hue (خود رنگ واقعی)، Saturation (شدت رنگ) و Brightness (نور یا تاریکی به چه شکل ظاهر شود). هر یک از چهار حالتی را که میتوانیم برای Color Replacement Tool انتخاب کنیم، یک یا دو مورد از این پیکربندی ها را تحت تاثیر قرار می دهد.
Hue: حالت ترکیب Hue تنها رنگ پایه را تغییر می دهد. شدت رنگ یا درخشندگی رنگ اصلی را تغییر نمی دهد. این حالت برای عکس هایی مفید است که رنگ ها خیلی شدید نیستند و معمولا تغییرات خیلی ظریفی را تولید می کنند.
Saturation: حالت ترکیب Saturation تنها شدت رنگ را در رنگ اصلی تغییر می دهد. Hue و brightness تحت تاثیر قرار نخواهند گرفت. این برای کاهش دادن شدت رنگ، یا حتی حذف رنگ به طور کامل، مفید است.
Color: حالت ترکیب پیشفرض Color است و هم hue و هم saturation را تحت تاثیر قرار می دهد. درخشندگی بدون تغییر باقی خواهد ماند. این حالت ترکیبی است که بیش از سایر موارد از آن استفاده می کنید.
Luminosity: در نهایت حالت ترکیب Luminosity صرفا درخشندگی رنگ اصلی را با درخشندگی رنگ جدید مطابقت می دهد. Hue و saturation تحت تاثیر قرار نمی گیرند.
مشکل درخشندگی
متاسفانه یک موقعیت وجود دارد که Color Replacement Tool درست کار نمی کند و این زمانی است که تفاوت زیادی بین درخشندگی بین رنگ اصلی در عکس و رنگی که میخواهید با آن جایگزین شود وجود دارد. فرض کنید میخواهم رنگ نارنجی در آن بادکنکی که روی آن تمرکز کرده بودیم را با یک رنگ بنفش تیره از یکی دیگر از بادکنک ها جایگزین کنیم. بنا بر آنچه تا به حال دیده ایم، باید کار بسیار ساده ای باشد.
ابتدا، با رفتن به منوی File در بالای صفحه نمایش و انتخاب دستور Revert رنگ ها را در عکس به همان چیزی که در اصل بودند بر می گردانم. سپس، در حالیکه ابزار Color Replacement انتخاب شده است، Alt (Win) / Option (Mac) را پایین نگه می دارم و روی یکی از بادکنک های بنفش کلیک می کنم تا رنگ آن را نمونه برداری کنم.
حالت ترکیب را در نوار ابزار به Color، یعنی تنظیمات پیشفرض باز می گردانم. سپس، روی بادکنک نارنجی میکشم تا رنگ آن را به بنفش تیره تغییر دهم.
یک چیزی اشکال دارد.
بدون شک بنفش است اما کاملا شبیه به سایر بادکنک های بنفش نیست. مشکل این است که بسیار روشن تر از سایر بادکنک های بنفش است و این به خاطر این است که رنگ اصلیِ بادکنک بسیار روشن تر از بنفش تیره ای بود که من نمونه برداری کردم. حالت ترکیب Color تاثیری روی درخشندگی نداشت. در حقیقت، تنها حالت ترکیبی که درخشندگی را تغییر می دهد، Luminosity است، در نتیجه آن را امتحان می کنیم. حالت ترکیب در نوار گزینه ها را به Luminosity تغییر می دهم.
حالت ترکیب Luminosity درخشندگی رنگ اصلی را با درخشندگی رنگ جدید مطابقت می دهد.
مراحلی که انجام داده ام را به حالت اول بازمی گردانم تا بادکنک را به رنگ نارنجی بازگردانم. سپس، با حالت ترکیب من که روی Luminosity تنظیم شده است، نارنجی را با بنفش تیره جایگزین می کنم.
بنفش روشن بد به نظر نرسید.
مراحل خوب پیش نرفت. حالت ترکیب Luminosity بی شک بادکنک را تیره تر کرد اما هنوز نارنجی است و حالا بیشتر جزئیات بافت از بین رفته اند. در این لحظه شباهتی به بادکنک ندارد و این مشکلی است که به خاطر Color Replacement Tool با آن مواجه می شویم. برای کار های ساده که تنها باید hue و/یا saturation یک رنگ را تغیر دهید، خوب کار می کند. اما اگر تفاوت خیلی زیادی در مقدار درخشندگی بین رنگ اصلی و رنگ جدید وجود داشته باشد، احتمالا باید از ابزار دیگری استفاده کنید.
گزینه های نمونه برداری
سمت راست گزینه ی حالت ترکیب در نوار گزینه ها، سه آیکون کوچک وجود دارند. هر یک از این آیکون ها گزینه ی نمونه برداری متفاوتی را برای Color Replacement Tool بیان می کند و آنها در اینجا دقیقا مشابه با آنچه برای Background Eraser Tool انجام می دهند را ارائه می کنند. از چپ به راست Continuous (تنظیمات پیشفرض)، Once و Background Swatch را داریم. در صورت نیاز، روی آیکون ها کلیک کنید تا بین آنها ها جا به جا شوید.
از چپ به راست گزینه های نمونه برداری Continuous, Once و Background Swatch.
این گزینه های نمونه برداری نحوه ی نمونه برداری رنگ توسط فتوشاپ را در حین این که دایره + دار را روی آن ها میکشید کنترل می کنند. اگر Continuous انتخاب شده باشد، فتوشاپ به دنبال رنگ های جدید می گردد تا در حین اینکه Color Replacement Tool را به اطراف می کشید، آنها را جایگزین کند. هر رنگ جدیدی که دایره ی + دار روی آن کشیده شود، به رنگ جدیدی تبدیل می شود که جایگزین می شود. این تنظیماتی است که بیشترین کاربرد را برای شما دارند و بهترین عملکرد خود را زمانی نشان می دهد که تغییرات زیادی در رنگ شکل وجود داشته باشد.
اگر Once انتخاب شده باشد، فتوشاپ تنها رنگی که ابتدا روی آن کلیک کرده اید را صرفنظر از اینکه روی چه تعداد رنگ دیگری بکشید نمونه برداری می کند (تا زمانی که کلید موس خود را پایین نگه داشته باشید). این گزینه زمانی بهترین عملکرد را نشان می دهد که محیط بزرگی از رنگ یکدست را جایگزین کنید. همچنین میتوانید گزینه ی Once را زمانی که Continuous باعث می شود Color Replacement Tool وارد محدوده های کناری شود و گزینه ی Tolerance کمکی نمی کند.
در نهایت، خیلی از آن استفاده نخواهید کرد اما گزینه ی نمونه برداری Background Swatch هر رنگی که به عنوان رنگ پس زمینه شما تنظیم شده است را جایگزین می کند. این گزینه زمانی مفید است که هیچ یک از دو گزینه ی دیگر برای شما کار نمی کنند. روی نمونه ی رنگ پس زمینه در پانل ابزار کلیک کنید و از Color Picker رنگی را انتخاب کنید که تا حد ممکن به رنگی که درون عکس میخواهید جایگزین کنید شباهت داشته باشد. اگر رنگی که میخواهید انتخاب کنید انتخاب کنید به اندازه ی کافی شبیه نبود، مقدار Tolerance را تنظیم کنید.
گزینه ی نمونه برداری Background Swatch رنگ پس زمینه را با رنگ پیش زمینه جایگزین خواهد کرد.
محدودیت ها
گزینه ی دیگری که دقیقا برای Color Replacement Tool همان کاری را می کند که با Background Eraser انجام می دهد، Limits است که کنترل میکند فتوشاپ در کجا به دنبال رنگ برای جایگزین کردن می گردد. سه انتخاب Contiguous, Discontiguous و Find Edges هستند. دو مورد اول یعنی Contiguous و Discontiguous گزینه هایی هستند که بیش از دیگران از آنها استفاده می کنید.
گزینه Limits
Contiguous تنظیمات پیشفرض است و به این معناست که Color Replacement Tool تنها میتواند پیکسل هایی را تغییر دهد که در همان محیطی هستند که دایره + دار در مرکز نشانه گر ان ها را لمس می کند. پیکسل هایی با رنگ نمونه برداری شده مطابقت دارند را تحت تاثیر قرار نمی دهد اما آن رنگ با محدوده ای از رنگ متفاوت از دایره + دار جدا می شوند، غیر از اینکه به صورت فیزیکی دایره + دار را روی محدوده ی جدا شده حرکت دهید.
Discontiguous حالت برعکس مورد قبلی است که به Color Replacement Tool اجازه می دهد رنگ هر پیکسلی که با رنگ نمونه برداری شده مطابقت دارد و زیر نشانه گر قرار می گیرد را جایگزین کند، چه آن پیکسل ها در محدوده ی دایره + دار باشند چه نباشند.
سومین گزینه، Find Edges ، شبیه به Contiguous است ، به این صورت که تنها رنگ پیکسل هایی که در همان محدوده ای هستند که دایره + دار هست را تغییر می دهد. اما دقیق تر از Contiguous است و لبه ها را بهتر شناسایی می کند. اگر Color Replacement Tool اطراف شکل با لبه های تیز و خوب تعریف شده، کارایی خوبی ندارد و بالا یا پایین بردن مقدار Tolerance چیزی را بهتر نمی ند، گزینه ی نمونه برداری Find Edges را امتحان کنید.
Anti-alias
گزینه ی آخر برای Color Replacement Tool، گزینه ی Anti-alias است که به صورت پیشفرض انتخاب شده است. این گزینه را به صورت فعال نگه دارید تا لبه های اطراف محدوده ای که Color Replacement Tool روی آنها کار می کند را نرم کند.
گزینه ی Anti-alias
و اینک تمام شد! به همین راحتی میتوانید رنگ شکل ها را در عکس هایتان با استفاده از Color Replacement تغییر دهید.

منبع: photoshopessentials
تگ:
نظرات کاربران
از دیدگاه مرتبط با موضوع استفاده نمایید.
از تبلیغ سایت یا شبکه اجتماعی خودداری فرمایید.
برای پاسخ گویی بهتر در سایت ثبت نام نمایید و سپس سوال خود را مطرح فرمایید.









اگر به دنبال کار پاره وقت هستید با ما تماس بگیرید.
اگر سوال یا نظری دارید در بخش کامنت ها بنویسید.اگر موضوع خاصی مد نظر شماست که در سایت موجود نیست در بخش کامنت ها بنویسید