آموزش ابزار Sponge در فتوشاپ
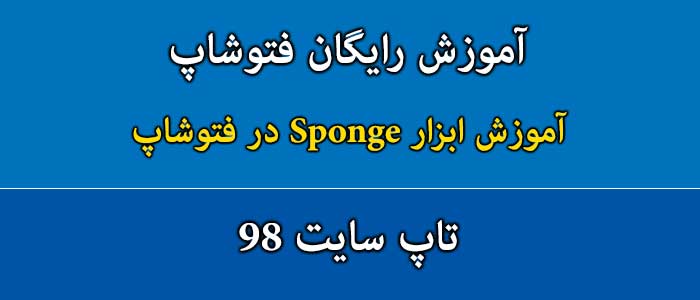
در این بخش از آموزش فتوشاپ از تاپ سایت 98 به سراغ آموزش ابزار Sponge tool در فتوشاپ می رویم.
کاربرد ابزار Sponge
کاربرد ابزار Sponge چیست؟ فتوشاپ به شما کمک می کند مقدار یک رنگ را کاهش دهید تا افکت نرم تری اعمال کنید.
ابزار Sponge می تواند شدت رنگ را در محدوده هایی که رنگ آمیزی می کنید، کاهش دهد یا با رنگ های زنده تر و پر جلوه تر اشباع کند.
شایان توجه است که ابزار Sponge می تواند روی رنگ های سیاه و سفید کار کند و پیکسل های روشن و تاریک را به سمت خاکستری ببرد و تاثیر کم نوری یا پر نوری روی آن پیکسل ها را تغییر دهد.
بر خلاف دستور های Hue/Saturation یا Desaturate، که تنها روی لایه ها یا انتخاب ها کار می کنند، ابزار Sponge روی هر محدوده ای کار می کند.
می توانید از این ابزار روی عکس ها به صورت ظریف استفاده کنید تا شدت رنگ ها را در محل های انتخاب شده کاهش دهید.
در ادامه با چند مثال با این ابزار، بهتر آشنا خواهید شد.
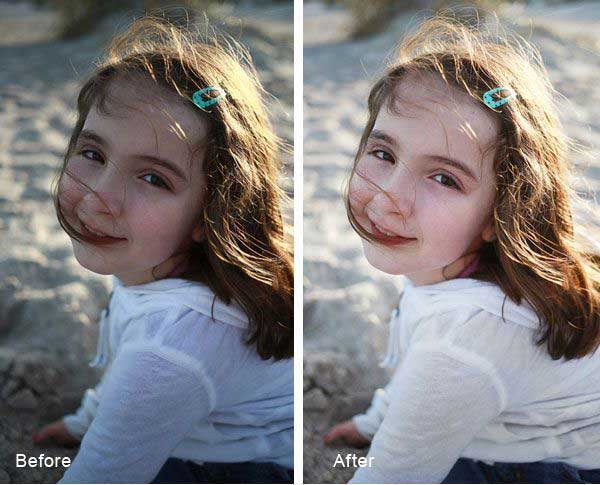
تنظیمات Sponge
Saturate اشباع رنگ را افزایش می دهد
Desaturate اشباع رنگ را کاهش می دهد
برای اینکه تفاوت Saturate و Desaturate را متوجه شوید من یک تصویر در زیر قرار داده ام.
اولین باکس قرمز، تصویر اصلی است.
دومین باکس، شامل همان محدوده قرمز است که از ویژگی Desaturate استفاده کرده ام. مشاهده می کنید رنگ تیره تر شده است.
سومین باکس، شامل همان محدوده قرمز است که از ویژگی Saturate استفاده کرده ام. مشاهده می کنید رنگ روشن تر شده است.
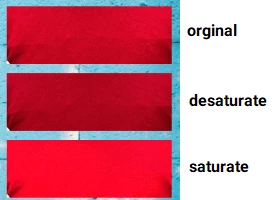
تغییر رنگ دندان با Sponge
در بخش زیر یک تصویر قرار داده ایم. دندان هایی زرد که قصد داریم با ابزار Sponge آن را، سفید کنیم.
برای سفید کردن دندان با ابزار Sponge مراحل زیر را طی کنید:
ابتدا عکس را در فتوشاپ باز کنید.

از لایه اصلی یک کپی بگیرید. برای این کار به پانل Layers بروید. روی Background کلیک راست کرده و Duplicate Layer را کلیک کنید و نامی به آن بدهید. می توانید از Sponge استفاده کنید.
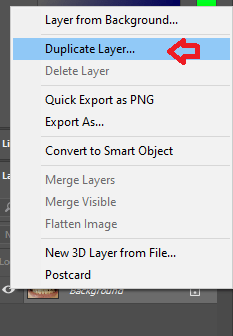
ابزار Sponge را از نوار ابزار فتوشاپ (سمت چپ) انتخاب کنید. کلید میانبر آن O است.
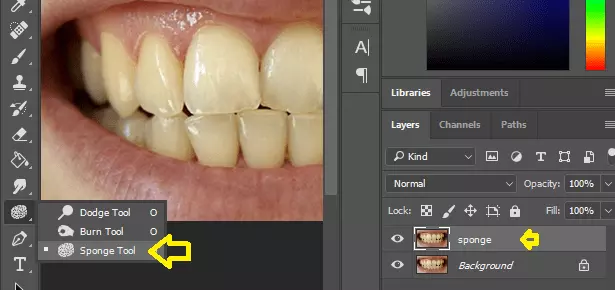
به بخش تنظمیات Sponge بروید و در بخش Mode گزینه Desaturate و Flow را روی 100 درصد بگذارید. در سمت چپ سایز براش را مخشص کنید تا راحت تر انتخاب کنید.
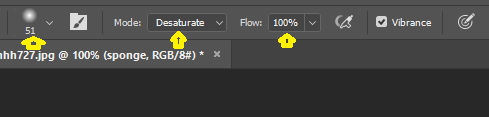
با موس روی دندان ها بکشید. مشاهده می کنید رنگ دندان تغییر می کند.
قسمت هایی که زردتر هستند و با یک بار کشیدن موس روی آن سفید نمی شوند را می توانید به این شیوه سفید کنید. دکمه سمت چپ موس را چند بار بگیرید و روی دندان بکشید و سپس رها کنید و دوباره این کار را انجام دهید.
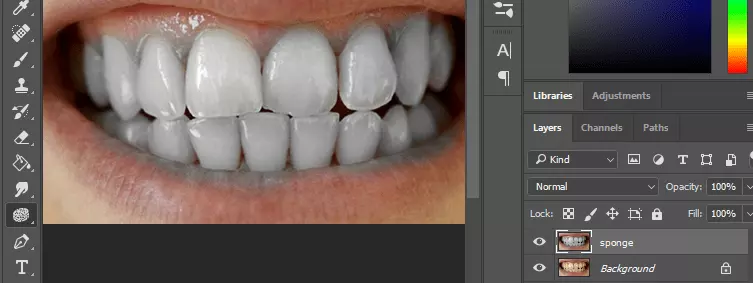
اگر دو عکس را در کنار هم قرار دهید مشاهده می کنید چقدر دندان ها بهتر شده است.
در ضمن روش های دیگری نیز برای تغییر رنگ دندان وجود دارد که در بخش های دیگر توضیح خواهیم داد.
حتما آموزش فتوشاپ ما را دنبال کنید. ما سعی کرده ایم برای معرفی هر ابزار، چند مثال کاربردی بزنیم که مطمئنا برای شما مفید خواهد بود و در آینده می توانید به درآمد خوبی از فتوشاپ برسید.
از اینکه دقایقی در کنار ما بودید از شما سپاسگذاریم.

نظرات کاربران
از دیدگاه مرتبط با موضوع استفاده نمایید.
از تبلیغ سایت یا شبکه اجتماعی خودداری فرمایید.
برای پاسخ گویی بهتر در سایت ثبت نام نمایید و سپس سوال خود را مطرح فرمایید.









اگر به دنبال کار پاره وقت هستید با ما تماس بگیرید.
اگر سوال یا نظری دارید در بخش کامنت ها بنویسید.اگر موضوع خاصی مد نظر شماست که در سایت موجود نیست در بخش کامنت ها بنویسید