آموزش ابزار Pen در فتوشاپ

در این بخش از آموزش فتوشاپ از تاپ سایت 98 به سراغ آموزش ابزار Pen می رویم.
به نظر می رسد یکی از ابزار های فتوشاپ که خیلی کم به آن پرداخته شده است، و کارایی های بسیاری دارد، ابزار pen باشد.
ابزار pen یک ابزار قدرتمند و دقیق به شمار می رود. اگر کمی از نحوه ی کار کردن با آن آگاه شوید، بی شک از آن، در خیلی از کارهای خود استفاده خواهید کرد.
ابزار Pen Tool کجاست و چگونه از آن استفاده کنیم؟
تعداد زیادی ابزار انتخاب در فتوشاپ وجود دارد، اما ابزار pen تنها ابزاری است که به شما امکان، انتخاب بسیار تمیز و واضح را بدون خطوط تار یا لبههای نرم میدهد، زیرا ابزار pen از «فناوری برداری» استفاده میکند.
بنابراین اگر می خواهید هر شیئی را با لبه های تیز و تمیز برش دهید، باید اطلاعاتی در مورد "ابزار pen " داشته باشید. پس بیایید با آن شروع کنیم.
بنابراین ابتدا به نوار ابزار فتوشاپ بروید و ابزار pen tool را انتخاب کنید. انواع مختلفی از ابزار pen وجود دارد که میتوانیم ببینیم، اما در حال حاضر من از اولین ابزار آن استفاده میکنم.
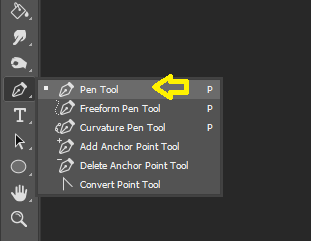
وقتی شروع به ترسیم مسیر با ابزار pen می کنید، به شما پیشنهاد می کنم که آن را از هر نقطه گوشه ای از شی شروع کنید و تعداد نقاط کنترل زیادی را درج نکنید هر چه تعداد دکمه ها یا کنترل ها کمتر باشد مدیریت آن راحت است.
ایجاد یک مسیر منحنی با ابزار Pen
کار کردن با ابزار Pen برای افراد مبتدی سخت است. اما اگر با دقت به مباحثی که می گویم دقت کنید کار با آن فوق العاده آسان می شود.
- کلید میانبر ابزار pen کلید p صفحه کلید است.
- کلیدهای پرکاربرد Alt و Ctrl صفحه کلید است.
برای اینکه بهتر یاد بگیرید با یک کار عملی شروع می کنیم.
مثلا ما قصد داریم فنجان قهوه زیر را انتخاب کنیم.
ابتدا در یک نقطه کلیک کنید.
برای ایجاد یک منحنی با ابزار Pen Tool استاندارد (مانند منحنی لبه فنجان قهوه)، باید هنگامی که نقطه دوم را کلیک کردیم آن را با موس نگه داریم تا دو دستگیره فعال شود که فوق العاده مهم می باشند.
ما می توانیم براحتی با این دو دسته منحنی ها را تنظیم کنیم.
سوال : اگر فراموش کردیم که با موس نگه داریم و دستگیره ها ظاهر نشد چکار کنیم؟
مطمئنم بارها این مسئله برایتان پیش خواهد آمد پس پاسخ می دهم در قسمت بالا گفتم دو کلید Alt, Ctrl مهم هستند. می توانید کلید Alt صفحه کلید را بگیرید و روی همان نقطه کلید کنید.
اگر فقط یک دستگیره ظاهر شد یک نقطه دیگر اضافه کنید. مشکل حل می شود.
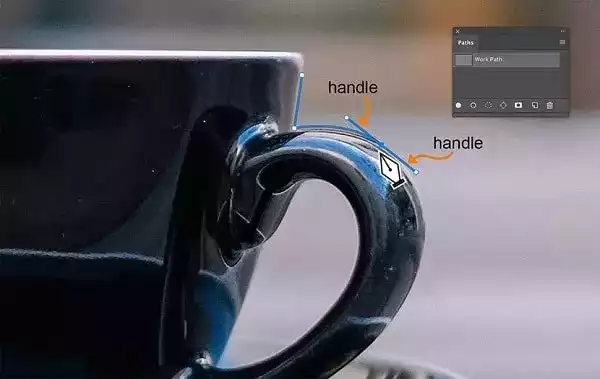
این دستگیره ها مماس با منحنی ایجاد شده توسط مسیر هستند. با گرفتن هر دستگیره و حرکت آن به اطراف، منحنی ایجاد می شود. باید حتما تمرین کنید تا مسلط شوید.
هنگامی که از شکل منحنی راضی شدید، دکمه ماوس را رها کنید.
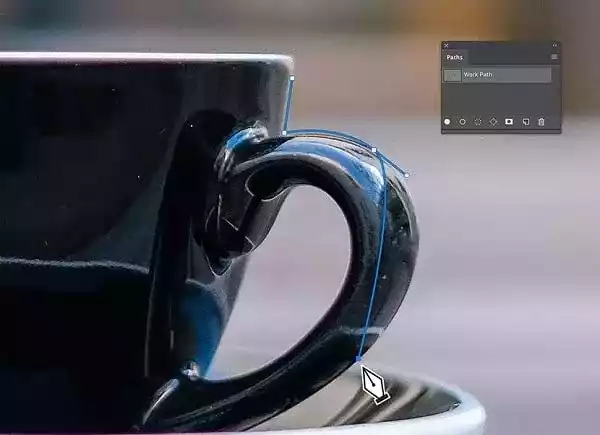
توجه داشته باشید که دسته های تشکیل شده از خط منحنی قبل و بعد از نقطه ظاهر می شوند.
بنابراین، قسمت بعدی مسیری که پس از ایجاد یک خط منحنی ترسیم می کنید، از آخرین نقطه ادامه پیدا می کند.
وقتی روی نقطه بعدی کلیک می کنید، ماوس را بکشید تا دسته های جدیدی ایجاد کنید و منحنی که با نقطه جدید ظاهر می شود را تغییر دهید.
تاکید : اگر فراموش کردید کلید Alt را پاینی نگه دارید و روی آن کلیک کنید.
حال یک نکته مهم نیز در مورد Ctrl بگویم. این کلید برای جابجا کردن نقطه استفاده می شود و مکمل خوبی برای کلید Alt میباشد.
حذف دستگیره های Pen
اگر میخواهید از انحنای بخش بعدی مسیرتان در امتداد دسته آخرین نقطه خود جلوگیری کنید و دستگیره ها را حذف کنید می توانید کلید ALT را پایین نگه داشته و روی نقطه کلیک کنید تا دستگیره ها حذف شوند.
در نوار ابزار بخش pen گزینه Convert Point را انتخاب کنید. سپس کلید alt را پایین نگه می دارید و روی دستگیره کلیک می کنید.
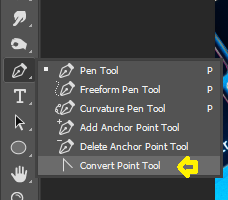
با ابزار Pen Tool مسیر خود را ببندید
هنگامی که مسیر شما کامل شد، مسیر خود را با نگه داشتن نشانگر Pen Tool بر روی اولین نقطه ای که تعیین کرده اید ببندید.
وقتی دیدید یک دایره کوچک در سمت راست Pen Tool ظاهر می شود، روی نقطه کلیک کنید.

مرحله 1 - بردارها و مسیرها
ما دو نوع گرافیک داریم : گرافیک پیکسلی و گرافیک برداری
شرکت آدوب که نرم افزارهای گرافیکی طراحی می کند، اساس بعضی نرم افزارها را روی پیکسل و بعضی را روی برداری قرار داده است.
همانطور که اطلاع دارید، توانایی اصلی فتوشاپ، کار روی گرافیک های پیکسلی است.
گرافیک برداری بر اساس فرمول ریاضی بوجود می آید و با زوم کردن کیفیت آن تغییری نمی کند، به همین خاطر برای طراحی لوگو و تصاویری که کیفیت آنها با بزرگ کردن نباید آسیب ببیند از نرم افزارهای دیگر استفاده می کنند مثل ایلیستریتور (illustrator).
اما این مسئله تاثیری بر روی فتوشاپ و اهمیت این نرم افزار قدرتمند ندارد چون تمامی تصاویری که با دوربین ها گرفته می شود پیکسلی هستند و فتوشاپ جزو بهترین نرم افزارهای گرافیکی دنیاست.
اما در فتوشاپ نیز بعضی ابزارهای برداری وجود دارند که یکی از آنها Pen است که به بررسی آن می پردازیم.
کشیدن با ابزار pen
زمانی که میخواهیم واقعا مسیری را از یک پیش نویس ایجاد کنیم، ابزار pen معمولا گزینه ی رایج است. این ابزار ممکن است به نظر شما آشنا بیاید. دلیل این آشنایی این است که تقریبا مشابه با ابزار pen در سایر اپلیکیشن های ادوبی مثل ایلاستریتور، ایندیزاین و فلش می باشد.
متاسفانه این روندی خیلی طبیعی نیست، به ویژه برای افرادی که با کشیدن با ماژیک یا مداد شمعی بزرگ شده اند، نیست. دلیلی این موضوع این است که برخلاف ابزار pencil، شکل های خود را با نقاط و گیره ها ایجاد می کنید. صرفا روی یک صفحه خط نمی کشید، بلکه باید نقاطی را اضافه کنید و آنها را تغییر دهید تا شکل خود را ایجاد کنید. ابزار Pen روشی است که این نقاط را اضافه می کنید و راهی است که ابزار را می کشید زیرا شما نقاطی را ایجاد می کنید که مشخص می کنند آنها چطور به نظر برسند.
به یاد داشته باشید که هرچه تعداد نقاط کمتر باشند، مسیر نرم تر خواهد بود. حرکت دادن یک مداد در یک امتداد را تصور کنید که با آن یک منحنی نرم بسازید. اگر همان منحنی را با ضربه های کوتاه زیاد درست کنید، در انتها منحنی نرمی نخواهید داشت- این اتفاقی است که زمانی رخ می دهد که بخواهید از تعداد نقاط زیاد برای یک مسیر استفاده کنید.
نکته: برای اینکه مسیر را تمام کنید، Ctr/Cmd را نگه دارید و هر جایی درون پنجره ی سند کلیک کنید. اکنون مسیر کامل است
در اینجا خلاصه ای از شکل های منحنی/خطی که ممکن است بخواهید ایجاد کنید و نحوه ی ایجاد کردن آنها را می بینید. ار به این شکل های پایه ای تسلط پیدا کنید، میتوانید هر چیزی را با ابزار pen بکشید.
مرحله 2 مسیرهای خط صاف
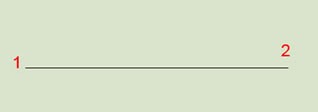
کشیدن خط صاف کار ساده ای است، میتوانید از از ابزار line یا ابزار pen استفاده کنید.
ابزار Pen را در نوار ابزار انتخاب کنید.
گزینه ی کشیدن را از نوار گزینه ها انتخاب کنید تا یک مسیر یا لایه شکل بکشید یا پیکسل ها را پر کنید.
یک مرتبه کلیک کنید تا نقطه آغاز را مشخص کنید، سپس در هر جایی بدون کشیدن Ctrl-click Cmd-click کنید تا نقطه اتمام را مشخص کنید. یک خط راست، دو نقطه را به هم متصل می کند.
همچنین میتوانید باز هم کلیک کنید تا قسمت های دیگری به خط اضافه کنید- تا که به طور مثال یک شکل با خط های صاف بی قاعده بسازید.
مرحله 3 مسیر های منحنی
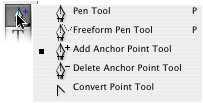
انتخاب ابزار pen به شما کمک می کند تا به سادگی مسیر ها را بکشید. انتخاب نوع دیگری از ابزار pen به شما رفتار متفاوتی را نشان می دهد.
منحنی ها دشوار تر از خط های صاف هستند اما با تمرین میتوانید آنها را بکشید.
راه حل این است که پس از قرار دادن هر نقطه، بکشید. یعنی در حالی که یک نقطه را ایجاد می کنید، فقط کلیک نکنید؛ در عوض، کلیک کنید و در جهتی که میخواهید منحنی ادامه پیدا کند، بکشید. هرچه بیشتر بکشید، قوس بین نقطه ی فعلی و نقطه ی بعدی که ایجاد می کنید بزرگتر خواهد بود.
در زیر میتوانید برخی منحنی های پایه ای را مشاهده کنید. اگر به این منحنی ها تسلط پیدا کنید، تقریبا توانایی کشیدن هر نوع شکلی را به دست خواهید آورد.
مرحله 4 منحنی های U شکل
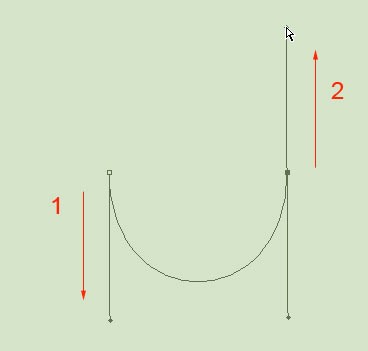
منحنی U شکل بکشید. هرچه بیشتر بکشید، منحنی بزرگتر خواهد بود.
برای ایجاد منحنی U شکل:
- به سمت پایین بکشید.
در حالی که میکشید، متوجه می شوید که دو گیره تشکیل می شوند. این گیره ها مشخص می کنند که منحنی تا چه حد قرار است تنگ باشد و جهتی که میخواهید منحنی داشته باشد را مشخص می کنند.
- نشانه گر موس خود را به سمت راست ببرید، موازی با نقطه ی شروع؛ کلیک کنید و به سمت بالا بکشید.
کلیک کنید و به سمت بالا بکشید و شما میبینید که یک منحنی U شکل ایجاد شده است. منحنی به سمت جهتی می رود که میکشید. اگر بی نقص نیست، نگران نباشید؛ میتوانید هر منحنی را اصلاح کنید.
مرحله 5 منحنی های S شکل ساده
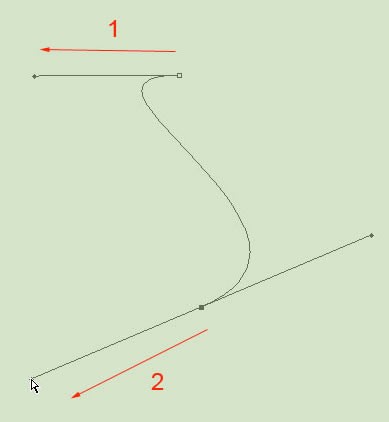
ایجاد منحنی S شکل ساده. توجه کنید که اگر زاویه ای که میکشید را تغییر دهید، شکل منحنی نیز تغییر خواهد کرد.
یک منحنی S شکل تنها کمی پیچیده تر است:
- به سمت چپ بکشید
گیره های جهت تشکیل می شوند.
- نشانه گر خود را زیر نقطه ی شروع قرار دهید. یک مرتبه دیگر به سمت چپ بکشید.
توجه کنید که یک منحنی S گشاد دارید. اگر زاویه ی کشیدن خود را تغییر دهید، شکل منحنی را نیز تغییر خواهید داد.
مرحله 6 منحنی های S پیچیده
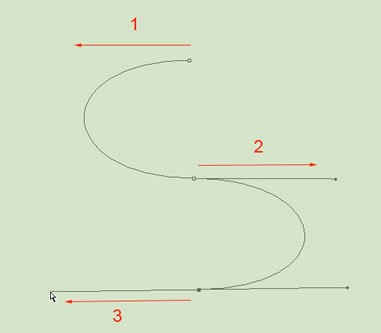
منحنی های S پیچیده. منحنی های گشاد و نرم به سادگی با ابزار pen ساخته می شوند.
منحنی S پیچیده هم در واقع به سادگی ساخته میشود. به این دلیل پیچیده نامیده می شود که به جای دو نقطه، در بر دارنده ی سه نقطه است. در نمونه های قبل، تنها دو نقطه بودند که کل منحنی را کنترل می کردند. با اضافه کردن نقطه ی سوم، کنترل بیشتری در دسترس است.
- یک نقطه ی شروع انتخاب کنید؛ به سمت چپ بکشید.
گیره های جهت تشکیل می شوند.
- نشانه گر خود را زیر نقطه ی اول قرار دهید و به سمت راست بکشید.
تا اینجا یک منحنی U شکل درست کرده اید که قبل تر توضیح داده شد.
- نشانه گر را زیر نقطه ی دوم قرار دهید و یک مرتبه دیگر به سمت چپ بکشید. اکنون در حال کشیدن معادل منحنی U در جهت دیگر هستید. این یک منحنی S شکل است.
- از مسیر Ctrl-click کنید تا کشیدن را متوقف نمایید.
مرحله 7 منحنی های M شکل
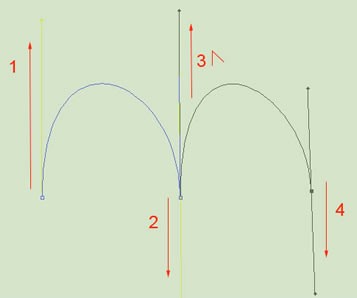
منحنی M کمی سخت تر است زیرا یک ابزار جدید را در خود جای می دهد: ابزار Convert Point. این ابزار را میتوانید در زیر ابزار pen در نوار ابزار بیابید که شکل آن را در مرحله مشاهده کردید.
- از نقطه ی شروع، به سمت بالا بکشید.
یک گیره ی جهت ایجاد می کنید.
- به سمت راست به صورت موازی به سمت پایین بکشید.
در حال حاضر یک منحنی U شکل برعکس ایجاد می کنید.
- اکنون دقت کنید: کلید Alt (Option) را نگه دارید و به سمت بالا بکشید.
اکنون یک منحنی می کشید؛ شما گیره ی جهت را برای منحنی بعدی تغییر می دهید. ابزار pen به این شکل کار می کند. ابتدا یک جهت را با گیره ی جهت مشخص می کنید (اولین کشیدنِ موس). کلیک بعدی در حقیقت منحنی را بر اساس جهت اولین و دومین کشیدن، می کشد. اگر یک منحنی تیز میخواهید، باید ابتدا جهت گیره را بدون تحت تاثیر قرار دادن منحنی کشیده شده ی قبلی، تغییر دهید. کلید Alt (Option) یک راه سریع برای انتخاب موقت ابزار Convert Point است.
- نشانه گر را در سمت دومین نقطه قرار دهید و بکشید.
اکنون شما یک منحنی M کشیده اید.
- از مسیر Ctrl-click (c-click) کنید تا کشیدن را متوقف کنید.
نکته: در حالیکه کلید Ctrl (c) را در کیبورد پایین نگه داشته اید، میتوانید هر نقطه ای را به محل جدید بکشید.
مرحله 8 مسیر های بسته
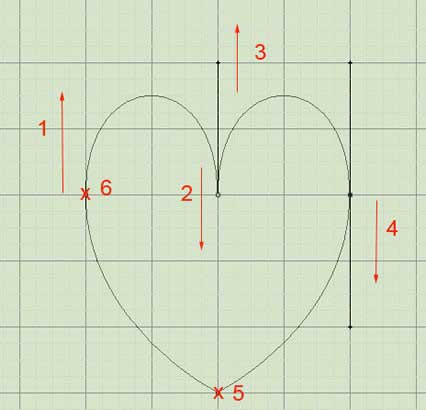
مسیر بسته. X نقطه ی شروع/پایان را مشخص می کند. برای کمک به کشیدن منحنی، ممکن است بخواهید شبکه را داشته باشید: View>Show
مسیر هایی که تا به این جای کار توضیح داده شدند، باز بودند- یعنی شکل های کاملا بسته نبودند. آنها تنها خط بودند، در نتیجه نمیتوانید از آنها برای انتخاب محدوده ی عکس خود استفاده کنید، یا آنها را با رنگ های یکدست پر کنید (مگر اینکه برای کشیدن از روش لایه شکل استفاده کنید).
در مقابل، یک مسیر بسته را میتوان با رنگ، بافت یا الگو پر کرد. میتوان آن را به انتخاب روی یک عکس تبدیل کرد. احتمالا میخواهید تنظیمات یا فیلتری را روی یک بخش جدا شده از عکس خود به کار ببرید. برای انجام این کرا به یک مسیر بسته نیاز خواهید داشت. در زیر میتوانید نحوه ی ایجاد مسیر بسته را فرا بگیرید.
- مراحل مربوط به منحنی M را تکرار کنید.
دستورالعمل ها در نمونه قبل را دنبال کنید تا به نقطه ای برسید که منحنی M شکل ایجاد می شود. هنوز کار تمام نشده است.
- کلیک کنید تا یک نقطه زیر سه نقطه ی دیگر ایجاد کنید.
در وسط، شکل قلب تشکیل می شود.
- در نهایت، بدون کلیک کردن به اولین نقطه ای که ایجاد کردید اشاره کنید.
یک دایره ی کوچک به وسیله ی نشانه گر پدید می آید. به شما می گوید که موس شما رو نطه ی ابتدایی نگه داشته شده است. روی دایره کلیک کنید تا مسیر را ببندید و یک حلقه ی بسته ایجاد کنید.
- روی نقطه کلیک کنید تا مسیر را ببندید و قلب خود را کامل کنید.
ابزار pen به طور خودکار کشیدن را در قسمتی که مسیر بسته کامل شده است، متوقف می کند. میتوانید کنون مسیر را از پانل Paths انتخاب کنید و آن را به محدوده انتخاب تبدیل کنید و آن را به ایلاستریتور ببرید یا آن را برای استفاده های بعدی ذخیره کنید.
Tip: Try turning on the grid to assist in drawing paths: View->Show->Grid.
نکته: شبکه را فعال کنید تا در کشیدن مسیر ها به شما کمک کند: View->Show->Grid
نکته اضافی
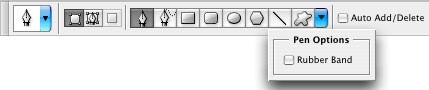
ابزار Pen در نوار گزینه ها، دو گزینه ی اصلاح رفتار ارائه می کند.
گزینه ی Auto Add/Delete. اگر این گزینه را فعال کنید، زمانی که بدون کلیک کردن به یک نقطه اشاره کنید، یک علامت + مشاهده می کنید که میتوانید به وسیله ی کلیک کردن در آنجا یک نقطه اضافه کنید. اگر به یک نقطه ی موجود اشاره کنید، یک علامت – مشاهده می کنید که اگر در اینجا کلیک کنید، نقطه ی موجود را حذف خواهید کرد.
گزینه ی Rubberband. اگر این گزینه را فعال کنید، منحنی ها به محض اینکه نشانه گر در اطراف صفحه نمایشگر باشد، شروع می شوند. این یک راهنمای مفید برای ایجاد مسیر هاست. این را میتوانید زیر گزینه ی Geometry در نوار گزینه ها بیابید.
امیدوارم از این خودآموز لذت برده باشید و برای شما مفید باشد.

نظرات کاربران
از دیدگاه مرتبط با موضوع استفاده نمایید.
از تبلیغ سایت یا شبکه اجتماعی خودداری فرمایید.
برای پاسخ گویی بهتر در سایت ثبت نام نمایید و سپس سوال خود را مطرح فرمایید.









اگر به دنبال کار پاره وقت هستید با ما تماس بگیرید.
اگر سوال یا نظری دارید در بخش کامنت ها بنویسید.اگر موضوع خاصی مد نظر شماست که در سایت موجود نیست در بخش کامنت ها بنویسید