آموزش کار کردن با متن در فتوشاپ
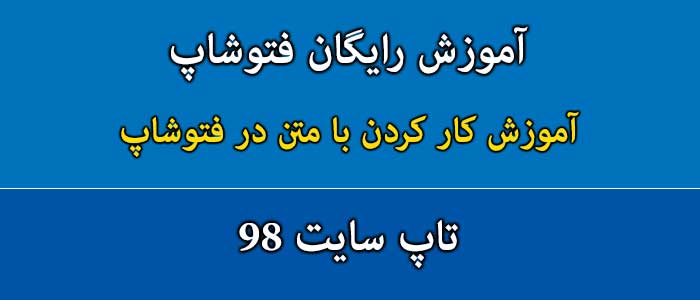
در این بخش از آموزش فتوشاپ از تاپ سایت 98 به سراغ آموزش کار کردن با متن در فتوشاپ می رویم.
کاربرد متن در فتوشاپ
ابزار Type امکان اضافه کردن متن را به فایل شما فراهم می کند. می توانید از متن در پروژه های مختلف از جمله اضافه کردن آن به عکس برای ایجاد پوستر، کارت پستال تعطیلات، دعوت نامه، لوگو یا بنر استفاده کنید. همچنین قادر خواهید بود متن را با توجه به نیاز خود شخصی سازی کنید.
پس از تایپ متن می توانید با افکت های زیبا، متن را جذاب کنید.
تقریبا در هر پروژه ای از متن ها استفاده می شود. می توانید متن را با هر فونت و سایز، استفاده نمایید.
تا انتهای آموزش با ما باشید تا با کاربرد متن و افکت های مختلف فتوشاپ آشنا شوید.
استفاده از ابزار Type
در بخش اول نحوه استفاده از ابزار type در فتوشاپ را یاد می گیرید.
ابزار Type را در پانل ابزار ها انتخاب کنید. میتوانید با فشار دادن کلید T نیز به این ابزار دست پیدا کنید.می توانید متن را بصورت افقی یا عمودی تایپ کنید.
با ابزار Horizontal Type Tool می توانید یک متن را بصورت افقی تایپ کنید. این ابزار را انتاب کرده و متنی تایپ کنید.
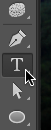
در Control panel در بالای صفحه نمایشگر، فونت و اندازه ی متن دلخواه خود را انتخاب کنید.
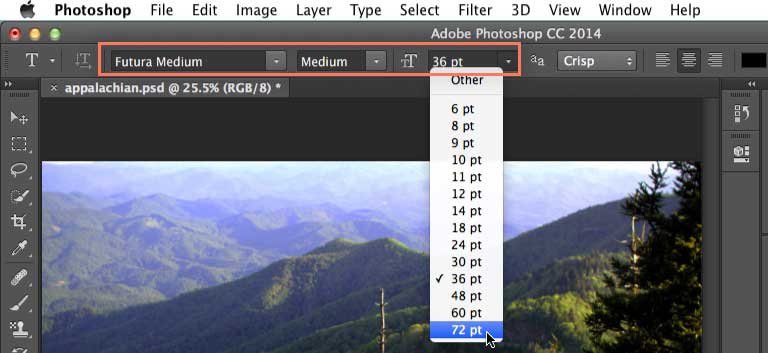
روی Text Color کلیک کنید و سپس رنگ دلخواه خود را از جعبه رنگ انتخاب کنید.
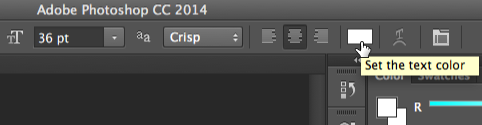
می توانید در یک بخش از سند کلیک کنید یا هر جا که خواستید کلیک کنید و بکشید تا جعبه متن را ایجاد کنید.
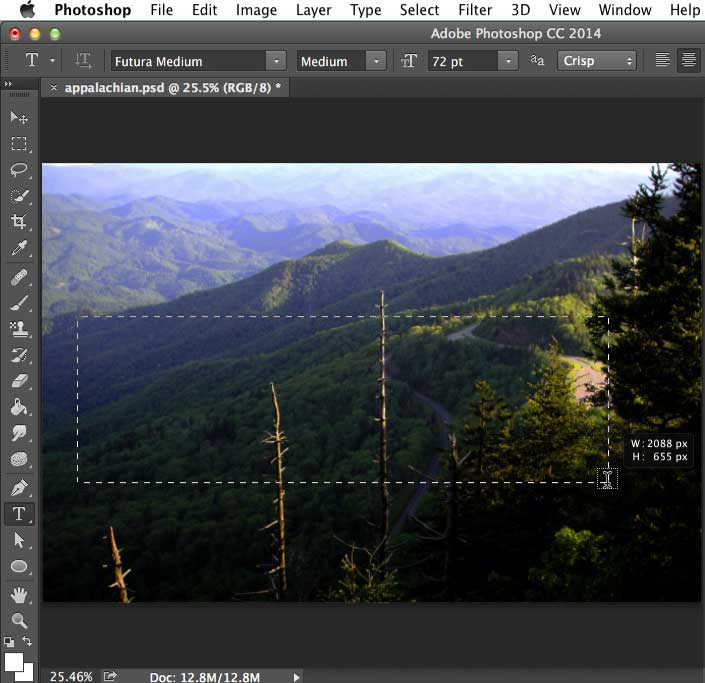
اگر پانل Layers فعال باشد (در سمت راست) پس از تایپ متن، یک لایه جدید ایجاد می شود و در آن قابل مشاهده است. در صورتی که بخواهید تغییری روی متن اعمال کنید باید این لایه را انتخاب کنید.
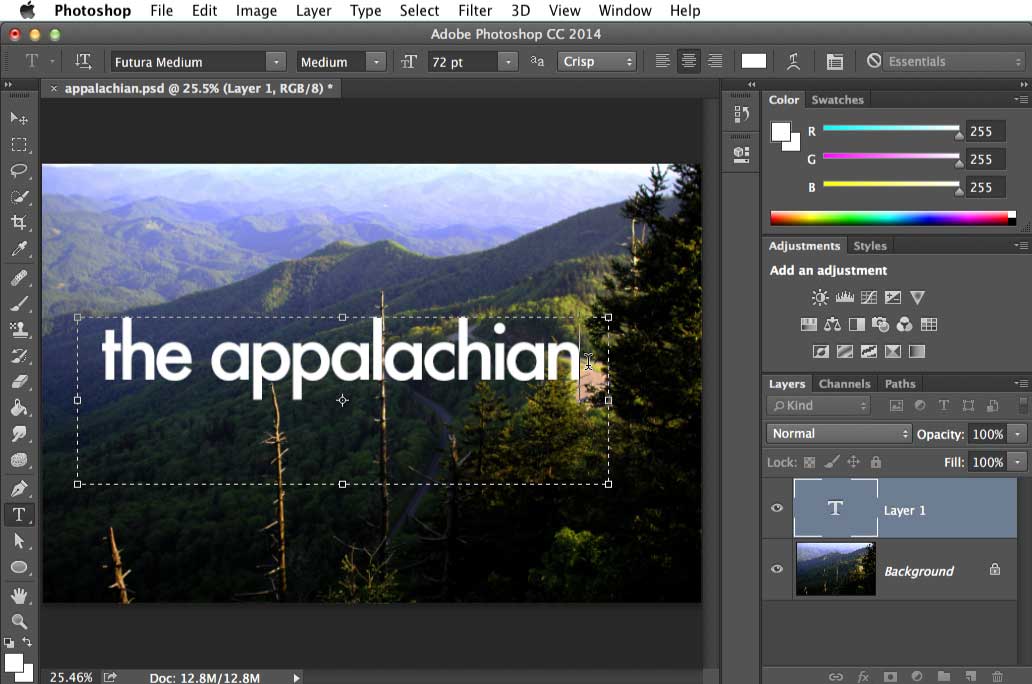
اگر میخواهید متن های زیادی را به سند اضافه کنید، بهتر است از لایه های متن متعدد استفاده کنید. این کار باعث می شود کنترل بیشتری بر متن ها داشته باشید. در مثال پایین، یک لایه متن دوم برای کلمه ی mountains اضافه کرده ایم.
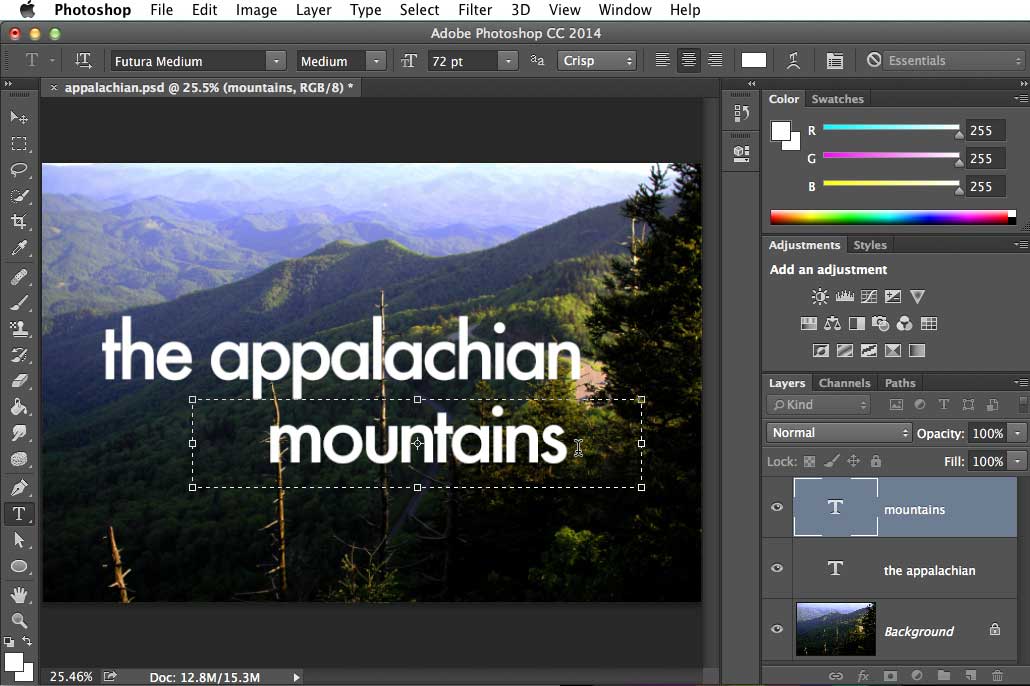
ویرایش متن
اگر می خواهید متن خود را ویرایش کنید بایستی به پانل Layers بروید و روی لایه متن و قسمت حرف T دابل کلیک کنید تا متن آماده ویرایش شود.
- می توانید فونت متن را در نوار تنظیمات (زیر نوار منو) تغییر دهید.
- می توانید سایز متن را تغییر دهید.
- می توانید رنگ متن را تغییر دهید و غیره.
پس از اتمام کار روی آیکون تایید در نوار تنظیمات کلیک کنید.
اگر از ویرایش متن منصرف شدید می توانید روی علامت انصراف کلیک کنید.
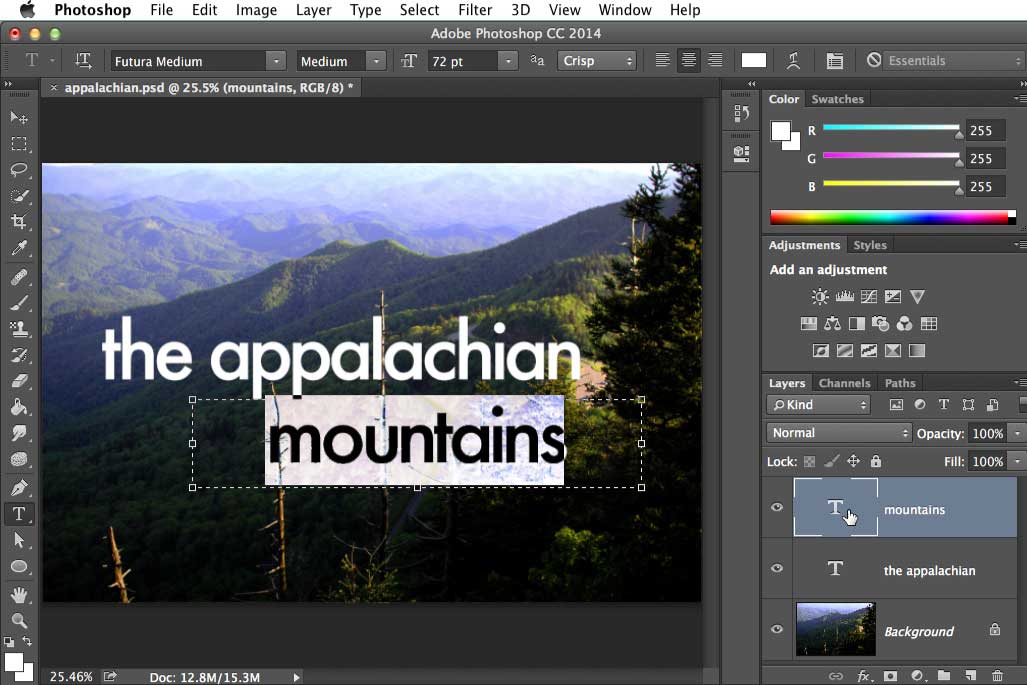
جابجا کردن متن
اگر میخواهید متن را جابجا کنید می بایست از ابزار Move استفاده نمایید. در نوار تنظیمات ابزار Move گزینه Auto Select وجود دارد اگر تیک آن را بردارید بایستی مراحل زیر را کنید:
- در پانل Layers، لایه متن را انتخاب کنید کافی است روی آن کلیک کنید.
- ابزار Move را در نوار ابزار انتخاب کنید.
- روی متن بروید و با موس آن را جابجا کنید.
اما اگر تیک گزینه Auto Select را بزنید (در تصویر زیر سمت چپ)، روی هر لایه قرار بگیرید می توانید آن را جابجا کنید.
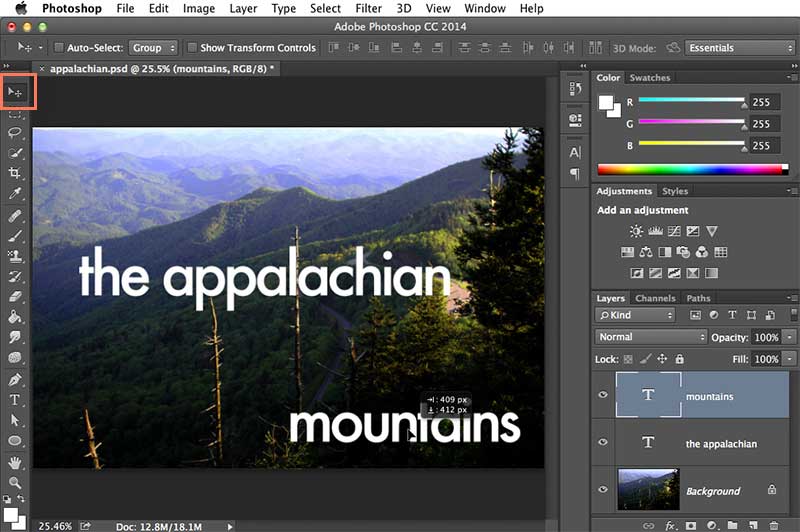
تبدیل متن به پیکسل
اگر سعی کنید ابزار های خاصی مثل Filters را به همراه متن استفاده کنید، هشدار This type layer must be rasterized مثل تصویر زیر را دریافت می کنید.
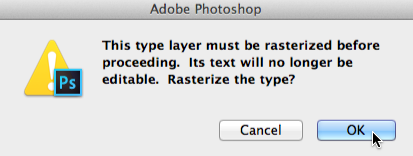
این هشدار (Rasterizing) به این معنی است که با تایید آن، شما می پذیرید که متن ها به پیکسل تبدیل شوند و به شما اجازه می دهد تنظیمات عکس را انجام دهید که برای متن کار نمی کنند.
نکته منفی آن، این است که دیگر قادر نخواهید بود متن را ویرایش کنید، فرمت آن را تغییر دهید یا آن را دوباره به لایه متن تبدیل کنید. در نتیجه، باید تنها در صورتی متن را به پیکسل تبدیل کنید که واقعا به آن نیاز داشته باشید مثلا در انتهای کار پروژه که قصد گرفتن خروجی را دارید موردی ندارد. اگر نمی خواهید آن را به پیکسل تبدیل کنید، به سادگی روی Cancel کلیک کنید تا لایه متن را به صورت فعلی حفظ کنید.
بخش Character
از منوی Window گزینه Character را کلیک کنید تا این پنجره ظاهر شود. تنظیمات زیادی در آن وجود دارد که به بررسی آنها می پردازیم.
توجه: برای اینکه نام هر قسمت را مشاهده کنید کافی است با موس، روی آن بایستید. من بر اساس این نام ها و به ترتیب توضیح می دهم.
Select Font : از این بخش می توانید فونت متن را تغییر دهید.
Font Style : می توانید استایل را تغییر دهید مثل توپر کردن متن (Bold)، رگولار (Regular) متن را از حالت توپری خارج می کند.
Font Size : سایز متن را تغییر دهید.
Set The Leading : می توانید فاصله خطوط را مشخص کنید. مثلا در تصویر زیر مشاهده می کنید که من فاصله را روی 72 قرار داده ام که فاصله متون بیش از حد استاندارد است.
هر چه مقدار آن را کاهش دهم فاصله خطوط کمتر می شود. گاهی باعث می شود خطوط بهم چسبیده شوند و قابل خواندن نباشند.
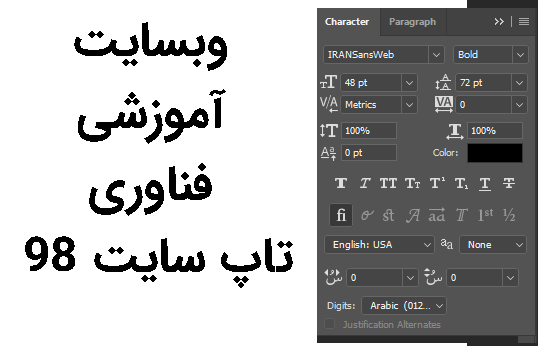
Kerning between two characters : فاصله بین دو کاراکتر را مشخص می کند. هر چه اعداد بزرگتر باشد فاصله بیشتر و هر چه به طرف منفی برود فاصله کمتر خواهد بود.
در حالت عادی اعداد غیرفعال است. بایستی وسط دو کاراکتر قرر گیرید تا فعال شود.
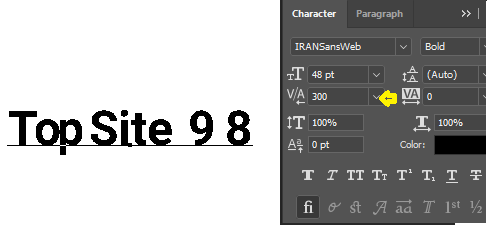
Tracking For the selected characters : فاصله بین تمام حروف را مشخص کنید. تفاوت این گزینه با حالت قبل، این است که عددی که وارد می کنیم برای تمامی حروف استفاده می شود.
در تصویر زیر ما برای هر متن، تنظیمات جداگانه ای انجام داده ایم تا شما تفاوت را ببینید. هنگامی که از منفی استفاده می کنید متن مانند Abbasi فشرده می شود.
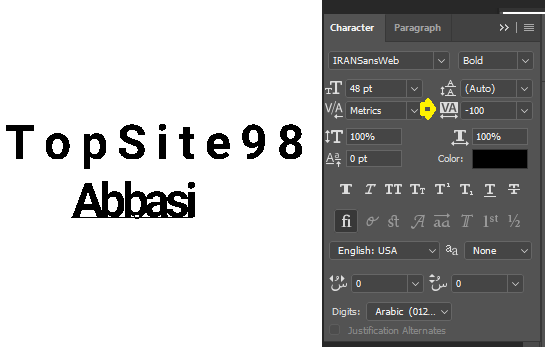
ابتدا متن را انتخاب کنید، سپس از بخش Character تنظیمات را انجام دهید.
حالت پیش فرض صفر است.
نکته:
این تنظیمات در بخش Character باقی می مانند. اگر در آینده، متنی را تایپ کنید این تنظیمات اعمال می شود. سعی کنید پس از تمرین هر بخش را به حالت پیش فرض برگردانید.
Vertical Scale : متن را بصوت عمودی می کشد. (در تصویر زیر اولین متن) متن قرمز حالت نرمال است.
Horizontally Scale : متن را بصورت افقی می کشد. (در تصویر زیر دومین متن)
Base line shift : بخش انتخاب شده متن را به طرف بالا یا پایین می برد. می توانید برای مواردی مثل توان در ریاضی استفاده کنید. (در تصویر زیر آخرین گزینه).
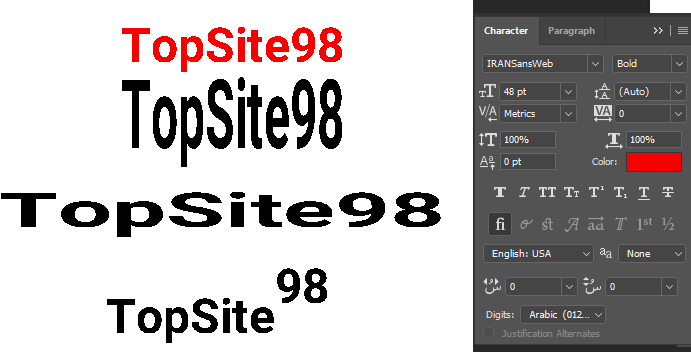
Faux Bold : متن را توپر می کند (تصویر اول - مشکی)
Faux Italic : متن را ایتالیک می کند.
All Caps : حروف انگلیسی را با حرف بزرگ تایپ می کند.
Small Caps : اولین حرف را بزرگ می کند.
Superscript : قسمت انتخاب شده متن را بالاتر نمایش می دهد مانند تصویر زیر که 98 را بالاتر نمایش داده است من 98 را انتخاب کردم و روی این گزینه کلیک کردم.
Subscript : قسمت انتخاب شده را در قسمت پایین تر نمایش می دهد.
Underline : زیر متن خط می کشد (مثلا Abbasi)
Strikethrough : روی متن خط می کشد.
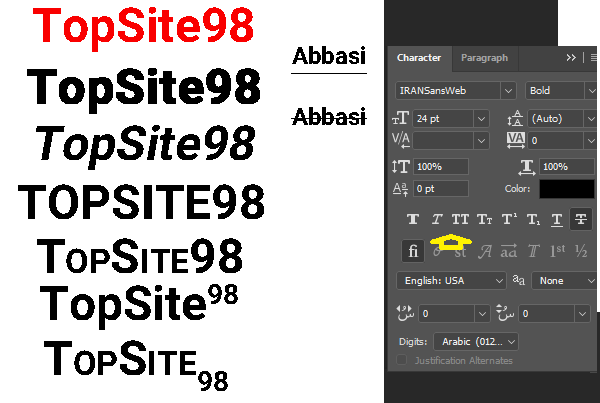
ترازبندی متن
ما بعضی مواقع متن فارسی تایپ می کنیم و بعضی مواقع انگلیسی.
این دو با هم متفاوت هستند و می بایست در بخش Paragraph آن را تنظیم کنیم.
به تصویر زیر نگاه کنید. برای متن فارسی من Right To Left Direction را انتخاب کرده ام و برای Topsite98 که انگلیسی است Left To Right را انتخاب کرده ام.
برای متن فارسی و انگلیسی نیز باید Right To Left انتخاب شود.
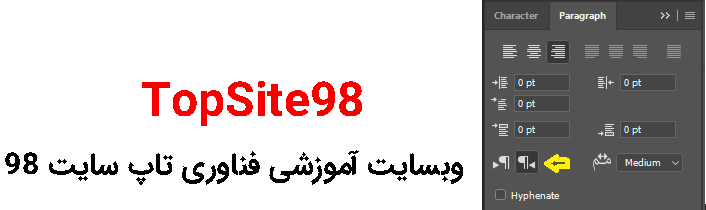
همچنین می توانید متون را راست چین، چپ چین یا وسط چین کنید.
از اینکه دقایقی در کنار ما بودید خوشحالیم.

نظرات کاربران
از دیدگاه مرتبط با موضوع استفاده نمایید.
از تبلیغ سایت یا شبکه اجتماعی خودداری فرمایید.
برای پاسخ گویی بهتر در سایت ثبت نام نمایید و سپس سوال خود را مطرح فرمایید.









اگر به دنبال کار پاره وقت هستید با ما تماس بگیرید.
اگر سوال یا نظری دارید در بخش کامنت ها بنویسید.اگر موضوع خاصی مد نظر شماست که در سایت موجود نیست در بخش کامنت ها بنویسید