آموزش Rectangle Tool در فتوشاپ

در این بخش از آموزش فتوشاپ از تاپ سایت 98 به سراغ ابزار Rectangle Tool می رویم. با استفاده از این ابزار می توانیم بنرها و طرح هایی زیبایی را خلق کنیم. در این آموزش، با این ابزار و تنظیمات آن آشنا می شوید.
ایجاد مستطیل با Rectangle Tool
برای ایجاد مستطیل با Rectangle Tool می بایست مراحل زیر را طی کنید:
فتوشاپ را باز کنید روی Create New کلیک کنید و یک بوم خالی ایجاد کنید. هر سایزی که دوست دارید به آن بدهید.
به نوار ابزار فتوشاپ بروید و روی Rectangle Tool کلیک کنید.
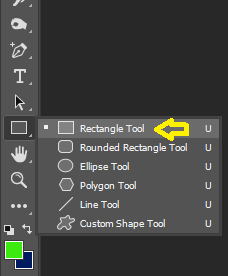
با موس یک مستطیل بکشید. می توانید در نوار تنظیمات، رنگ آن را تغییر دهید.
همچنین اگر می خواهید اندازه دقیق بدهید پس از کشیدن یک مستطیل، در نوار تنظیمات، عرض (W) و ارتفاع (H) را وارد کنید. مقادیر بر اساس پیکسل است.
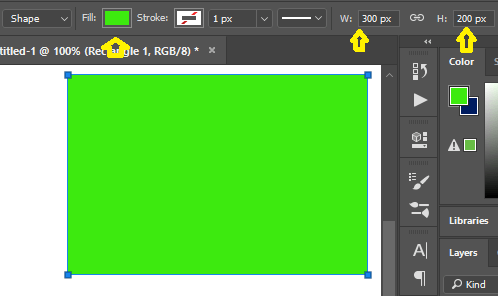
در قسمت Fill می توانید رنگ مناسب را انتخاب کنید.
تغییر رنگ Rectangle Tool
برای تغییر رنگ Rectangle Tool می بایست پس از کشیدن مستطیل، به نوار تنظیمات رفته و رنگ آن را تعیین کنیم.
توجه نمایید بجز رنگ ساده (تک رنگ)، می توانید از گرادینت یا پترن نیز استفاده نمایید.
همچنین می توانید یک گرایدنت را تغییر دهید یا خودتان ایجاد نمایید.
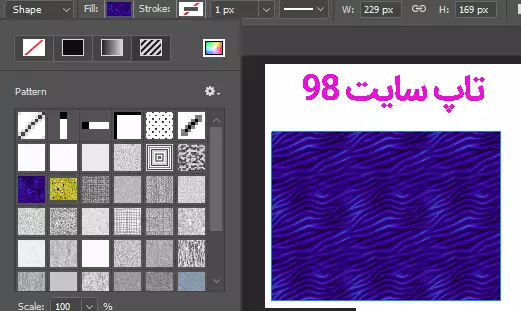
همان طور که در تصویر بالا مشاهده می کنید من از پترن (Pattern) استفاده کرده ام.
کشیدن مربع با Rectangle Tool
برای کشیدن مربع با Rectangle Tool کافی است هنگام کشیدن مستطیل کلید shift را در صفحه کلید نگه دارید سپس شروع به کشیدن با موس کنید.
مشاهده میکنید عرض و ارتفاع به صورت خودکار هم اندازه می شوند و در صورتی که کلید shift را بگیرید، نمی توانید مستطیل رسم کنید.
همان طور که در تصویر زیر مشاهده کرده اید من برای رنگ آن از گرایدنت استفاده کرده ام. همچنین تغییری روی گرایدنت اعمال کرده ام. فقط به این دلیل که مروری نیز بر روی مباحث قبلی شده باشد.
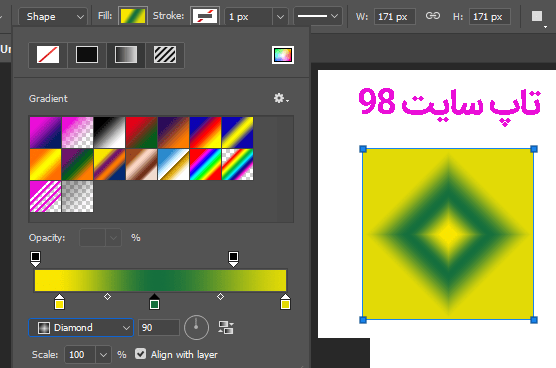
کشیدن کادر دور مربع با Stroke
گاهی لازم است برای زیبایی کار، کادری دور مربع یا مستطیل بکشید. برای این کار می توانید در نوار تنظیمات از گزینه Stroke استفاده نمایید.
در قسمت سمت چپ ابتدا رنگ آبی را انتخاب کرده ام.
سپس سایز stroke را مشخص کرده ام. هر چه سایز بیشتر شود سایز کادر نیز افزایش پیدا می کند.
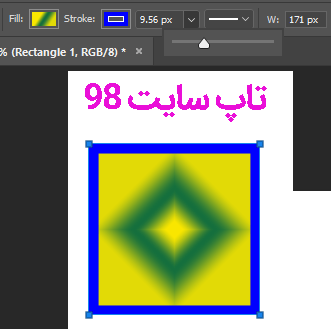
همچنین می توانید عدد را به صورت دستی وارد کنید.
همچنین می توانید نوع خط را نیز مشخص کنید و بجای خط ساده وصاف از خطوط مقطع استفاده نمایید.
ریست کردن تنظیمات Rectangle Tool
اگر به هر دلیل از تنظیمات راضی نبودید و می خواهید تنظیمات را به حال اول برگردنید مراحل زیر را طی کنید:
- روی ابزار Rectangle Tool کلیک کنید.
- در نوار تنطیمات، روی اولین گزینه کلیک کنید.
- روی آیکون چرخ دنده کلیک کنید.
- روی گزینه Reset tool کلیک کنید تا تنظیمات ریست شود و به حالت اولیه برگردد.
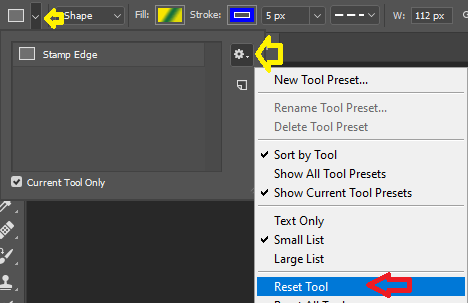
گرد کردن گوشه های مستطیل
برای گرد کردن گوشه های مستطیل یا مربع که با Rectangle Tool ایجاد کرده اید کافی است پس از رسم آن به بخش Properties بروید و مقادیر دلخواه را وارد کنید.
به تصویر زیر نگاه کنید. در بخش radius که با علامت مشخص شده است، مقادیر دلخواه را وارد کنید.
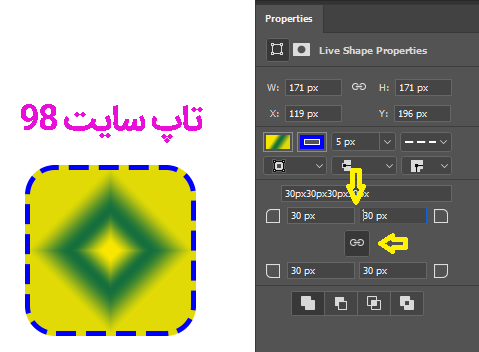
با وارد کردن یک مقدار، بقیه قسمت ها نیز گرد می شود.
اگر می خواهید فقط یک گوشه را گرد کنید روی علامت زنجیر کلیک کنید.
توجه :
اگر پانل Properties یا Layers در صفحه مشاهده نکردید کافی است از منوی Window روی آنها کلیک کنید تا به سمت راست صفحه اضافه شوند.
حذف مستطیل یا مربع
با افزودن هر مستطیل یا مربع یک لایه اضافه می شود. برای حذف مستطیل یا مربع کافی است به پانل Layers بروید و لایه را حذف نمایید.
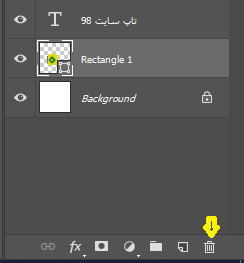
در تصویر بالا یک لایه را مشاهده می کنید آن را با موس بگیرید و روی سطل آشغال بیاندازید تا حذف شود.
حذف بخشی از مستطیل یا مربع
برای حذف بخشی از مستطیل یا مربع کافی است کلید Alt را در صفحه کلید فشار داده و بخشی از مستطیل یا مربع را انتخاب کنید.
بخش انتخاب شده حذف می شود. تصویر زیر را مشاهده نمایید.
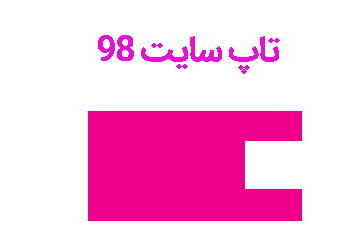
هنگامی که کلید Alt را فشار می دهیم موس به منها تبدیل می شود. فقط کافی است بخشی را انتخاب نمایید.
تغییر سایز Rectangle Tool
گاهی در پروژه ها و طراحی ها نیاز است مقداری مستطیل یا مربع Rectangle Tool را تغییر سایز دهیم.
اجازه دهید یک کار عملی انجام دهیم من این مراحل را انجام داده و تمامی تصویر اسکرین شات می باشد پس اگر جایی با کاری که ما انجام می دهیم تفاوت داشت احتمالا بخشی را فراموش کرده اید. اما نگران نباشید با چند بار تمرین هر ابزار، براحتی یاد خواهید گرفت.
ابزار Rectangle Tool را در نوار ابزار فتوشاپ انتخاب کنید.
یک مستطیل بکشید. هر رنگی که دوست دارید در نوار تنظیمات بالا، به آن بدهید.
به منوی Edit بروید.
روی Free Transform کلیک کنید مشاهده می کنید در گوشه ها، بالا و پایین آن نقاطی فعال شد. نقطه بالایی یا چپ و راست را با موس بگیرید و جابجا کنید مشاهده می کنید که اندازه مستطیل تغییر می کند.
پس از اتمام کار روی تایید در نوار تنظیمات کلیک کنید تا تغییرات اعمال شود.
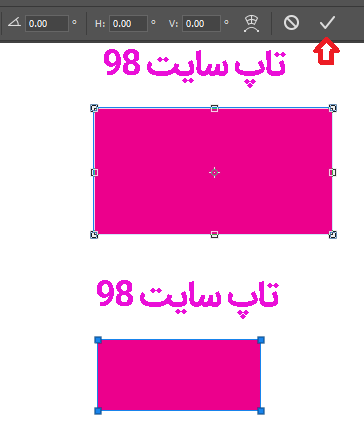
جابجا کردن Rectangle Tool
برای جابجا کردن Rectangle Tool سه راه وجود دارد:
- کلید Ctrl را بگیرید ابزار Path Selection فعال می شود همان طور که کلید Ctrl را فشار می دهید آن را با موس بگیرید و جابجا کنید.
- از ابزار Move برای جابجایی مستطیل یا مربع استفاده نمایید.
- از منوی Edit گزینه Free Transform را کلیک کنید هنگامی که فعال شد با موس بگیرید و جابجا کنید.
چرخاندن Rectangle Tool
برای چرخاندن Rectangle Tool کافی است روی لایه مستطیل یا مربع Rectangle Tool در پانل Layers کلیک کنید و پس از اطمینان از انتخاب لایه، به منوی Edit بروید و روی Transform Path کلیک کنید تا لیستی را مشاهده کنید روی Rotate کلیک کنید.
حال هر گوشه با موس بروید و هنگامی که علامت چرخش فعال شد با موس گرفته و بچرخانید.
بخش Transform Path گزینه های مختلفی دارد که در پروژه ها و طراحی ها بسیار کاربرد دارد.
تغییر حالت Rectangle Tool
برای تغییر حالت مربع یا مستطیل Rectangle Tool مراحل زیر را طی کنید:
یک مستطیل یا مربع با Rectangle Tool بکشید.
به منوی Edit بروید.
روی Transform Path کلیک کنید.
از لیست گزینه Skew را انتخاب کنید.
حال هر گوشه را با موس بگیرید و جابجا کنید مشاهده می کنید مستطیل تغییر می کند.
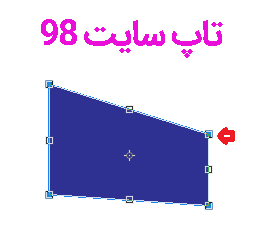
امیدواریم از این آموزش لذت برده باشید.
موفق باشید.

نظرات کاربران
از دیدگاه مرتبط با موضوع استفاده نمایید.
از تبلیغ سایت یا شبکه اجتماعی خودداری فرمایید.
برای پاسخ گویی بهتر در سایت ثبت نام نمایید و سپس سوال خود را مطرح فرمایید.









اگر به دنبال کار پاره وقت هستید با ما تماس بگیرید.
اگر سوال یا نظری دارید در بخش کامنت ها بنویسید.اگر موضوع خاصی مد نظر شماست که در سایت موجود نیست در بخش کامنت ها بنویسید