آموزش Ellipse Tool در فتوشاپ

در این بخش از آموزش فتوشاپ از تاپ سایت 98 قصد داریم به آموزش ابزار Ellipse Tool بپردازیم. در این آموزش به تمام تنظیمات آن می پردازیم و از چندین مثال برای فهم بهتر استفاده می کنیم. از این ابزار در طراحی بنر و غیره استفاده زیادی می شود و ابزاری کاربردی می باشد.
نکته :
برای اینکه بتوانید براحتی و قدم به قدم با تنظیمات Ellipse Tool آشنا شوید ما همه مراحل را قدم به قدم انجام داده و اسکرین شات می گیریم. آموزش تصویری، یادگیری را بسیار راحت می کند.
ایجاد یک بیضی با Ellipse Tool
برای ایجاد یک بیضی با Ellipse Tool مراحل زیر را طی کنید:
- یک بوم خالی ایجاد کنید. سایز آن مهم نیست. پس از ورود به فتوشاپ روی Create New کلیک کنید تا یک بوم خالی ایجاد شود.
- به نوار ابزار فتوشاپ بروید و روی Ellipse Tool کلیک کنید.
- حال با موس یک بیضی بکشید. از نوار تنظیمات که زیر منو وجود دارد می توانید رنگ آن را نیز تغییر دهید ما در ادامه آموزش به جزئیات آن می پردازیم.
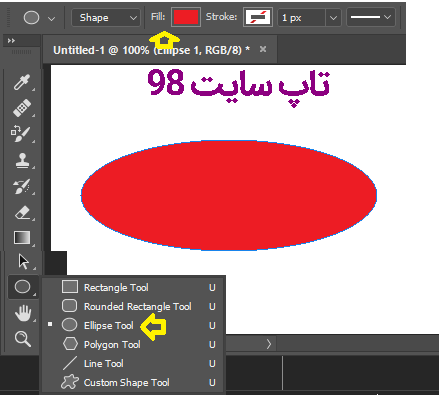
تغییر رنگ Ellipse Tool
برای تغییر رنگ Ellipse Tool می بایست مراحل زیر را طی کرد:
ابتدا یک بیضی با Ellipse Tool ایجاد کنید.
به نوار تنظیمات بروید. گزینه Fill را کلیک کنید در این بخش می توانید رنگ بیضی را تغییر دهید. توجه نمایید به جز رنگ ساده، می توانید از گرادینت و پترین نیز استفاده نمایید.
همچنین می توانید تغییری روی گرادینت ایجاد کنید و گرادینت را به سیلقه خود تغییر دهید. به تصویر زیر نگاه کنید.
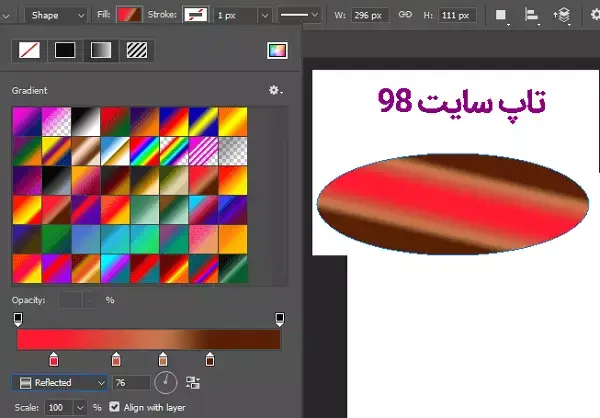
گرایدنت دارای انواع مختلفی است می توانید از لیست انتهایی، یک نوع گرایدنت را انتخاب کنید.زاویه آن را تغییر دهید، حتی گرایدنت دلخواه را دانلود و به فتوشاپ اضافه کنید.
ایجاد دایره با Ellipse Tool
در حالت پیش فرض Ellipse Tool برای ایجاد بیضی بکار می رود اما میتوان از آن، برای ایجاد دایره نیز استفاده کرد برای ایجاد دایره مراحل زیر را طی کنید:
- یک بوم خالی ایجاد کنید.
- ابزار Ellipse Tool را از نوار بزار انتخاب کنید
- کلید shift صفحه کلید را فشار داده و با موس یک دایره بکشید. مشاهده می کنید دیگر امکان ساخت بیضی نیست.
- حال می توانید یک رنگ مناسب برای آن انتخاب کنید.
نتیجه را در تصویر زیر مشاهده می کنید.
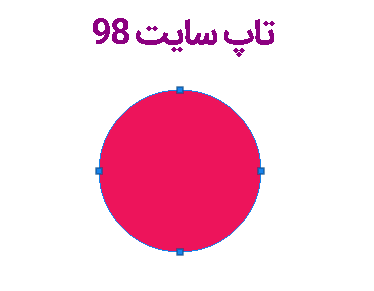
کشیدن کادر دور Ellipse Tool
گاهی لازم است دور دایره یا بیضی، یک کادر بکشیم. برای این کار یک راه حل ساده را پیشنهاد می کنیم و آن، استفاده از گزینه Stroke است که در نوار تنظیمات وجود دارد.
هر چه مقدار Stroke را بیشتر کنیم خط ضخیم تر می شود.
گزینه Stroke دارای دو گزینه است رنگ و ضخامت. ابتدا رنگ کادر یا خط را مشخص کنید و سپس مقدار را تغییر لغزنده وارد کنید.
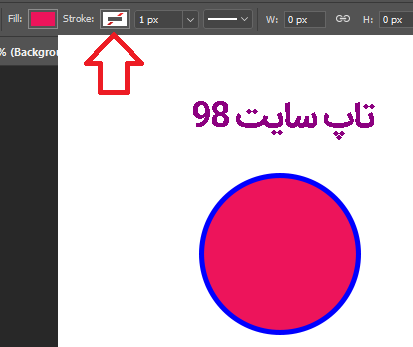
همچنین می توانید مقدار را بصورت دستی وارد کنید.
تغییر سایز Ellipse Tool
ما می توانیم عرض و ارتفاع Ellipse Tool را تغییر دهیم. برای این کار، بایستی مراحل زیر را کنید:
یک بیضی با Ellipse Tool ایجاد کنید.
در نوار تنظیمات مقدار W را تغییر دهید مشاهده می کنید عرض بیضی تغییر می کند.
حال مقدار H را تغییر دهید خواهید دید که ارتفاع تغییر می کند.
یک علامت زنجیر میان w, h وجود دارد. اگر این زنجیر فعال باشد با تغییر عرض (W) مقدار ارتفاع نیز بصورت خودکار تغییر می کند.
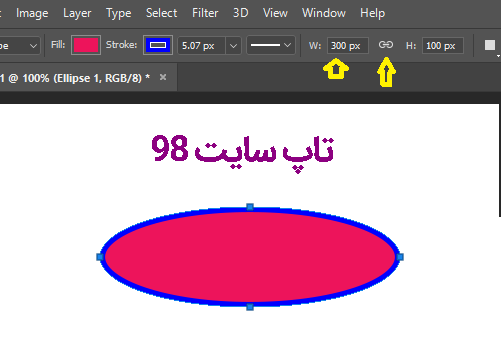
تنظیمات در Properties
وقتی لایه Ellipse Tool را انتخاب کنید و روی Properties کلیک کنید یک پنجره باز می شود که می توانید تنظیمات را از آن تغییر دهید.
توجه: پنجره Properties را می توانید از منوی Window و با کلیک روی آن، ظاهر کنید. همچنین در سمت راست فتوشاپ قرار می گیرد.
در پنجره Properties بجز عرض (w) و ارتفاع (h) دو گزینه x, y نیز وجود دارد که محل قرارگیری بیضی را مشخص می کند مقدار را تغییر دهید تا نتیجه را ببینید.
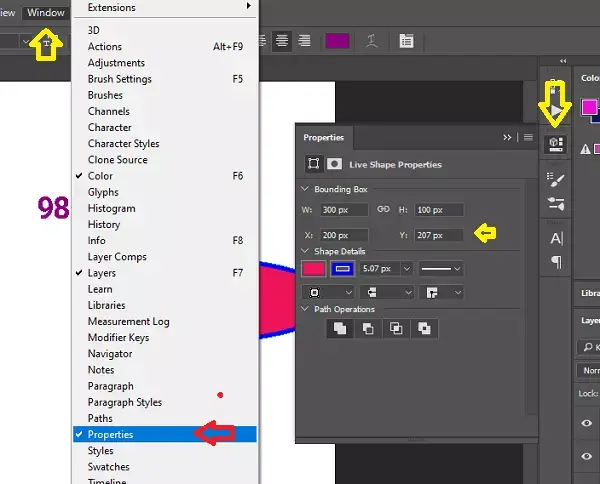
حذف بخشی از بیضی یا دایره
گاهی در هنگام طراحی ها نیاز است بخشی از دایره یا بیضی حذف شود برای حذف بخشی از بیضی یا دایره مراحل زیر را طی کنید:
- یک بوم خالی ایجاد کنید.
- یک بیضی ایجاد کنید.
- کلید Alt را فشار داده و بخشی از بیضی را حذف کنید.
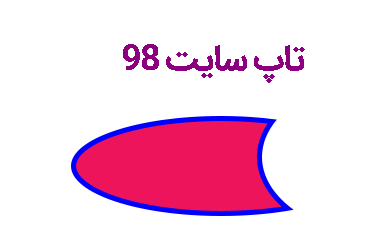
در تصویر بالا مشاهده می کنید که من بخشی از بیضی را حذف کردم.
تغییر شکل و چرخش بیضی یا دایره
در منوی Edit روی Transform کلیک کنید مشاهده می کنید که شامل چندین گزینه می باشد.
با استفاده از این ابزارها می توانید Ellipse Tool را بچرخانید، جابجا کنید، تغییر شکل دهید و غیره.
حتما با این ابزار کار کنید.
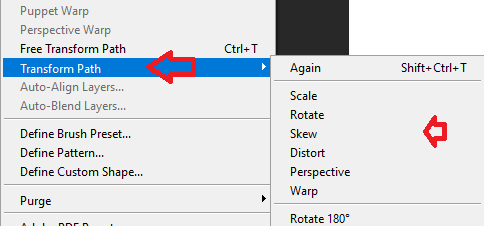
امیدواریم از این آموزش لذت برده باشید.
موفق باشید.

منبع: phlearn
نظرات کاربران
از دیدگاه مرتبط با موضوع استفاده نمایید.
از تبلیغ سایت یا شبکه اجتماعی خودداری فرمایید.
برای پاسخ گویی بهتر در سایت ثبت نام نمایید و سپس سوال خود را مطرح فرمایید.









اگر به دنبال کار پاره وقت هستید با ما تماس بگیرید.
اگر سوال یا نظری دارید در بخش کامنت ها بنویسید.اگر موضوع خاصی مد نظر شماست که در سایت موجود نیست در بخش کامنت ها بنویسید