آموزش Rotate View Tool در فتوشاپ

در این بخش از آموزش فتوشاپ از تاپ سایت 98 به سراغ ابزار Rotate View Tool می رویم.
در حین نقاشی گاهی مجبور هستیم بوم خود را کمی بچرخانیم این ویژگی در فتوشاپ نیز وجود دارد یعنی بجای چرخاندن تصویر، ما بوم را می چرخانیم.
توجه نمایید این کار فقط برای ویرایش بهتر تصویر می باشد و در خروجی عکس به همان صورت ذخیره می شود.
برای چرخاندن بوم در فتوشاپ، از ابزار Rotate View Tool استفاده می کنیم.
در قسمت های بعدی به شما روش چرخاندن تصویر را نیز آموزش خواهیم داد.
درک این موضوع مهم است، زیرا چرخاندن یک تصویر در فتوشاپ یک ویرایش مخرب است. هر بار که تصویری را میچرخانیم، فتوشاپ نیاز به ترسیم مجدد پیکسلها دارد و هر بار که پیکسل ها را دوباره ترسیم می کند، تصویر جزئیات را از دست می دهد.
از آنجایی که ابزار Rotate View بوم را میچرخاند، نه خود تصویر، تصویر هرگز آسیب نمیبیند.
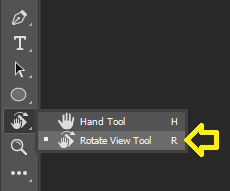
ما آزادیم که هر چند بار که نیاز داریم زاویه را بدون افت کیفیت تغییر دهیم و پس از اتمام کار به راحتی می توانیم تصویر را به زاویه اصلی خود برگردانیم. من از Photoshop CC استفاده خواهم کرد اما این آموزش کاملاً با Photoshop CS سازگار است.
مراحل کار را دنبال کنید:
- تصویری را باز کنید.
- در نوار ابزار سمت چپ، ابزار Rotate View Tool را انتخاب می کنیم.
- شکل موس تغییر می کند حال بوم را بچرخانید.
- اگر از منوی File گزینه save را کلیک کرده و با فرمت jpg ذخیره کنید متوجه خواهید شد که تصویر نچرخیده، بلکه بوم چرخیده است و تاثیری در خروجی ما ندارد.
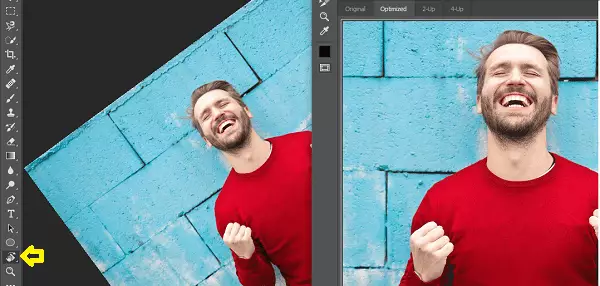
تنظیمات Rotate View Tool
هر ابزار که در فتوشاپ باز می کنیم یک نوار تنظیمات نیز زیر نوار منو ظاهر می شود.
ما می توانیم با موس بوم را بچرخانیم اما اگر قصد کار حرفه ای و دقیق داریم می توانیم در نوار تنظیمات، گزینه Rotate Angle را مقداردهی کنیم.
هنگامی که عددی را وارد می کنیم دایره کنار آن نیز می چرخد.
دکمه Reset View برای بازگرداندن تصویر بجای اصلی بکار می رود. عکس را بچرخانید و سپس بر روی این دکمه کلیک کنید مشاهده خواهید کرد که تصویر به صورت اول درخواهد آمد.
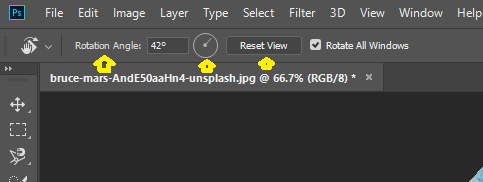
چرخاندن لایه در فتوشاپ
یک عکس در فتوشاپ می تواند شامل چندین لایه باشد (حتما با لایه ها در فتوشاپ کار کنید).
ویژگی خوب لایه ها این است که می توان روی آنها کار کرد بدون اینکه بقیه قسمت ها آسیب ببیند یا تغییر کند.
برای چرخش لایه کافی است آن را در پانل Layers انتخاب کنید و سپس از منوی Edit گزینه Transform و گزینه Rotate را انتخاب کنید.
اجازه دهید یک کار عملی انجام دهیم.
- یک بوم خالی یا عکس را باز کنید.
- در آن تایپ کنید – تاپ سایت 98
- به منوی Edit بروید و روی Transform کلیک کنید.
- گزینه Rotate را انتخاب کنید.
- در گوشه ها با موس قرار بگیرید مشاهده می کنید شکل موس تغییر می کند. آن را بچرخانید.
در تصویر پایین مشاهده می کنید من همین کار را انجام داده ام.
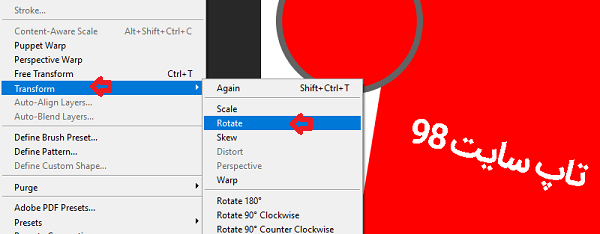
چرخاندن عکس در فتوشاپ
اگر می خواهیم یک عکس را در فتوشاپ بچرخانیم می توانیم مشابه روش بالا از Transform استفاده کنیم اما اجازه دهید یک ابزار دیگر را نیز به شما آموزش دهم تا لذت بیشتری ببرید.
- یک عکس را باز کنید.
- معمولا عکس ها قفل هستند روی قفل در پانل Layers کلیک کنید تا باز شود.
- از منوی Edit روی Free Transform کلیک کنید
- در گوشه سمت راست بالا یا پایین قرار بگیرید و با موس عکس را بچرخانید.
در صورتی که لایه بک گراند در پانل لایه قفل باشد ابزار Free Transform غیرفعال است.
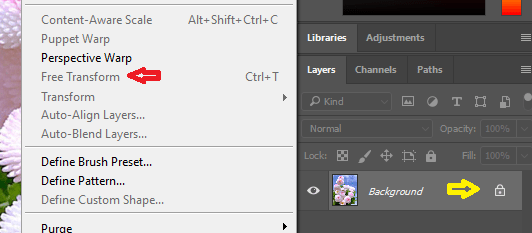
امیدواریم از این آموزش لذت برده باشید.
از اینکه دقایقی در کنار ما بودید از شما سپاسگذاریم.

نظرات کاربران
از دیدگاه مرتبط با موضوع استفاده نمایید.
از تبلیغ سایت یا شبکه اجتماعی خودداری فرمایید.
برای پاسخ گویی بهتر در سایت ثبت نام نمایید و سپس سوال خود را مطرح فرمایید.









اگر به دنبال کار پاره وقت هستید با ما تماس بگیرید.
اگر سوال یا نظری دارید در بخش کامنت ها بنویسید.اگر موضوع خاصی مد نظر شماست که در سایت موجود نیست در بخش کامنت ها بنویسید