تب View در ورد

در این بخش از آموزش ورد از تاپ سایت 98 به سراغ تب View در ورد (ورژن های 2013 – 2016 – 365 و غیره) می رویم.
بخش View
در بخش view حالت های مختلف نمایش صفحه ورد وجود دارد.
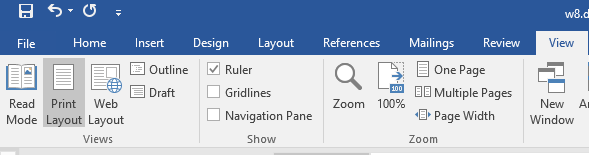
Word با چند طرح مفید برای مشاهده اسناد و مدارک خود در موقعیت های مختلف همراه است.
این طرح بندی ها شامل یک طرح چاپی مناسب (Print Layout) ، یک صفحه وب (Web Layout) و یک طرح جدید از Word 2013 با عنوان "حالت خواندن" یا Read Mode است که با هدف مشاهده اسناد در دستگاه های مدرن مانند تبلت ها انجام می شود.
حالت Read Mode
حالت Read Mode سند را با توجه به اندازه صفحه تنظیم می کند.
اگر روی این حالت کلیک کردید تمام صفحه را می پوشاند و تب ها ناپدید می شود. اگر خواستید به حالت قبل برگردید از منوی بالا View و Edit Document را کلیک کنید.
این نه تنها برای متن ، بلکه همچنین به محتوای مانند تصاویر ، فیلم ها ، جداول و غیره نیز اعمال می شود.
شما از طریق سند خود در "حالت خواندن" به جای عمودی ، برای مشاهده بهتر و خواندن روی رایانه های لوحی ، افقی می کنید.
حالت Read Mode برای تغییر طرح یک سند برای مشاهده بهتر و آسان تر است.
در قسمت پایین علامت صفحه ، حالت های مختلف وجود دارد.
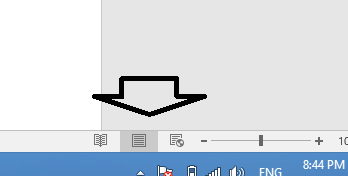
برای رفتن به صفحات بعد می توانید از علامت های داخل صفحه استفاده نمایید یا اینکه از کلیدهای جهت دار صفحه کلید استفاده نمایید.
حالت Print Layout
حالت Print Layout ، حالت پیش فرض است و بیشترین استفاده را دارد.
روش استاندارد برای مشاهده یک سند ، حالت Print Layou می باشد.
در این روش اطراف خالی و متن در وسط قرار می گیرد.
حالت Web Layout
در حالت Web Layout ، متن کل عرض را می پوشاند ، تب ها نمایش داده میشود.
برای نمایش صفحه ای که در یک وب سایت نمایش می دهید مفید است.
خط کش
برای فعال سازی یا نمایش خط کش از تب View گزینه Ruler را تیک بزنید.
پس از تیک زدن مشاهده می کنید که خط کش در بالای صفحه نمایان می شود.
GridLines
شما می توانید خطوط شبکه (GridLines) را نشان داده یا مخفی کنید و می توانید با انتخاب بین طیف وسیعی از اندازه گیری های از پیش تنظیم شده ، شبکه و تنظیمات را تغییر دهید.
Navigation Pane
با تیک زدن Navigation Pane در تب view ورد کادری در سمت چپ باز می شود.
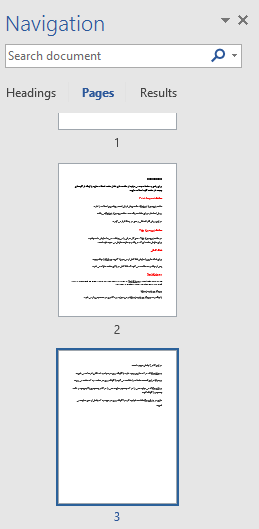
در این کادر 3 بخش موجود است.
Headings که در آن عناوین وجود دارند با کلیک روی هرعنوان به ان مطلب فرستاده می شوید.
Pages در این قسمت صفحات را مشاهده می کنید با کلیک روی هر صفحه ، به آن صفحه می روید.
Results که می توانید متنی را در آن جستجو نمایید. متنی را در کادر جستجوی بالا بنویسید و دکمه جستجو را کلیک کنید.
نتایج در Results مشاهده خواهید کرد. با کلیک روی هر نتیجه به آن بخش از متن هدایت می شوید.
زوم zoom
در تب View گزینه zoom را مشاهده می کنید. اگر خواندن یک مطلب سخت باشد یا چیزی در صفحه ورد قابل دیدن نباشد می توانید آن را زوم کنید.
راه ساده تر استفاده از زوم در قسمت پایین صفحه می باشد.
Page Width
اگر روی Page Width کلیک کنید کل عرض صفحه را در اختیار خواهید داشت. فاصله چپ و راست کمتر خواهند شد.
تصویر زیر را ببینید.
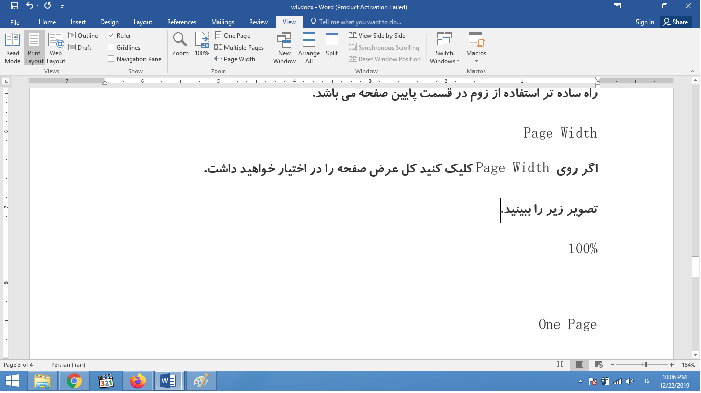
100%
حال روی 100% کلیک کنید حالت پیش فرض نمایش داده می شود فاصله چپ و راست بیشتر است.
تصویر زیر را ببنید تا تفاوت Page Width و 100% را مشاهده کنید.
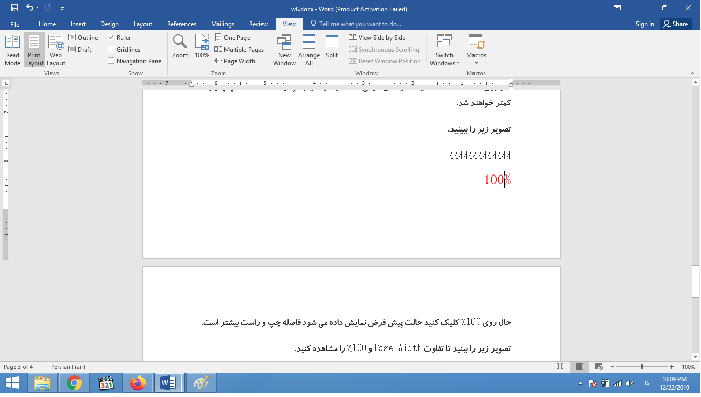
One Page
در حالت One Page فقط یک صفحه را مشاهده می کنید.
Multiple Pages
در حالت Multiple Pages چند صفحه را مشاهده می کنید. حال روی هر صفحه کلیک کنید و 100% را در تب View بزنید آن صفحه را می توانید کامل ببینید.
Nwe Window
گزینه Nwe Window در تب View ورد ، برای باز کردن متن در پنجره دوم بکار می رود.
Arrange All
از Arrange All در تب View ، برای نمایش تمام پنجره ها استفاده می شود.
View Side By Side
گزینه View Side By Side در تب View برای نمایش پنجره ورد در کنار هم بصورت عمودی استفاده می شود.
Switch windows
گزینه Switch windows در تب View برای سوئیچ شدن به پنجره های دیگر ورد استفاده می شود.
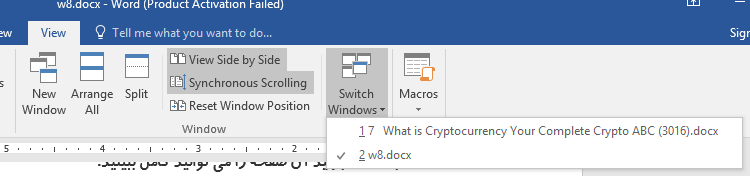
امیدواریم این آموزش برای شما مفید باشد.

منبع: تاپ سایت 98
نظرات کاربران
از دیدگاه مرتبط با موضوع استفاده نمایید.
از تبلیغ سایت یا شبکه اجتماعی خودداری فرمایید.
برای پاسخ گویی بهتر در سایت ثبت نام نمایید و سپس سوال خود را مطرح فرمایید.









اگر به دنبال کار پاره وقت هستید با ما تماس بگیرید.
اگر سوال یا نظری دارید در بخش کامنت ها بنویسید.اگر موضوع خاصی مد نظر شماست که در سایت موجود نیست در بخش کامنت ها بنویسید