کشیدن کادر دور متن

در این بخش از آموزش ورد از تاپ سایت 98 به سراغ کشیدن کادر دور متن در ورد می رویم.
برای کشیدن کادر دور متن روش های مختلفی وجود دارد.
روش اول استفاده از تب Home و گزینه Borders می باشد که در تصویر زیر مشاهده می کنید.
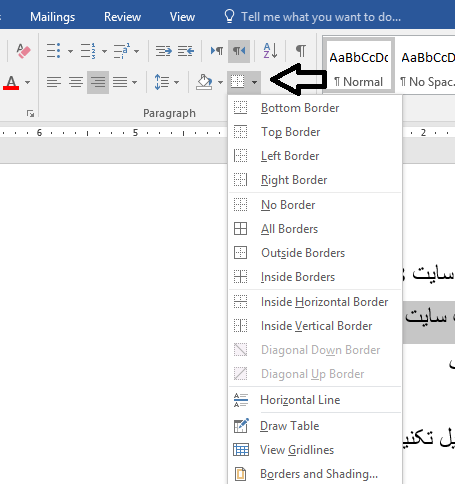
در این قسمت می توانید انواع کادرها را مشاهده کنید.
|
ایجاد کادر زیر متن در ورد |
Bottom border |
|
ایجاد کادر در بالای متن ورد |
Top border |
|
کشیدن کادر در سمت چپ متن |
Left border |
|
کشیدن کادر در سمت راست متن |
Right border |
|
حذف کادر (border) دور متن |
No border |
|
کشیدن کادر دور متن |
All borders |
|
کشیدن کادر دور متن انتخاب شده |
Outside borders |
|
کشیدن کادر داخلی |
Inside borders |
|
کشیدن کادر داخلی بین متنهای انتخاب شده |
Inside horizontal border |
|
کشیدن کادر داخلی عمودی |
Inside vertical border |
|
کشیدن خط زیر متن |
Horizontal line |
|
کشیدن کادر پیشرفته دور متن و صفحه |
Borders and shading |
کشیدن کادر دور متن حالت All borders
برای کشیدن کادر دور متن حالت All borders و تست آن ، چند خط متن را تایپ کرده ، متن ها را انتخاب نمایید. سپس گزینه حالت All borders را کلیک کنید. کادری کامل متن را فرا می گیرد و خطوط بین متن ها قرار داده می شود.
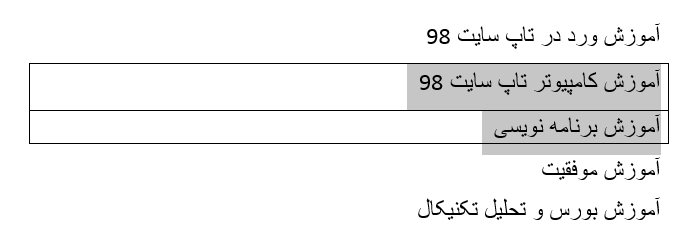
کشیدن کادر دور متن حالت Outside borders
تفاوت کشیدن کادر دور متن حالت Outside borders و All borders در این است که در حالت Outside borders کادر دور متن می افتد ولی خطوطی بین متن ها قرار نمی گیرد.
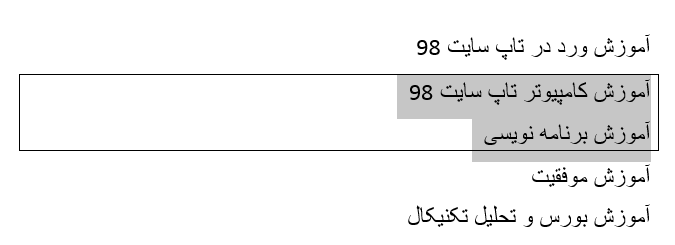
حالت Inside horizontal border
چند خط متن تایپ کنید و همه متن یا چند خط را انتخاب کرده ، سپس گزینه Inside horizontal border را کلیک کنید خط های افقی بین متون می افتد. تصویر زیر را مشاهده نمایید.
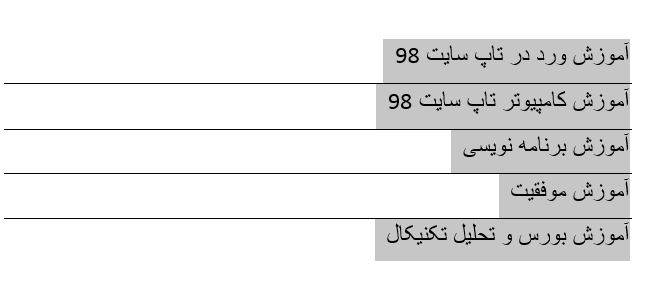
حالت Horizontal line
برای تست حالت Horizontal line ، چند خط متن تایپ کنید . روی یک خط قرار بگیرید بدون انتخاب ، سپس گزینه Horizontal line را بزنید. خطی زیر متن کشیده می شود.
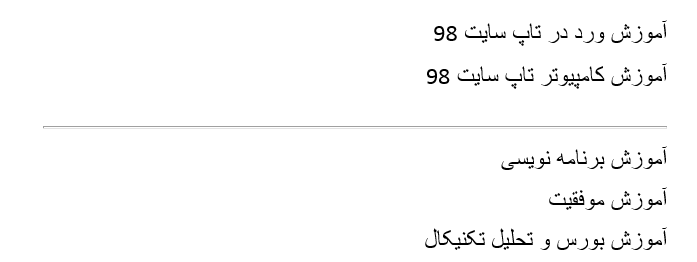
حذف کادر دور متن
برای حذف کادر دور متن ، می توانید گزینه No Border را کلیک کنید.
برای حذف کادر باید در داخل کادر کلیک کنید سپس گزینه No Border را بزنید.
کشیدن کادر پیشرفته دور متن و صفحه
برای کشیدن کادر پیشرفته دور متن و صفحه با تنظیمات مختلف می توانید گزینه آخر یعنی Borders and shading را انتخاب کنید.
در این حالت می توانید خطوط مختلف را انتخاب کنید و دستتان کاملا باز است. در ادامه با آنها آشنا می شویم.
کشیدن کادر پیشرفته با Borders and shading
برای کشیدن کادر پیشرفته بایستی از تب Home گزینه Borders گزینه Borders and shading را انتخاب کرد.
روش دوم از تب Design در سمت راست گزینه Page Borders می باشد.
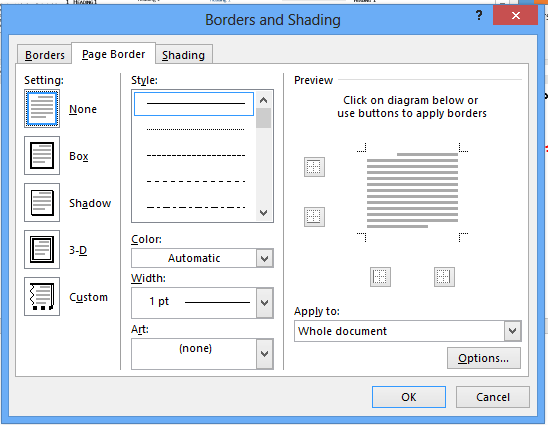
کشیدن کادر دور متن در word
برای کشیدن کادر دور متن در word بایستی متن را انتخاب کرده و از Borders and shading تب Borders روی box کلیک کنید تا کادری دور متن بیفتد.
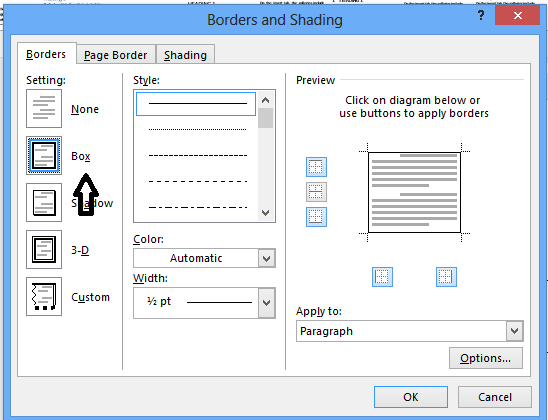
گزینه های مختلفی برای کادر (border) وجود دارد.
گزینه shadow سایه ایجاد می کند.
در بخش style می توانید انواع خطوط را انتخاب نمایید.
در بخش color می توانید رنگ کادر دور متن را مشخص نمایید.
در بخش width می توانید ضخامت خط را تعیین نمایید.
در بخش Preview می توانیم فقط خط بالا و پایین متن را بکشیم. چهار دکمه وجود دارد که در تصویر مشخص شده است. بر روی هر دکمه کلیک کنید خط دور متن تعیین می شود.
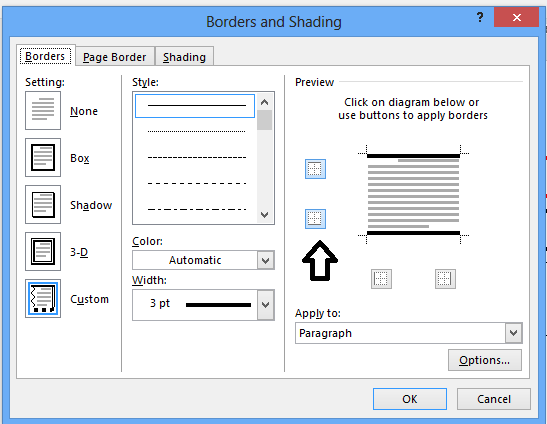
تغییر رنگ پس زمینه متن
برای تغییر رنگ پس زمینه متن از تب shading گزینه Fill می توانید رنگ مورد نظر را انتخاب کرده تا تغییر کند.
حتی با Pattern می توانید الگویی برای آن انتخاب نمایید.
انتخاب کادر صفحه
برای انتخاب کادر صفحه می توانید از تب Page Border استفاده نمایید.
در تصویر زیر مشاهده می کنید. برای انتخاب کادر صفحه می توانید گزینه Box و سپس ضخامت کادر را مشخص کرد.
قبل از تایید می توانید در بخش Preview ، پیش نمایش آن را مشاهده نمایید.
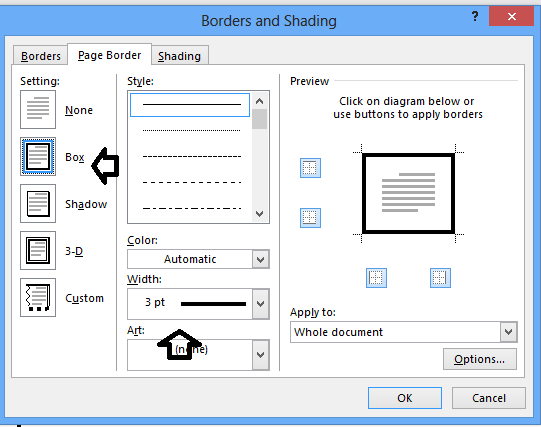
انتحاب کادر زیبا برای صفحه
برای انتحاب کادر زیبا برای صفحه ، می توانید در قسمت پایین گزینه Art را مشاهده نمایید.
با انتخاب هر کادر ، آن کادر دور صفحه می افتد.
امیدواریم این آموزش برای شما مفید باشد.

نظرات کاربران
از دیدگاه مرتبط با موضوع استفاده نمایید.
از تبلیغ سایت یا شبکه اجتماعی خودداری فرمایید.
برای پاسخ گویی بهتر در سایت ثبت نام نمایید و سپس سوال خود را مطرح فرمایید.









اگر به دنبال کار پاره وقت هستید با ما تماس بگیرید.
اگر سوال یا نظری دارید در بخش کامنت ها بنویسید.اگر موضوع خاصی مد نظر شماست که در سایت موجود نیست در بخش کامنت ها بنویسید