Windows defender چیست

در این بخش از آموزش ویندوز از تاپ سایت 98 به سراغ Windows defender چیست ؟ می رویم.
در اینجا چگونگی ایمن نگه داشتن دستگاه و داده های خود در برابر حملات مخرب و مخرب می توانید با مرکز امنیت Windows Defender شروع کنید.
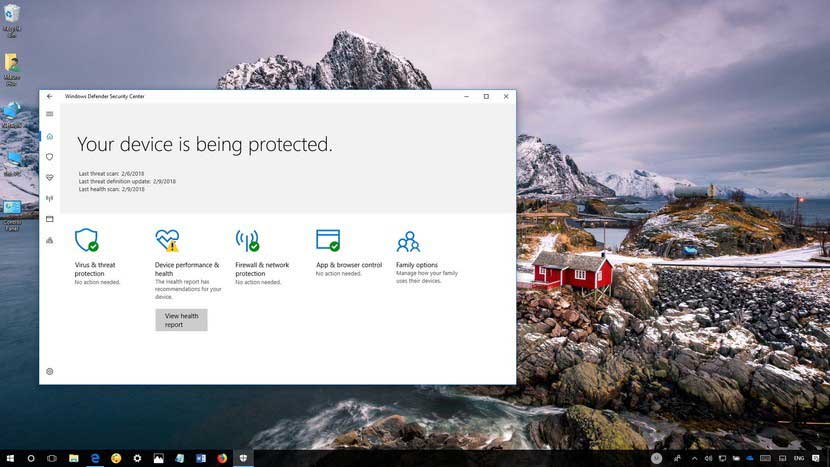
Windows Security Defender Center تجاربی است که از زمان انتشار Creators Update به ویندوز 10 وارد بازار می شود.
این ترکیب رایج ترین ویژگی های امنیتی ویندوز را در یک برنامه کاربردی آسان قرار می دهد که به کاربران فنی و غیر فنی اجازه می دهد تا دستگاه ها و داده های خود را در برابر بسیاری از بدافزارها ، از جمله ویروس ها و باج افزارها ، حملات هکرها ، تهدیدات امنیتی و مشاهده و محافظت از آنها محافظت کنند.
در این راهنمای ویندوز 10 ، شما را با مراحل شروع کار و انجام کارهای روزمره با برنامه Windows Defender Center Center برای حفظ امنیت سیستم و داده های خود ، طی می کنیم.
Windows Security Defender Center در مقابل آنتی ویروس Windows Defender
قبل از اینکه به این راهنما برسیم ، مهم است که تفاوت بین "Windows Defender Antivirus" و "Windows Security Defender Center" را روشن کنیم ، زیرا در حالی که نام آنها مشابه است ، آنها اهداف مختلفی را ارائه می دهند.
Windows Defender Security Center برنامه ای است که تجربه یکپارچه ای را برای مشاهده وضعیت و کنترل ویژگی های امنیتی مانند فایروال ، آنتی ویروس ، مانیتور عملکرد و سایر محصولات ارائه می دهد.
از طرف دیگر ، Windows Defender Antivirus موتور پیش فرض ضد بدافزار ویندوز 10 است که محافظت در زمان واقعی در برابر ویروس ها و تهدیدات امنیتی را ارائه می دهد.
نصب یک آنتی ویروس شخص ثالث ، آنتی ویروس Windows Defender را بطور خودکار غیرفعال می کند ، اما بر عملکرد مرکز امنیتی Windows Defender تأثیر نخواهد گذاشت. به همین روش ، غیرفعال کردن آنتی ویروس Windows Defender یا Fire Defender Windows Defender Center Center را غیرفعال نمی کند.
نحوه حرکت در مرکز امنیت Windows Defender
برای شروع ، می توانید برنامه را از منوی Start راه اندازی کنید ، یا می توانید روی نماد سپر از قسمت اعلان در نوار وظیفه دو بار کلیک کنید.
اگرچه "صفحه اصلی" شامل تنظیماتی نیست که بتوانید آن را مدیریت کنید ، اما مکان خوبی برای شروع کار است ، زیرا یک مرور کلی از محافظت از دستگاه شما را ارائه می دهد.
در این صفحه می توانید وضعیت کلیه ویژگی های امنیتی و هشدارهای مربوط به هرگونه اقدامی را که باید برای ایمن سازی رایانه خود انجام دهید مشاهده کنید. همچنین در بالای صفحه می توانید اطلاعات آنتی ویروس را پیدا کنید ، مانند زمان انجام آخرین اسکن و زمان نصب آخرین تعریف.
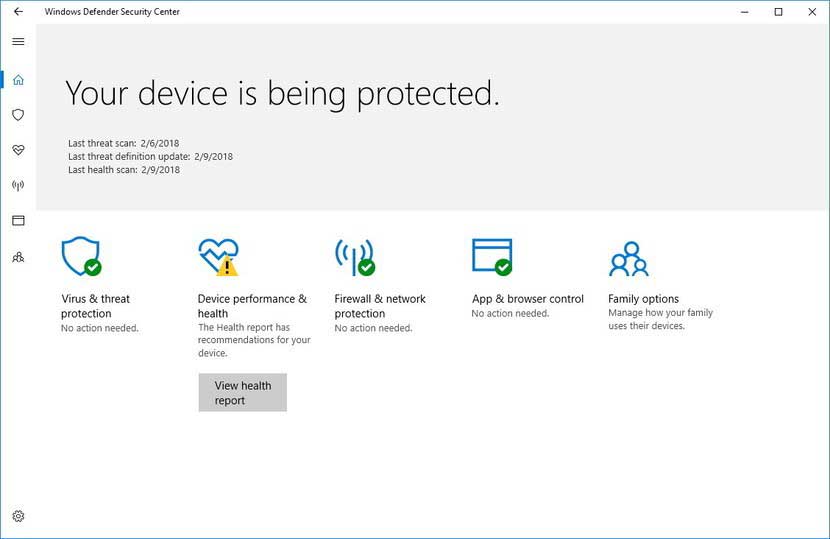
نماد سپر در قسمت اعلان همچنین در صورت نیاز به اقدام می تواند به شما هشدار دهد. اگر بیش از یک هشدار وجود داشته باشد ، فقط شدیدترین هشدار نمایش داده می شود.
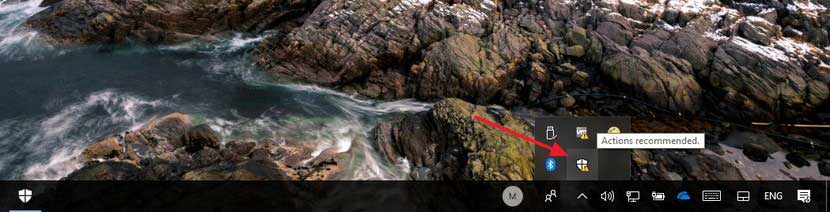
Windows Security Defender Center شامل پنج قسمت از محافظت است که می توانید آنها را مدیریت و نظارت کنید.
محافظت از ویروس و تهدید: شامل تنظیمات آنتی ویروس Windows Defender است ، و به شما امکان می دهد تا محافظت از بدافزار را کنترل کنید ، دستگاه خود را برای تهدید اسکن کرده و ویژگی پیشرفته ضد رنج نرم افزار خود را تنظیم کنید.
عملکرد و سلامتی دستگاه: به شما امکان می دهد سلامتی و عملکرد رایانه خود را بررسی کنید ، و مکانیزمی را برای تمیز کردن دستگاه برای رفع خطاها و مشکلات کند شدن فراهم می کند.
فایروال و حفاظت از شبکه: به شما امکان می دهد وضعیت اتصالات شبکه را رصد کنید ، و می توانید تنظیمات مختلف Windows Defender Firewall را پیکربندی کنید.
کنترل برنامه و مرورگر: به شما کمک می کند تا دستگاه و داده های خود را از کدهای مخرب پنهان شده در برنامه ها ، فایل ها و وب سایت ها محافظت کنید.
گزینه های خانوادگی: دسترسی آسان به مدیریت دستگاه ها و تجربه آنلاین بچه ها را با استفاده از یک حساب Microsoft ارائه می دهد.
نحوه اسکن رایانه شخصی خود برای بدافزارها با استفاده از آنتی ویروس Windows Defender
ویندوز 10 به طور مرتب کامپیوتر شما را از بدافزار به روز می کند و اسکن می کند ، اما اگر بتوانید اسکن را نیز بصورت دستی انجام دهید.
اسکن سریع
اسکن سریع به سرعت اتفاق می افتد و فقط قسمت هایی از سیستم را که مخرب بدافزار شناخته شده است اسکن می کند.
مرکز امنیت Windows Defender را باز کنید.
بر روی ویروس و محافظت از تهدید کلیک کنید.
روی دکمه اسکن سریع کلیک کنید.
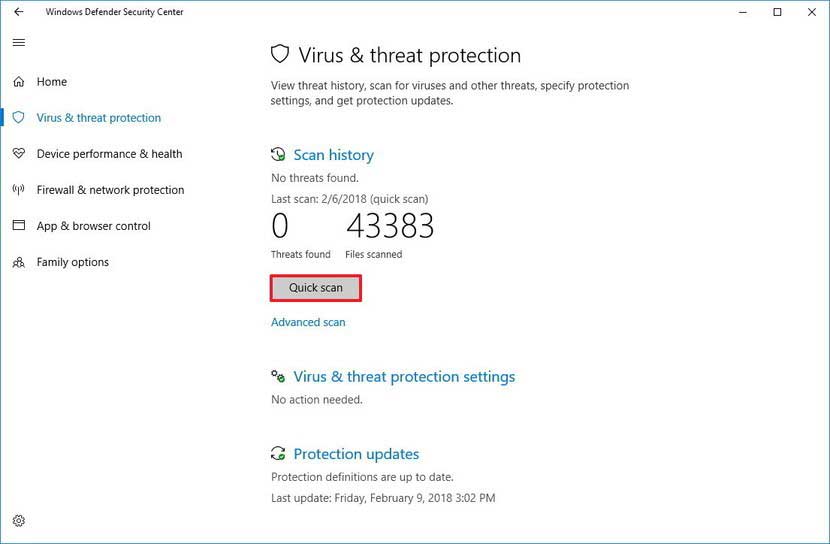
اگر گمان می کنید ویروس هنوز در رایانه شما است ، باید سعی کنید اسکن کامل انجام دهید.
اسکن کامل
اسکن کامل طول می کشد ، اما پرونده ها و برنامه های در حال اجرا را بررسی می کند. با استفاده از مراحل زیر می توانید اسکن کامل ویروس را روی رایانه خود اجرا کنید:
مرکز امنیت Windows Defender را باز کنید.
بر روی ویروس و محافظت از تهدید کلیک کنید.
روی پیوند Advanced scans کلیک کنید.
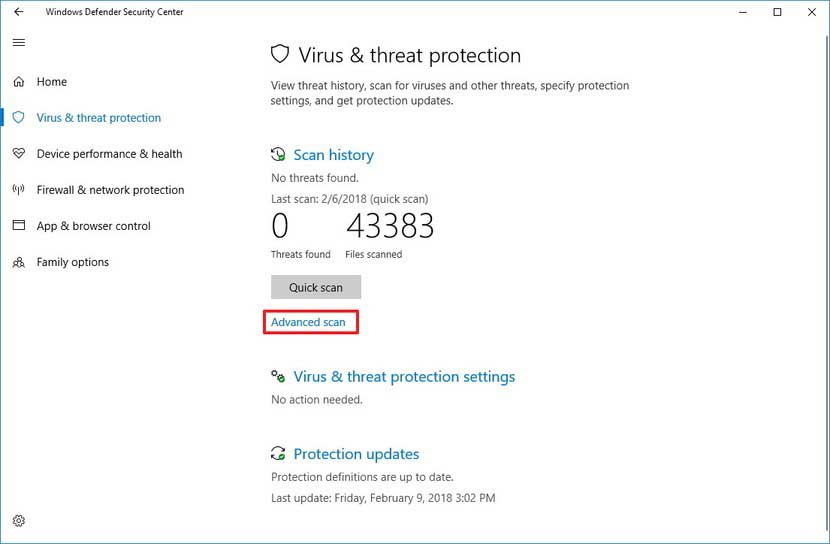
گزینه Full Scan را انتخاب کنید.
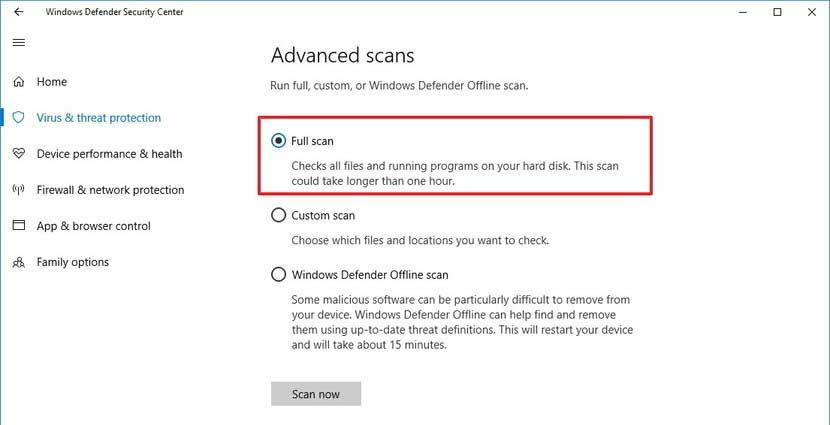
بر روی دکمه Scan Now کلیک کنید.
اسکن سفارشی
اگر به سادگی می خواهید یک پوشه یا یک مکان خاص دیگر را اسکن کنید ، می توانید با استفاده از این مراحل یک اسکن سفارشی را انجام دهید:
مرکز امنیت Windows Defender را باز کنید.
بر روی ویروس و محافظت از تهدید کلیک کنید.
روی پیوند Advanced scans کلیک کنید.
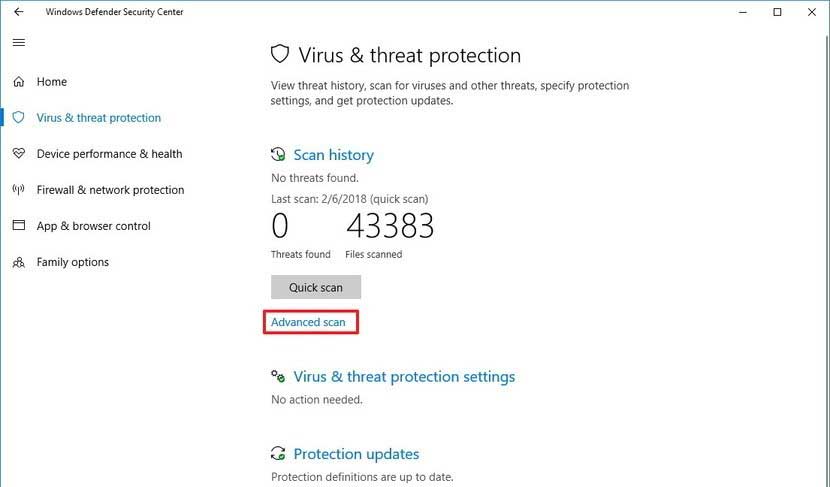
گزینه Custom Scan را انتخاب کنید.
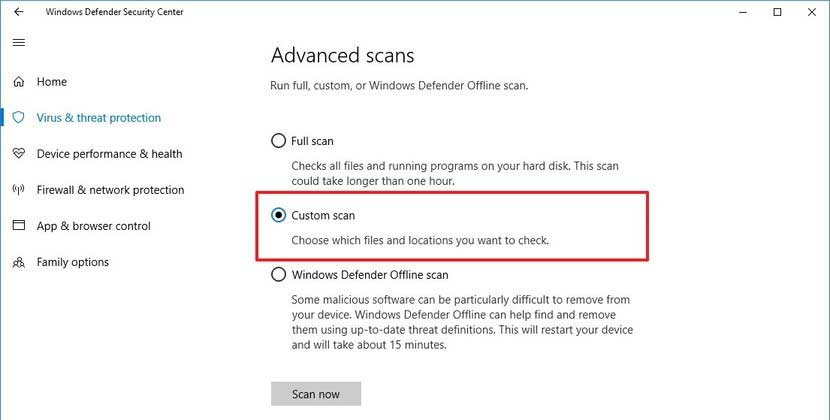
مکانی را برای اسکن کردن انتخاب کنید و بر روی دکمه Select Folder کلیک کنید.
از طرف دیگر ، فقط می توانید بر روی یک درایو ، پوشه یا پرونده کلیک راست کرده و گزینه Scan with Windows Defender را از فهرست زمینه برای انجام یک اسکن سفارشی انتخاب کنید.
اسکن آفلاین
بعضی اوقات اگر با ویروس سخت یا نوع دیگری از بدافزارها سر و کار دارید ، ممکن است آنتی ویروس در حالی که ویندوز 10 کار می کند قادر به حذف آن نیست. در این صورت ، کار خود را ذخیره کنید ، هر برنامه در حال اجرا را ببندید و اسکن آفلاین را با استفاده از مراحل زیر اجرا کنید:
مرکز امنیت Windows Defender را باز کنید.
بر روی ویروس و محافظت از تهدید کلیک کنید.
روی پیوند Advanced scans کلیک کنید.
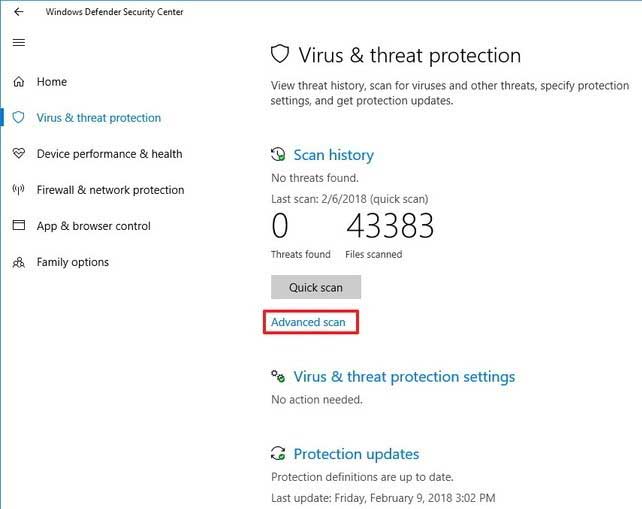
گزینه اسکن Windows Defender Offline را انتخاب کنید.
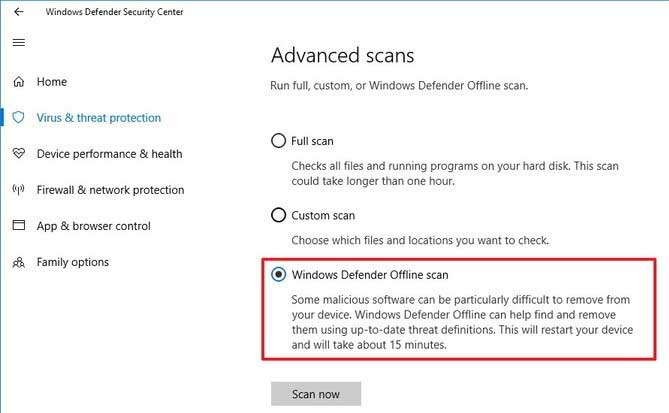
بر روی دکمه Scan Now کلیک کنید.
برای ادامه روی دکمه Scan کلیک کنید.
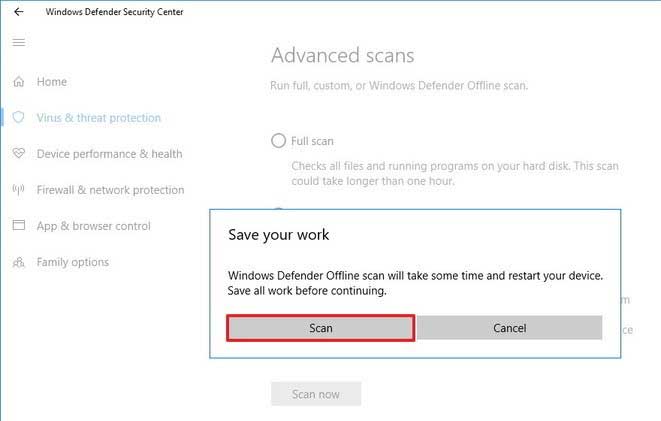
با شروع اسکن آفلاین ، دستگاه شما با استفاده از محیط آنتی ویروس Windows Defender مجدداً راه اندازی و راه اندازی می شود. آخرین بروزرسانی تعریف نصب خواهد شد (در صورت وجود اتصال به اینترنت) ، اسکن انجام می شود و در صورت شناسایی یک نرم افزار مخرب ، به صورت خودکار حذف یا قرنطینه می شود.
نحوه مشاهده تاریخ اسکن با استفاده از آنتی ویروس Windows Defender
در حین اسکن برای بدافزار موارد زیادی وجود دارد که می تواند اتفاق بیفتد و برای درک تهدیدات و اسکن جزئیات ، آنتی ویروس Windows Defender شامل یک منطقه تاریخچه است که می توانید با استفاده از این مراحل به آنها دسترسی پیدا کنید:
مرکز امنیت Windows Defender را باز کنید.
بر روی ویروس و محافظت از تهدید کلیک کنید.
روی سابقه Scan کلیک کنید.
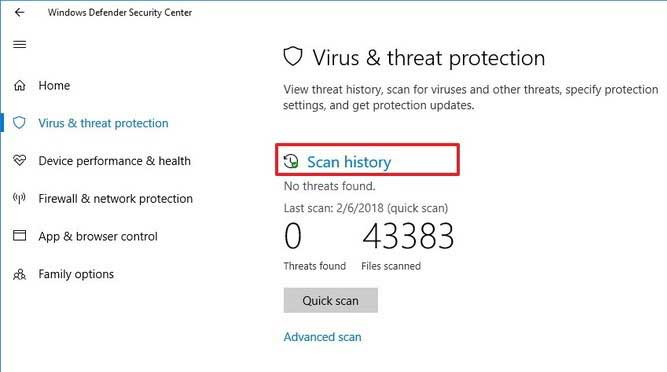
در صفحه "سابقه اسکن" ، شما می توانید تهدیدهای موجود را مشاهده کنید ، موارد قرنطینه ای که امکان حذف آنها وجود ندارد ، و مواردی که به عنوان تهدید شناسایی شده اند ، اما اجازه اجرا توسط شما را دارند.
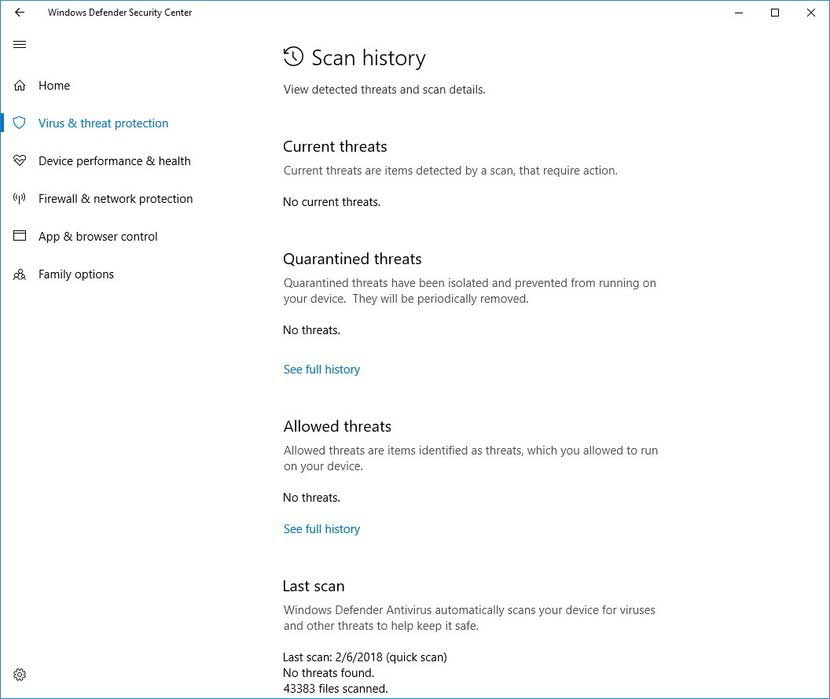
نحوه غیرفعال کردن موقتی آنتی ویروس Windows Defender
اگرچه استفاده از دستگاه بدون محافظت از بدافزار توصیه نمی شود ، اما گاهی اوقات آنتی ویروس می تواند دلیل عدم نصب برنامه یا بروزرسانی آن باشد. در این حالت ، می توانید آنتی ویروس را به طور موقت غیرفعال کنید تا یک نصب کامل شود.
برای غیرفعال کردن Windows Defender ، موارد زیر را انجام دهید:
مرکز امنیت Windows Defender را باز کنید.
بر روی ویروس و محافظت از تهدید کلیک کنید.
بر روی گزینه تنظیمات ویروس و تهدید کلیک کنید.
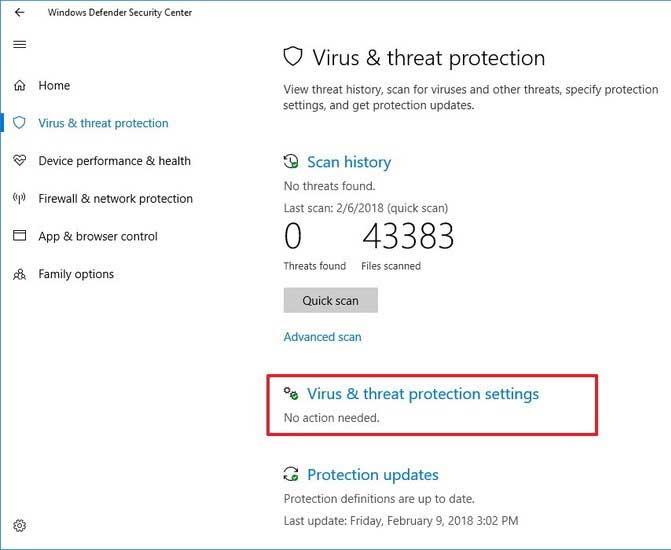
سوئیچ ضامن محافظت در زمان واقعی را خاموش کنید.
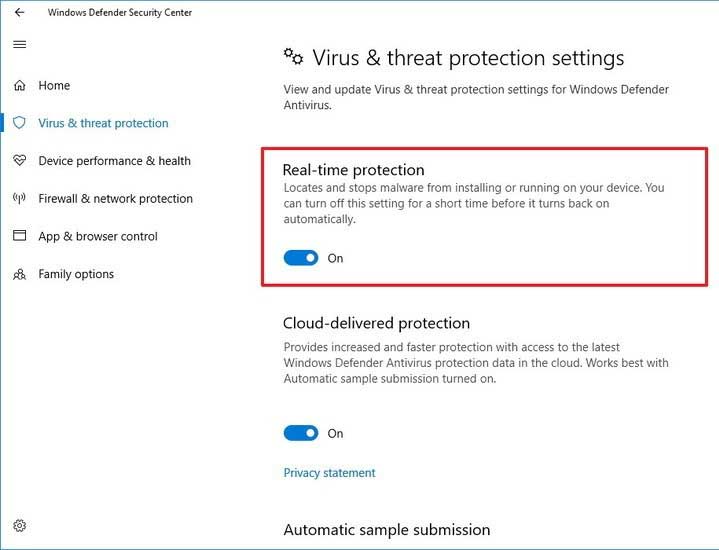
پس از اتمام مراحل ، می توانید کارهایی را انجام دهید که ممکن است با آنتی ویروس مغایر باشد. اگر آنتی ویروس را دوباره فعال نکنید ، دفعه دیگر که رایانه خود را مجدداً راه اندازی مجدد کنید.
اگر دلیل خوبی دارید ، می توانید با استفاده از این دستورالعمل های پیشرفته ، آنتی ویروس Windows Defender را برای همیشه غیرفعال کنید.
نحوه مشاهده گزارش سلامت و عملکرد رایانه شخصی
Windows Security Defender Center همچنین شامل مناطقی است که اطلاعات مربوط به سلامتی و عملکرد رایانه شما را پوشش می دهد.
برای مشاهده گزارش سلامت و عملکرد رایانه شخصی خود ، موارد زیر را انجام دهید:
مرکز امنیت Windows Defender را باز کنید.
روی عملکرد و سلامتی دستگاه کلیک کنید.
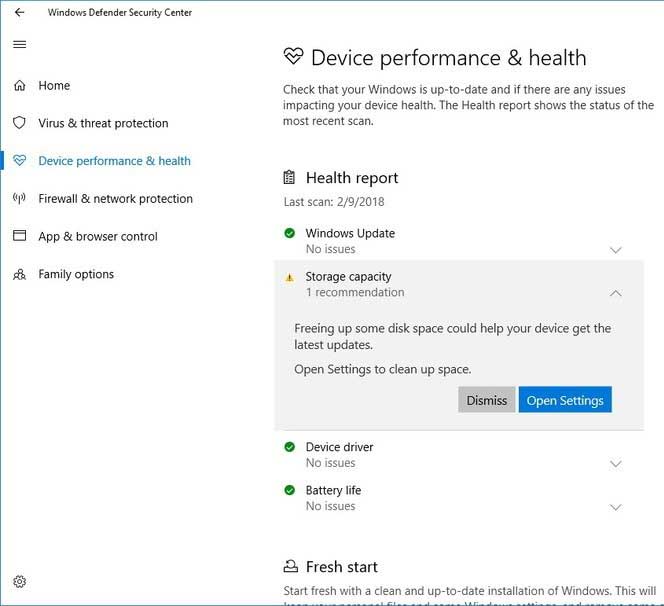
این گزارش شامل وضعیت بروزرسانی ویندوز ، ذخیره سازی ، درایور دستگاه و باتری است. در صورت نیاز به اقدام ، هشدارهایی را با توصیه در مورد چگونگی اصلاح مسئله مشاهده می کنید.
در اینجا معانی برای هر وضعیت وضعیت احتمالی آورده شده است:
سبز: همه چیز خوب است.
زرد: توصیه در دسترس است.
قرمز: هشدار که نیاز به توجه فوری دارد.
شروع تازه
اگر رایانه شخصی شما دارای مشکلات عملکردی است ، از جمله مشکلاتی در حافظه ، خاموش کردن ، یا همه چیز بسیار کند کار می کند ، می توانید روی پیوند اطلاعات اضافی در زیر "تازه شروع" کلیک کنید تا ویندوز 10 جدیدترین نسخه جدید را دوباره نصب کنید.
روند شروع با کپی تازه ویندوز 10 ساده است:
روی دکمه شروع کار کلیک کنید.
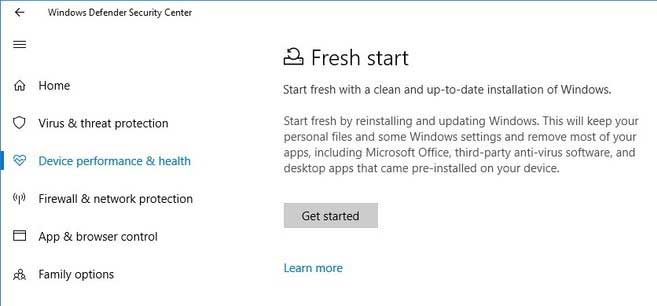
بر روی دکمه Next کلیک کنید.
برنامه های حذف شده را مرور کنید.
بر روی دکمه Next کلیک کنید.
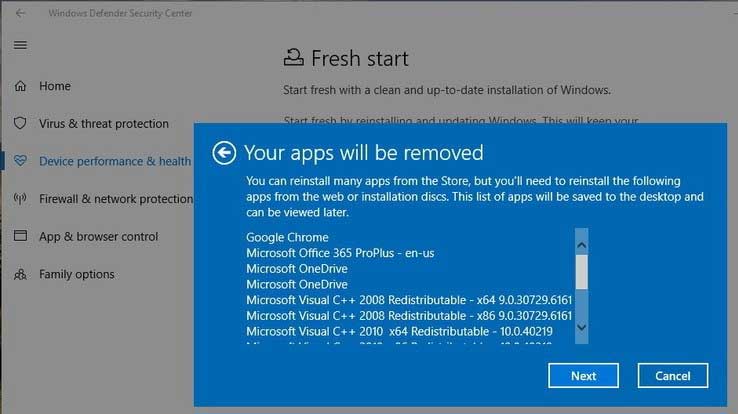
برای شروع فرآیند ، روی دکمه Start کلیک کنید.
این فرآیند پرونده های شما را حذف نمی کند ، برخی از تنظیمات ویندوز را حفظ می کند ، اما سایر موارد را حذف می کند تا به رفع مشکلات عملکرد با دستگاه شما کمک کند.
نحوه مدیریت امنیت شبکه با Windows Defender Firewall
این تجربه همچنین شامل منطقه ای برای نظارت و مدیریت تنظیمات فایروال Windows Defender است که می توانید با مراحل زیر به آن دسترسی داشته باشید:
مرکز امنیت Windows Defender را باز کنید.
بر روی Firewall & protection protection کلیک کنید.
در صفحه ، می توانید در یک نگاه مشاهده کنید که نمایه شبکه در حال حاضر فایروال را فعال کرده و شما را از دسترسی غیرمجاز محافظت می کند. نمایه شبکه که در حال حاضر در حال استفاده است مشخص شده است.
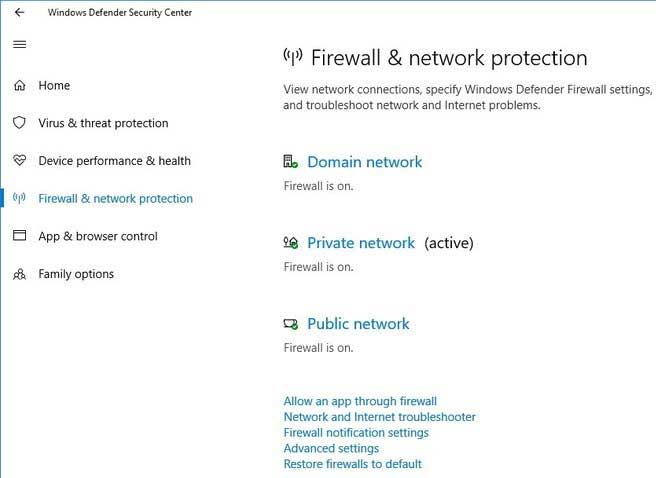
همچنین می توانید برای غیرفعال کردن فایروال روی هر یک از شبکه ها کلیک کرده و همه اتصالات شبکه ورودی را برای یک پروفایل خاص مسدود کنید.
"فایروال و محافظت از شبکه" شامل دسترسی به تعدادی دیگر از تنظیمات دیواری پیشرفته دیگر است ، اما اینها فقط پیوندهایی به کنترل پنل هستند.
چگونه می توان از رایانه خود در برابر کد مخرب محافظت کرد
صفحه "کنترل برنامه و مرورگر" مکانی برای پیکربندی تنظیمات SmartScreen Windows Defender است که می تواند به شما در محافظت از رایانه در برابر سایتها ، برنامه ها و فایلهایی که ممکن است دارای کد مخرب باشند کمک کند.
تنظیمات پیش فرض پیکربندی پیشنهادی است که باید از آن استفاده کنید. البته این بدان معناست که شما دلیل خاصی برای تغییر آنها ندارید.
برای تغییر تنظیمات پیش فرض SmartScreen ، موارد زیر را انجام دهید:
مرکز امنیت Windows Defender را باز کنید.
بر روی برنامه و کنترل مرورگر کلیک کنید.
سطح محافظت مورد نظر خود را برای برنامه ها و پرونده ها ، برنامه های Microsoft Edge و Microsoft Store انتخاب کنید.
همچنین شما می توانید از Exploit protection در پایین صفحه توجه کنید. این ویژگی پیشرفته ای است که می تواند بدون اینکه منتظر بدافزار یا بروزرسانی سیستم باشید ، به کاهش بدافزار و آسیب پذیری ها کمک می کند.
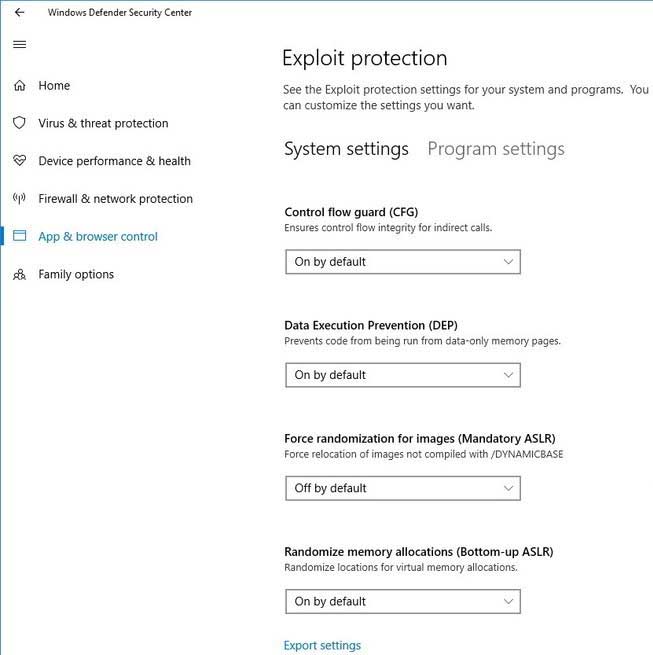
ویندوز 10 شامل بهینه ترین تنظیمات برای محافظت از Exploit است و شما نباید تغییراتی در این تنظیمات ایجاد کنید مگر اینکه بدانید چه کاری انجام می دهید.
نحوه کنترل والدین و پیگیری رایانه های شخصی خود
مرکز امنیت ویندوز مدافع همچنین دارای منطقه "گزینه های خانوادگی" است ، اما جایی نیست که بتوانید هر تنظیمات را مدیریت کنید. درعوض ، اگر دستگاه شما شامل حساب کاربری برای کودکان باشد ، امکان کنترل والدین از حساب Microsoft شما را فراهم می کند.
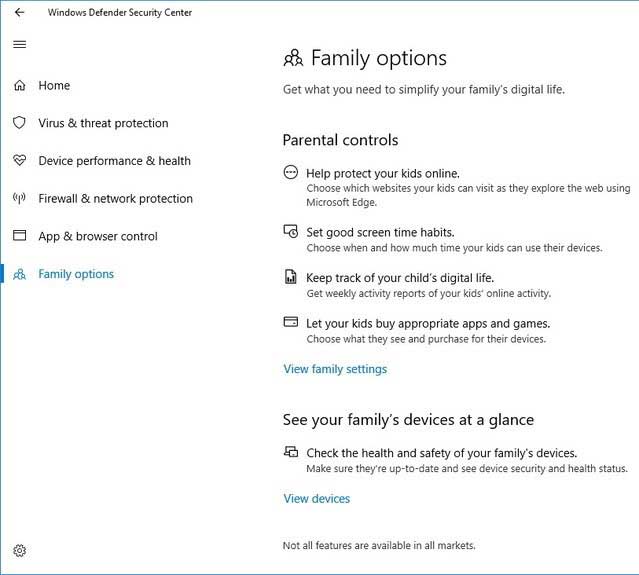
اگر شما نیاز به راهاندازی دستگاهی مناسب برای کودکان دارید ، این راهنما را بررسی کنید.
در صورتی که چندین دستگاه متصل به حساب مایکروسافت باشد ، می توانید روی پیوند دستگاههای مشاهده کلیک کنید تا موجودی خود را به همراه اطلاعات بهداشتی و موارد دیگر مشاهده کنید.
پیچیدن چیزها
در ویندوز 10 ، همیشه می توانید مجموعه وسایل امنیتی شخص ثالث را نصب کنید. با این حال ، مرکز امنیت ویندوز مدافع یک تجربه کاربر پسند را ارائه می دهد که به هر کسی امکان می دهد ویژگی های امنیتی پیشرفته را مدیریت کند ، و به شما کمک می کند تا در مورد حفاظت از دستگاه و داده های خود آگاه تر باشید.
از همه بهتر ، کاملاً رایگان است و با سایر محصولات آنتی ویروس نیز کار می کند.

منبع: windowscentral
نظرات کاربران
از دیدگاه مرتبط با موضوع استفاده نمایید.
از تبلیغ سایت یا شبکه اجتماعی خودداری فرمایید.
برای پاسخ گویی بهتر در سایت ثبت نام نمایید و سپس سوال خود را مطرح فرمایید.









اگر به دنبال کار پاره وقت هستید با ما تماس بگیرید.
اگر سوال یا نظری دارید در بخش کامنت ها بنویسید.اگر موضوع خاصی مد نظر شماست که در سایت موجود نیست در بخش کامنت ها بنویسید