تغییر عکس پس زمینه در ویندوز 10

آموزش ویدیویی تغییر عکس پس زمینه در ویندوز 10
دانلود فیلم و آموزش ویدئویی تغییر عکس پس زمینه در ویندوز 10 با چند روش همراه با مثال.
چنانچه مشکلی در اجرای فیلم دارید از مرورگر فایرفاکس استفاده نمایید یا روی لینک زیر کلیک نمایید.
مشاهده یا دانلود فیلم بالادر این بخش از آموزش ویندوز از تاپ سایت 98 به سراغ تغییر عکس پس زمینه در ویندوز 10 می رویم.
نحوه تغییر پس زمینه دسکتاپ در ویندوز 10
تصویر پس زمینه ویندوز 10 بسیار جالب است ، اما شما می توانید عکس پس زمینه مورد نظر در لپ تاپ خود را انتخاب کنید. به هر حال ، شما تمام روز به صفحه ای خیره می شوید و دوست دارید تصویر مورد علاقه شما باشد.
حال به سراغ نحوه تغییر پس زمینه دسکتاپ در ویندوز 10 می رویم.
در ویندوز 10 تعدادی عکس زیبا موجود است که متعلق به خود مایکروسافت است و می توانید آنها را انتخاب نمایید. همچنین می توانید از عکس های دلخواه خود نیز برای پس زمینه ویندوز 10 استفاده کنید.
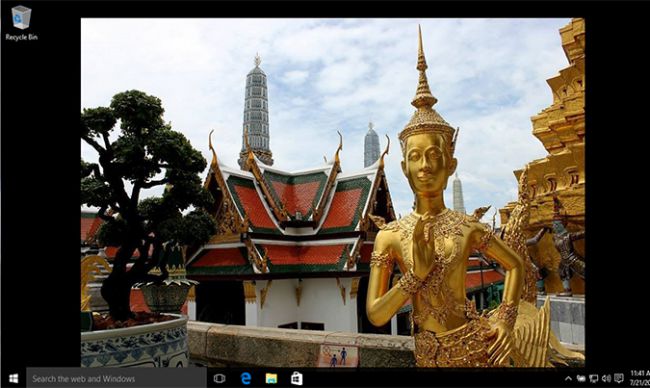
نحوه تغییر پس زمینه در ویندوز 10
1. بر روی بر روی نوار استارت یا آیکون ویندوز در سمت چپ پایین صفحه نمایش خود در کنار جستجو کلیک کنید
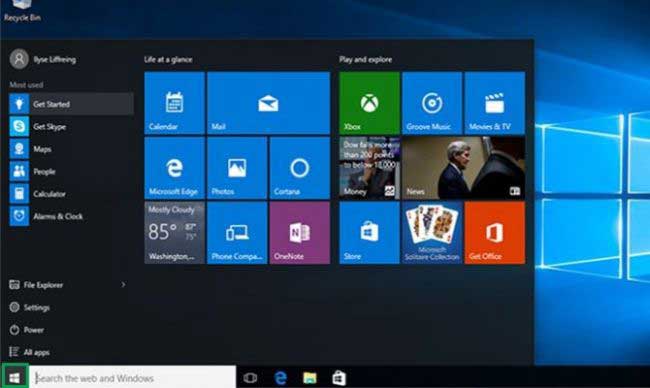
2. بر روی تنظیمات (settings) در لیست سمت چپ کلیک کنید.
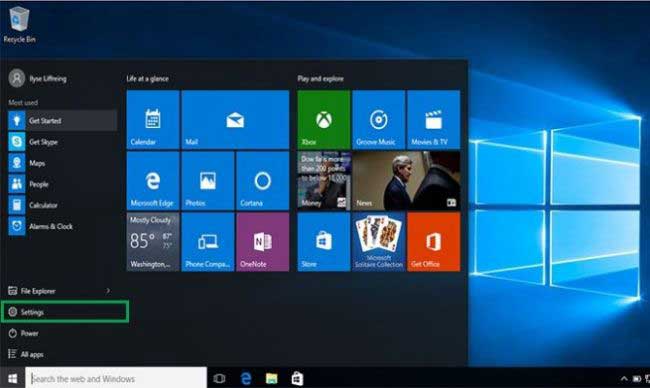
3. بر روی Personalization کلیک کنید که از پایین لیست در رتبه چهارم قرار دارد.
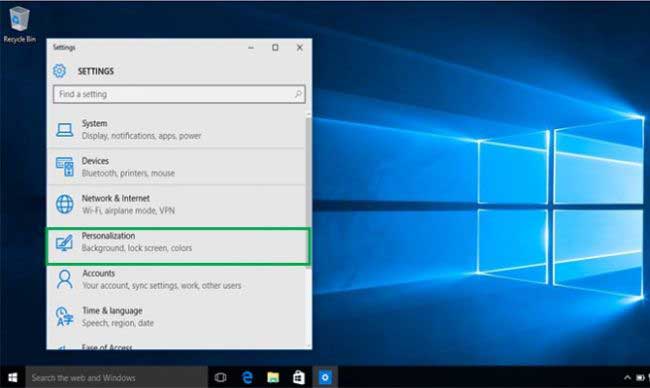
4. بر روی Background کلیک کنید. صفحه پس زمینه ظاهر می شود که به شما امکان می دهد تصویر پیش زمینه خود را پیش نمایش دهید و به شما امکان می دهد از بین چندین عکس یا عکس های شخصی خود را برای پس زمینه دسک تاپ خود انتخاب کنید.
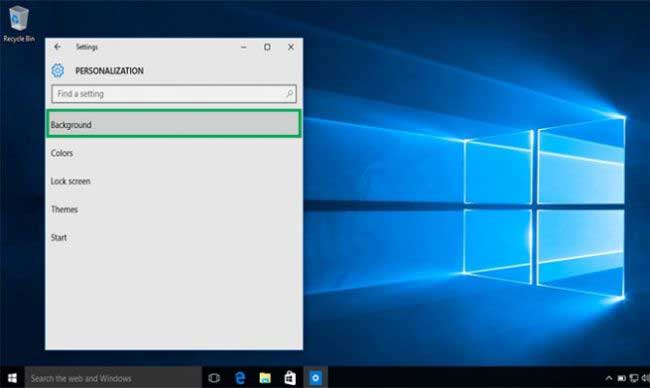
در بخش Background که در تصویر زیر نمایان است چند گزینه وجود دارد که هر 3 را توضیح می دهیم:
گزینه Picture که می توانید عکس پس زمینه خود را انتخاب نمایید.
گزینه Solid Color که می توانید از یک رنگ برای صفحه دسکتاپ استفاده نمایید.
گزینه Slideshow که می توانید از چند عکس استفاده کنید که بعد از مدتی ، تصویر پس زمینه دسکتاپ تغییر می کند که در ادامه توضیح خواهیم داد.
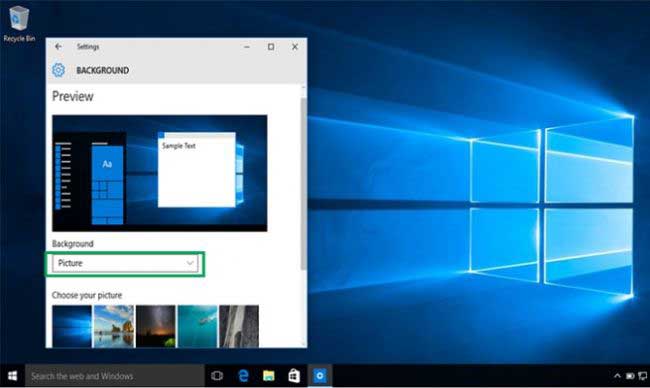
اگر در بخش Background گزینه Picture را انتخاب کنیم که پیش فرض هم همین است و روی تصاویر در بخش Choose your picture کلیک کنید عکس پس زمینه دسکتاپ تغییر می کند. تست کنید.
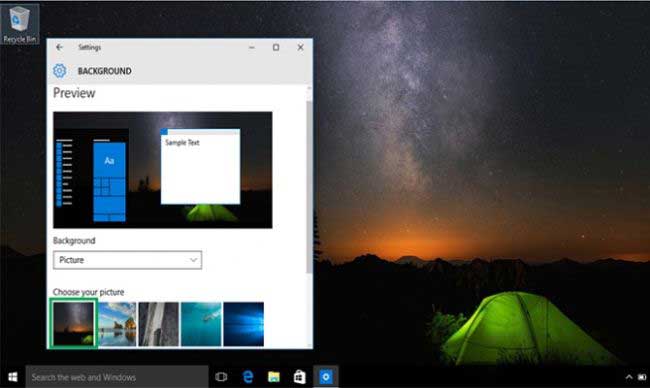
اگر می خواهید یک عکس را از داخل هارددیسک خودتان انتخاب نمایید. می توانید روی دکمه Browse کلیک کنید و عکس را انتخاب نمایید.
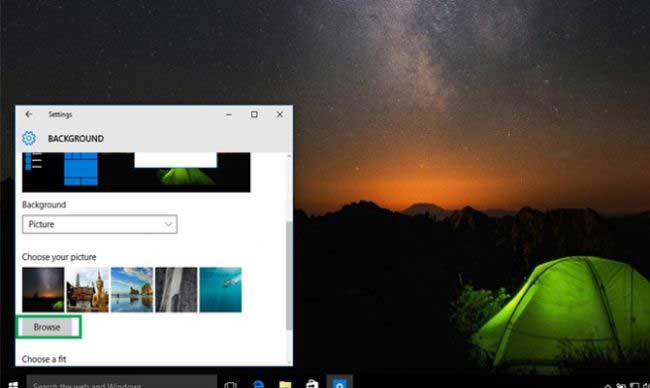
حال به بخش choose a Fit می رسیم. در آن لیستی مشاهده می کنید که دارای چند گزینه است که همه را توضیح می دهیم:
توجه : عکسی در حدود 400 در 400 انتخاب کنید که بزرگ نباشد و مفهوم این گزینه ها را بفهمید. در صورتی که عکس بزرگ باشد گزینه های تفاوتی با هم ندارند.
گزینه Fill , Stretch عکس را می کشند تا کل دسکتاپ را بپوشاند.
گزینه Tile حالت کاشی است و آنقدرها عکس ها را کنار هم می چیند تا کل صفحه دسکتاپ پر شود اما کیفیت محفوظ می ماند.
گزینه Center عکس را وسط صفحه دسکتاپ قرار می دهد و مابقی با رنگ پر می شود.
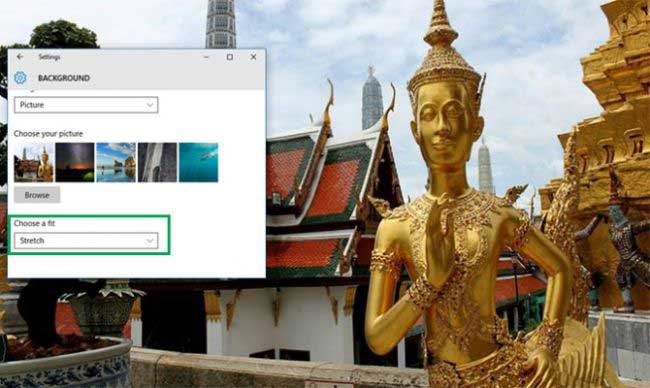
8- پس از انتخاب عکس ، پس زمینه ویندوز 10 به صورت خودکار تغییر می کند .
در قسمت choose your Background Color می توانید رنگی را انتخاب نمایید در صورتی که عکس شما کوچک باشد و center را انتخاب نمایید بقیه صفحه با این رنگ پر می شوند.
اگر عکس شما کوچک باشد قسمت های خالی با رنگ مورد نظر نمایش داده میشود.
روش دیگر تغییر پس زمینه
روش دیگر تغییر پس زمینه ، کلیک راست روی صفحه دسکتاپ است. سپس کلیک روی گزینه Personalization و تغییر عکس پس زمینه.
برای پس زمینه می توانید از فایلهای BMP ، GIF ، JPG ، JPEG ، DIB یا PNG استفاده نمایید. این بدان معناست که می توانید تقریباً از هر عکسی که در اینترنت یافت می شود ، از یک دوربین دیجیتال گرفته شده یا با یک اسکنر اسکن شده ، یک پس زمینه انتخاب کنید.
چگونه تصویر زمینه ویندوز 10 را عوض کنیم
برای اینکه تصویر زمینه ویندوز 10 را عوض کنیم میتوانیم روی عکس کلیک راست کرده و گزینه set as Desktop Background را کلیک کنید تا عکس مورد نظر ، در پس زمینه صفحه دسکتاپ ویندوز شما قرار گیرد.
تغییر اتوماتیک پس زمینه دسکتاپ ویندوز 10
ابتدا در یک پوشه عکس هایی را قرار دهید که می خواهید اتوماتیک عوض شود.
برای تغییر اتوماتیک پس زمینه دسکتاپ ویندوز 10 ، می توانید در بخش Background گزینه Slideshow را انتخاب نمایید.
سپس روی choose albums for your slideshow روی دکمه Browse کلیک کنید و آن پوشه حاوی عکس را انتخاب نمایید.
سپس در بخش change picture every مدت زمان را مشخص نمایید. مثلا اگر یک دقیقه را انتخاب نمایید عکس پس زمینه دسکتاپ ، پس از یک دقیقه تغییر می کند.
گزینه shuffle ترتیب نمایش عکس را تغییر داده و رندوم می کند یعنی عکس ها به ترتیب نمایش داده نمی شوند.
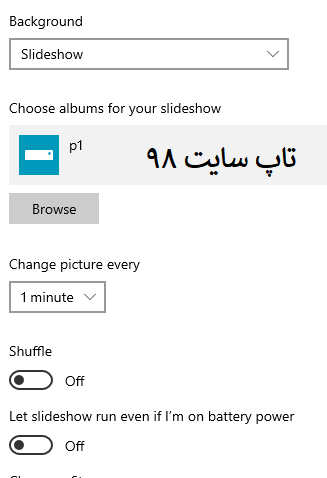
در صورتی که از لپ تاپ استفاده می کنید در صورتی که شارژ باطری کم باشد این کار انجام نخواهد شد بجز اینکه آن را در Let slideshow run even if Im on battery power انتخاب و فعال نمایید.

نظرات کاربران
از دیدگاه مرتبط با موضوع استفاده نمایید.
از تبلیغ سایت یا شبکه اجتماعی خودداری فرمایید.
برای پاسخ گویی بهتر در سایت ثبت نام نمایید و سپس سوال خود را مطرح فرمایید.









اگر به دنبال کار پاره وقت هستید با ما تماس بگیرید.
اگر سوال یا نظری دارید در بخش کامنت ها بنویسید.اگر موضوع خاصی مد نظر شماست که در سایت موجود نیست در بخش کامنت ها بنویسید