حذف کامل برنامه در ویندوز 10 + فیلم

آموزش ویدئویی uninstall کردن برنامه
در این ویدیو یاد می گیرید چگونه یک برنامه را از حالت نصب خارج کنید. برای uninstall کردن برنامه در ویندوز 10 چندین روش وجود دارد.
چنانچه مشکلی در اجرای فیلم دارید از مرورگر فایرفاکس استفاده نمایید یا روی لینک زیر کلیک نمایید.
مشاهده یا دانلود فیلم بالادر این بخش از آموزش ویندوز از تاپ سایت 98 به سراغ حذف کامل برنامه در ویندوز 10 می رویم.
نسخه های قبلی ویندوز به کنترل پنل (control panel) نیاز داشت تا یک برنامه دسک تاپ را حذف کند. اکنون می توانید به جای آن از منوی Start یا برنامه تنظیمات استفاده کنید.
بعد از مدتی استفاده از ویندوز 10 کاملاً مشخص می شود که مایکروسافت به آرامی به عنوان بسیاری از عملکردهای کنترل پنل قبلی به برنامه تنظیمات جدید حرکت می کند.
به دلیل این سوئیچ ، هر زمان دیگری می توان انتظار داشت که شاهد عملکردهای تکراری در مناطق مختلف ویندوز 10 باشیم. یک نمونه از این روش چگونگی حذف برنامه های دسک تاپ سنتی در سیستم عامل جدید است.
در ویندوز 8.1 ، با رفتن به صفحه کنترل ، برنامه های رومیزی را به روش سنتی حذف می کنید. هنوز هم می توانید این کار را در ویندوز 10 انجام دهید ، اما دو روش جدید نیز وجود دارد: یکی در منوی Start و دیگری در برنامه تنظیمات جدید.
برای هر کاری در ویندوز 10 ، چندین روش وجود دارد.
در اینجا نحوه کار آنها آورده شده است.
حذف برنامه با start menu
در این بخش به حذف برنامه با start menu می پردازیم و با این روش آشنا می شویم.
سریعترین راه برای خلاص شدن از شر هر برنامه دسک تاپ یا برنامه Windows Store در ویندوز 10 ، رفتن به منوی استارت (start menu) است. این فرایند شبیه به نحوه حذف برنامه های فروشگاه از صفحه شروع در ویندوز 8.1 است.
برنامه ای که می خواهید حذف نمایید را در لیست برنامه ها پیدا کنید.
پس از باز شدن منوی Start ، تمام کاری که می کنید این است که برنامه ای را که می خواهید برای خلاص شدن از آن در لیست همه برنامه ها یا کاشی های زنده که به راحتی در دسترس هستند پیدا کنید.
اکنون بر روی آن برنامه راست کلیک کرده و از منوی گزینه uninstall را انتخاب کنید و روی آن کلیک کنید و سپس برنامه را از حالت نصب خارج نمایید یا uninstall نمایید.
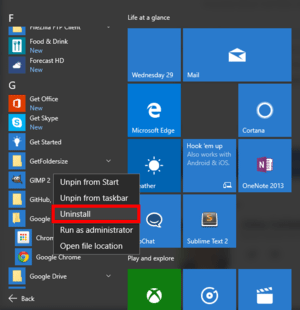
حذف برنامه ها از settings
اگر می خواهید قبل از نصب برنامه اطلاعات کمی بیشتر ، از جمله زمانی که یک برنامه خاص نصب شده یا چه اندازه بزرگ است ، برنامه تنظیمات را امتحان کنید.
نکته: توجه کنید که تاریخ نصب برای همه برنامه ها و برنامه های شما ، تاریخی است که شما به روزرسانی کرده اید. هرگونه نصب از نسخه های قبلی ویندوز دیگر به پایان نمی رسد.
برای شروع بر روی Start > Settings > System > Apps & features از منوی start گزینه settings و سپس App&features کلیک کنید. اکنون کمی وقت بگذارید تا لیست کاملی از برنامه های رومیزی و برنامه های فروشگاه را در لیست خود قرار دهید.
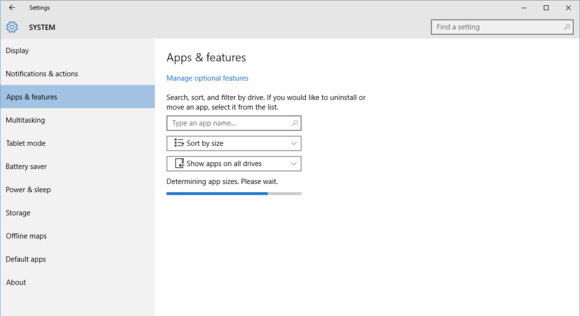
هنگامی که لیست شما آماده شد ، آن را بر حسب اندازه برنامه طبقه بندی می کنید ، وقتی سعی در حذف برنامه در ویندوز 10 می کنید ، کاملاً دقت کنید به منوی کشویی Sort by size ضربه بزنید و مرتب سازی بر اساس نام را انتخاب کنید.
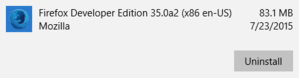
اکنون ، فقط به پایین لیست بروید و برنامه مورد نظر برای حذف را پیدا کنید. روش دیگر ، می توانید از کادر جستجو در جایی که می گوید نام برنامه را تایپ کنید استفاده کنید.
پس از یافتن برنامه ای که می خواهید رها کنید ، برای برجسته کردن آن ، روی نام آن کلیک کنید و یک دکمه Uninstall ظاهر می شود.
روی آن کلیک کنید و یک اخطار بازشو دریافت خواهید کرد که برنامه و تمام اطلاعات آن پاک خواهد شد. دوباره در حذف ظاهر شده ضربه بزنید و روند حذف شروع خواهد شد. مانند روش منوی Start ، ممکن است مجبور شوید از یک جادوگر حذف استفاده کنید ، که معمولا برای برنامه های دسک تاپ است.
حذف برنامه از control panel
برای راه اندازی کنترل پنل ، منوی Start را باز کرده ، "Control Panel" را در جعبه جستجو تایپ کرده و سپس کلید میانبر "Control Panel" را که ظاهر می شود ، Enter یا کلیک کنید.
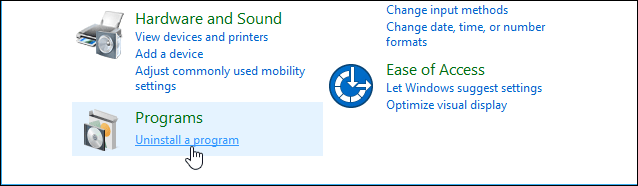
بر روی Programs کلیک کنید و در لیست برنامه ها جستجو کنید ، برنامه مورد نظر را پیدا کرده و کلیک راست و uninstall را بزنید تا برنامه حذف شود.

نظرات کاربران
از دیدگاه مرتبط با موضوع استفاده نمایید.
از تبلیغ سایت یا شبکه اجتماعی خودداری فرمایید.
برای پاسخ گویی بهتر در سایت ثبت نام نمایید و سپس سوال خود را مطرح فرمایید.









اگر به دنبال کار پاره وقت هستید با ما تماس بگیرید.
اگر سوال یا نظری دارید در بخش کامنت ها بنویسید.اگر موضوع خاصی مد نظر شماست که در سایت موجود نیست در بخش کامنت ها بنویسید