نحوه زيپ كردن فايل ها و خارج کردن فایل از حالت فشرده در ویندوز 10

آموزش ویدئویی زيپ كردن فايل ها در ویندوز 10
دانلود فیلم و آموزش ویدئویی نحوه زيپ كردن فايل ها و خارج کردن فایل از حالت فشرده در ویندوز 10
چنانچه مشکلی در اجرای فیلم دارید از مرورگر فایرفاکس استفاده نمایید یا روی لینک زیر کلیک نمایید.
مشاهده یا دانلود فیلم بالادر این بخش از آموزش ویندوز از تاپ سایت 98 به سراغ نحوه زيپ كردن فايل ها و خارج کردن فایل از حالت فشرده در ویندوز 10 می رویم.
مزیت فشرده سازی فایل و پوشه
در زیر مزیت فشرده سازی فایل و پوشه را شرح خواهیم داد.
فایل های فشرده ، فضای کمتری را در هارد دیسک شما اشغال می کنند.
ارسال آنها از طریق ایمیل راحت تر است.
اشتراک گذاری آنها در شبکه های اجتماعی راحت تر است.
انتقال فایل های زیپ در فلش ، هارد دیسک و غیره سریعتر است.
نحوه زيپ كردن فايل ها در ویندوز 10
در این قسمت نحوه زيپ كردن فايل ها در ویندوز 10 را یاد می گیرید.
شما می توانید فایلها و پوشه ها را در ویندوز 10 به طور مستقیم از File Explorer فشرده کنید و به ابزارهای دیگر نیاز نیست.
برای زیپ کردن فایل ها و پوشه ها در ویندوز 10 کافی است تمام فایل ها و پوشه ها را در یک پوشه قرار دهید.
من دو فایل و یک پوشه را در یک پوشه بنام topsite98 قرار دادم شما هم همین کار را انجام دهید.
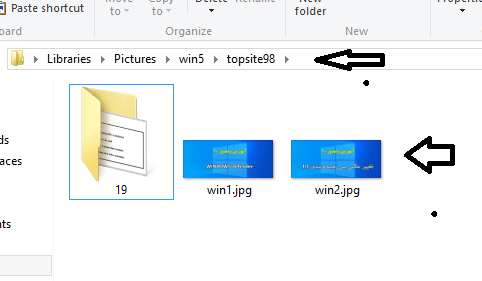
حال روی پوشه topsite98 کلیک راست کرده (مطابق تصویر زیر) و از send to گزینه compressed zipped folder را کلیک کنید.
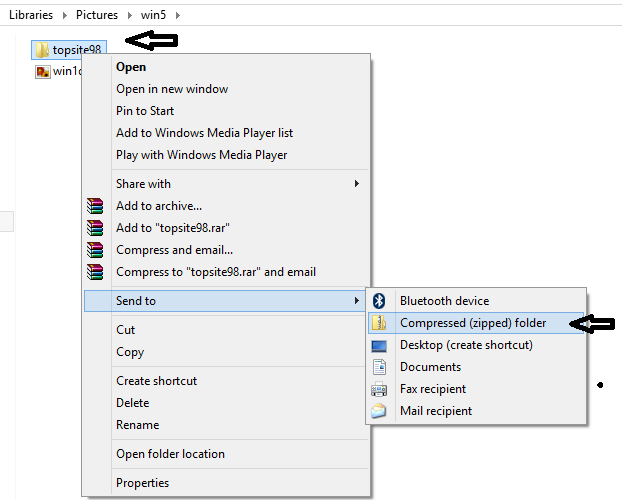
فایلی با پسوندtopsite98.zip ساخته می شود. حجم فایل نیز کمتر از پوشه اصلی است.
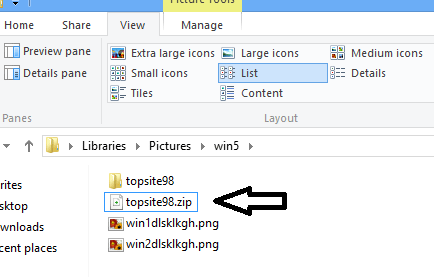
نحوه خارج كردن فايل از حالت فشرده در ویندوز 10
حال نحوه خارج كردن فايل از حالت فشرده در ویندوز 10 را توضیح می دهیم.
برای unzip کردن فایل فشرده در ویندوز 10 می بایست روی فایل فشرده کلیک راست کرده و سپس گزینه Extract All را کلیک کنید.
می بینید که فایل از حالت زیپ خارج می شود.
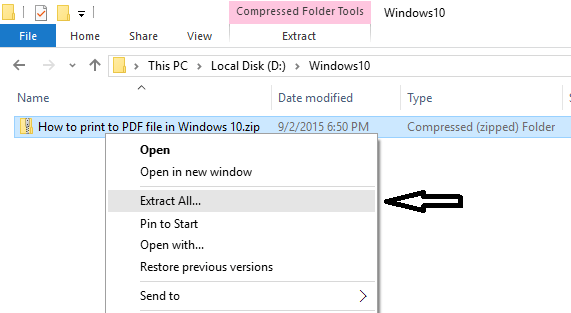
فشرده سازی فایل های انتخابی در ویندوز 10
برای فشرده سازی فایل های انتخابی در ویندوز 10 می توانید چند فایل را با دکمه سمت چپ موس و کلید ctrl صفحه کلید انتخاب نمایید.
حال روی یکی از فایل ها کلیک راست کرده و از send to گزینه compressed zipped folder را کلیک کنید.
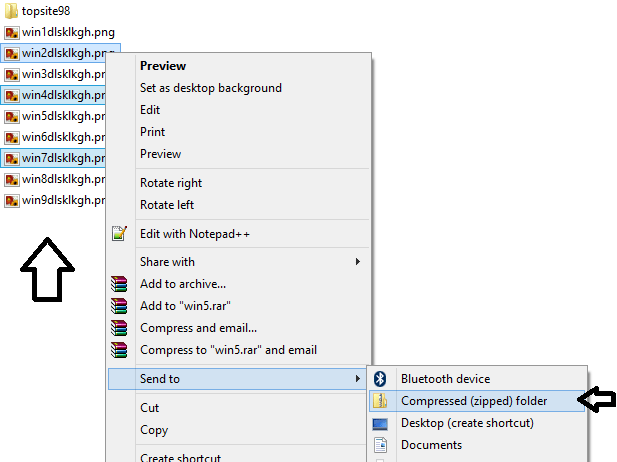
فایل فشرده با پسوند zip ساخته می شود.
روش دیگر با دکمه shift است. روی یک فایل کلیک نمایید سپس کلید shift روی صفحه کلید را بگیرید و روی فایل بعدی کلیک نمایید.
تمام فایل ها بین این دو فایل ، انتخاب می شوند حال روی یکی از فایل ها کلیک راست کرده و از send to گزینه compressed zipped folder را کلیک کنید.
می بینید که فایل زیپ ساخته می شود. در تصویر زیر فایل های انتخاب شده را مشاهده می کنید. می توانید فایل زیپ را تغییر نام دهید.
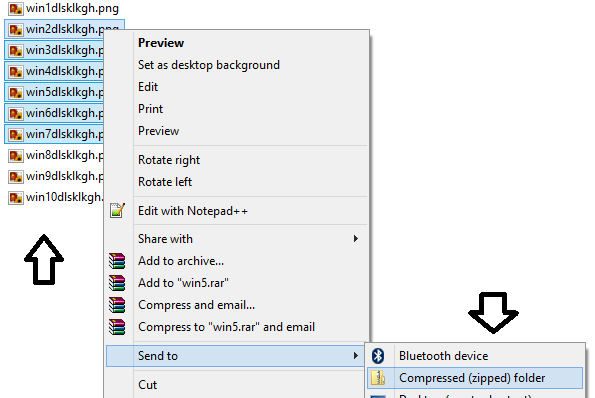
فشرده سازی فایل با winrar
روش دیگر فشرده سازی فایل با winrar می باشد.
با استفاده از نرم افزار winrar می توانید فایل ها را با پسوند zip و rar فشرده کنید.
می خواهیم با روش راحت و سریع به شما آموزش دهیم.
ابتدا نرم افزار winrar را در ویندوز 10 نصب نمایید. پس از آن روی فایل topsite98 یا پوشه خودتان کلیک راست کرده و گزینه Add to Archive را کلیک نمایید.
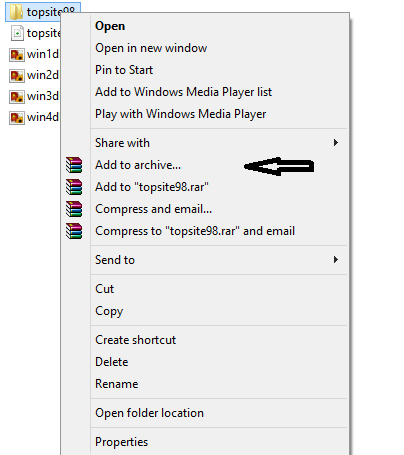
حال پنجره ای باز می شود. در این جا می توانیم نام فایل را در قسمت Archive name ببینید و در قسمت پشوندها می توانید پسوند فایل را zip یا rar قراردهید.
حال دکمه ok را کلیک نمایید تا فایل فشرده شود.
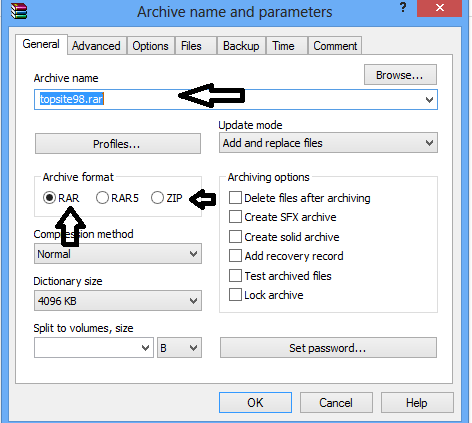
قرار دادن رمز روی فایل زیپ
برای قرار دادن رمز روی فایل زیپ و فشرده در ویندوز 10 ، ابتدا روی پوشه کلیک راست کرده و گزینه Add to Archive را کلیک نمایید.
سپس روی دکمه set password ، کلیک نمایید.
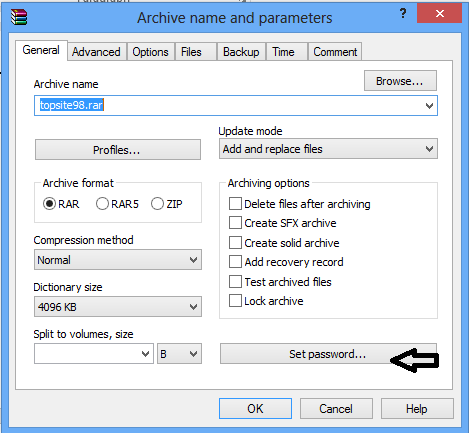
حال در قسمت خالی یک رمز عبور مناسب قرار دهید.
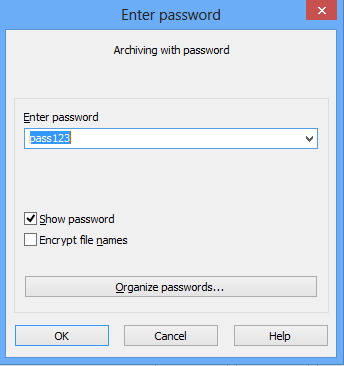
اگرگزینه show password تیک زده باشید می توانید پسورد را ببینید.
اگرگزینه show password را تیک نزده باشید رمز دیده نمی شود و دایره توپر نمایش داده می شود و دو بار باید رمز را وارد نمایید.
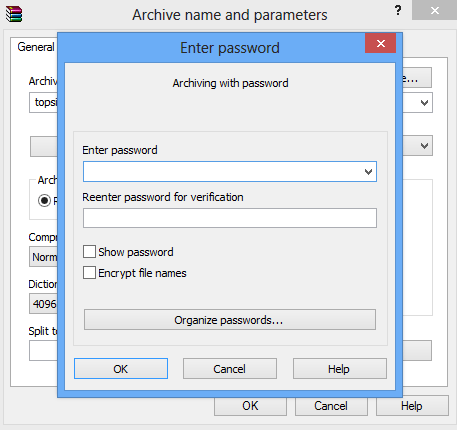
در هنگام قرار دادن رمز عبور ، به صفحه کلید توجه نمایید که فارسی نباشد یا دکمه CAPSLOCK روشن نباشد تا حروف به شکل کوچک تایپ شود.
سعی کنید از یک پسورد قوی برای فایل های فشرده مهم استفاده نمایید. اما رمز را در یک جای مناسب قرار دهید تا فراموش نکنید.
نکته:
ویندوز 10 به طور خودکار نام فایل ZIP را براساس فایلی که روی آن کلیک راست کرده اید ، پیشنهاد می کند. در مثال بالا ، من بر روی پرونده topsite98.png کلیک راست کردم ، بنابراین فایل ZIP پیشنهادی topsite98.zip است.
هنگام زیپ کردن چندین فایل ، اطمینان حاصل کنید که در انتخابی که می خواهید فایل ZIP به همین نام باشد ، روی آن کلیک راست کنید.
Unzip کردن فایل با winrar
برای Unzip کردن فایل با winrar در ویندوز 10 ، کافی است روی فایل فشرده کلیک راست کرده و سپس گزینه Extract را کلیک نمایید.
در تصویر زیر می توانید نحوه خارج کردن فایل فشرده با نرم افزار winrar ببینید.
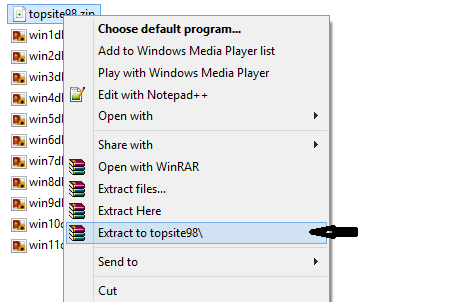
امیدواریم این آموزش برای شما مفید باشد.

منبع: تاپ سایت 98
تگ: ویندوز 10
نظرات کاربران
از دیدگاه مرتبط با موضوع استفاده نمایید.
از تبلیغ سایت یا شبکه اجتماعی خودداری فرمایید.
برای پاسخ گویی بهتر در سایت ثبت نام نمایید و سپس سوال خود را مطرح فرمایید.









اگر به دنبال کار پاره وقت هستید با ما تماس بگیرید.
اگر سوال یا نظری دارید در بخش کامنت ها بنویسید.اگر موضوع خاصی مد نظر شماست که در سایت موجود نیست در بخش کامنت ها بنویسید