نصب ویندوز 10 بدون از دست رفتن اطلاعات

در این بخش از آموزش ویندوز از تاپ سایت 98 به سراغ نصب ویندوز 10 بدون از دست رفتن اطلاعات می رویم.
ویندوز 10 را بدون از دست دادن داده نصب کنید
چگونه نصب مجدد ویندوز 10 بدون از دست دادن داده (3 راه) انجام شود؟
بعضی اوقات ، برای حل مشکلات سیستم ممکن است نیاز به نصب مجدد ویندوز 10 داشته باشید.
این راهنما نحوه نصب مجدد ویندوز 10 را بدون از دست دادن داده ها به صورت مرحله به مرحله نشان می دهد.
نصب ویندوز 10 بدون از بین رفتن داده ها
هنگامی که سیستم شما دارای مشکلات است و بسیاری از راه حل های موجود در وب را امتحان کرده اید که معتبر نیستند ، باید Windows 10 را مجدداً نصب کنید تا همه مشکلات مرتب شده برطرف شود.
با استفاده از روشی که قصد دارم به شما نشان دهم ، می توانید پرونده های شخصی و برنامه های نصب شده را نگه دارید ، فقط پرونده های شخصی را نگه دارید ، یا پرونده ها را در یک مکان جدید نگه دارید.
اگر مطمئن هستید که همه برنامه ها به خوبی در حال اجرا هستند و مشکلی که با آن روبرو هستید ناشی از هیچ برنامه نصب شده نیست ، می توانید بدون از بین رفتن برنامه ها ، مجدداً ویندوز 10 را نصب کنید.
به منظور نگه داشتن پرونده ها یا برنامه های خود ، ویندوز C شما را اسکن می کند: همه پرونده های شخصی خود را کنار بگذارید. پس از اتمام نصب ، ویندوز پرونده ها و تنظیمات شخصی شما را به مکان اصلی باز می گرداند.
اگر از ویندوز 10 اصلی استفاده می کنید ، ویندوز 10 پس از نصب مجدد به صورت خودکار فعال می شود.
روش 1: به روزرسانی تعمیر
اگر ویندوز 10 شما قادر به بوت شدن هستند و فکر می کنید همه برنامه های نصب شده خوب هستند ، می توانید بدون از دست دادن فایل ها و برنامه ها ، از این روش برای نصب مجدد ویندوز 10 استفاده کنید.
1. آخرین فایل نصب ویندوز 10 را دانلود کنید. همچنین می توانید از ابزار Windows Media Creation برای ایجاد ISO نصب استفاده کنید.
2. برای سوار کردن فایل ISO دوبار کلیک کنید (برای ویندوز 7 ، برای نصب آن باید از ابزارهای دیگر استفاده کنید). در فهرست اصلی ، برای اجرای پرونده Setup.exe دوبار کلیک کنید.
3. هنگامی که نصب ویندوز 10 آماده است ، می توانید بر اساس نیاز خود آپدیت را بارگیری کنید یا خیر.
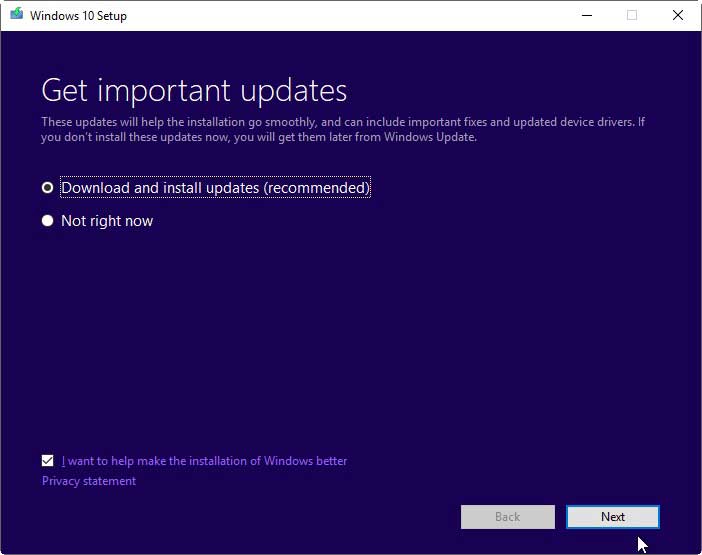
بر روی گزینه Change what to keep کلیک نمایید.
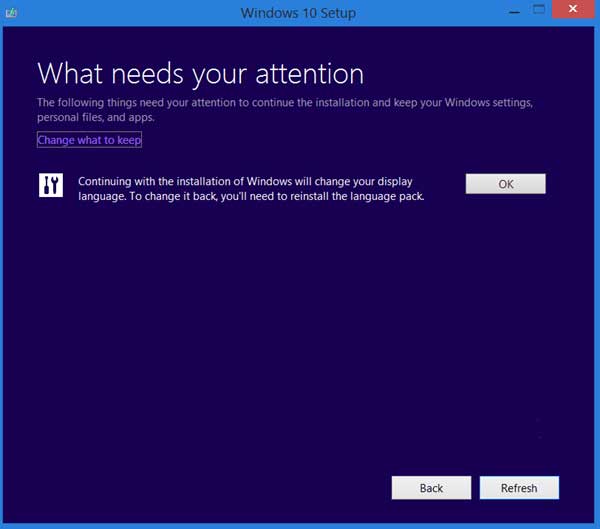
شما باید روی Keep personal files, apps, and Windows settings یا Keep personal files only کلیک نمایید.
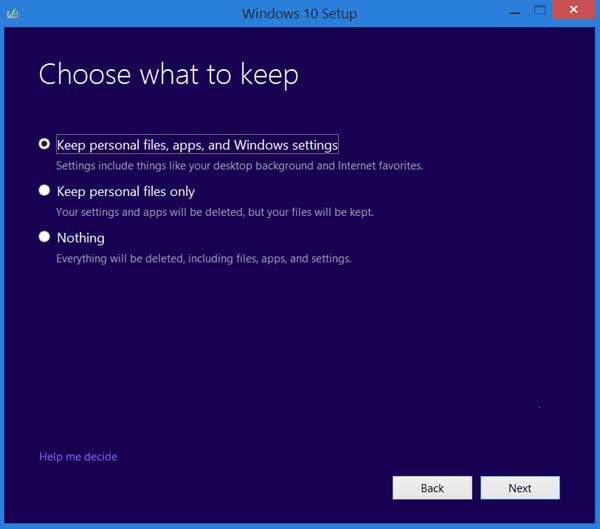
برای نصب ویندوز 10 بدون از دست دادن داده ، روی Next کلیک کنید.
این ممکن است مدتی طول بکشد زیرا باعث اسکن دیسک سخت و انتقال فایل های زمان اضافی می شود. اگر فقط می خواهید پرونده های خود را در همان مکان قرار دهید ، روش بعدی را امتحان کنید.
روش 2: ویندوز 10 را بدون از دست دادن پرونده تازه کنید
ویندوز 10 ویژگی "تنظیم مجدد این رایانه شخصی" یا Reset this PC را برای کمک به شما در حل مشکلات سیستم با نصب مجدد ویندوز 10 فراهم می کند. در طی فرایند ، می توانید فایل های شخصی خود را حفظ کنید یا نه.
برای استفاده از این ویژگی ، می توانید به Settings > Update&Security > Recovery > Reset this PC رایانه بروید.
همچنین می توانید ویندوز 10 را از خط فرمان بازنشانی کنید. این روند در زیر نشان داده شده است:
1. در جعبه جستجو "cmd" را تایپ کرده و Enter را فشار دهید.
2. در نتایج ذکر شده ، بر روی Command Prompt راست کلیک کرده و "Run as Administrator" را انتخاب کنید.
3. کلمه systemreset را در پنجره فرمان بنویسید و Enter را فشار دهید. اگر نیاز به نصب مجدد ویندوز 10 و نصب به روزرسانی های جدید دارید ، می توانید دستور "systemreset -cleanpc" را اجرا کنید.
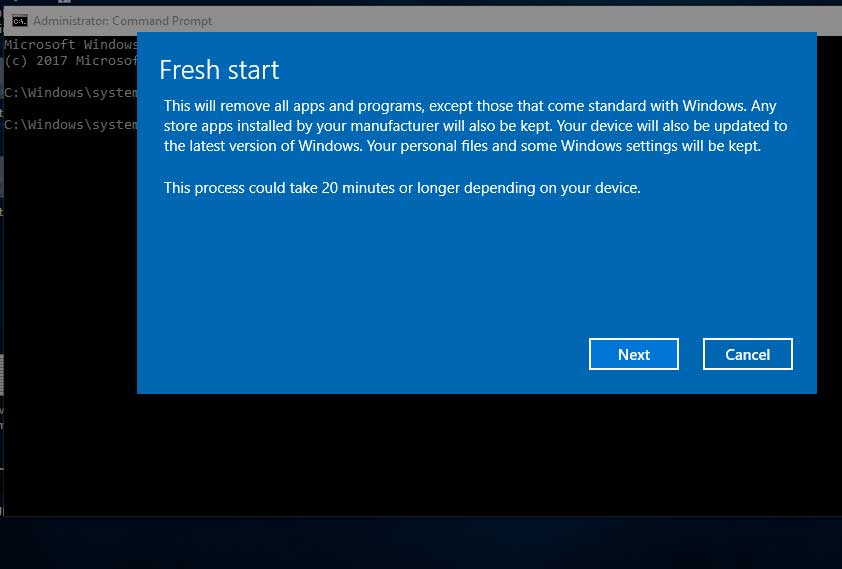
اگر سیستم شما قادر به بوت شدن نیست ، می توانید به حالت ریکاوری بوت شوید و از آنجا ، می توانید کامپیوتر خود را مجدداً تنظیم کنید. برای تنظیم مجدد ویندوز 10 می توانید رایانه شخصی خود را از درایو بازیابی بوت کنید.
روش 3: نصب مجدد از دستگاه USB یا CD Disc
اگر ترجیح می دهید ویندوز 10 را از درایو USB یا دیسک نصب نصب کنید ، می توانید فایل ها را نیز ذخیره کنید. قبل از انجام این کار ، باید مطمئن شوید که درایو C: بیش از 16 گیگابایت فضای خالی دارد.
1. دیسک نصب خود را وارد کنید و از آن بوت شوید. اگر یکی از آنها را ندارید ، می توانید ابزار Windows Media Creation را برای ایجاد آن بارگیری کنید.
2. هنگام بارگیری ، زبان و کلمه کلیدی را انتخاب کنید.
3. در صفحه تنظیمات ، کافی است درایو C: را انتخاب کرده و برای ادامه بر روی Next کلیک کنید.
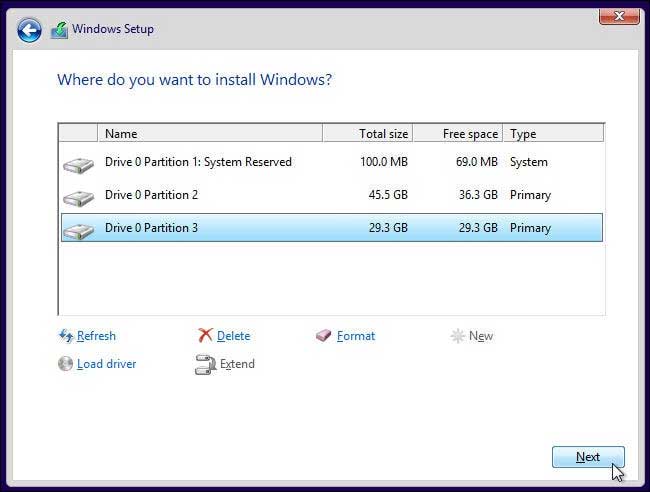
4- از wizard راه اندازی پیروی کنید و صبر کنید تا نصب تمام شود.
تا زمانی که درایو C: در Setup را قالب بندی نکنید ، داده های خود را از دست نخواهید داد ، اما آنها به مکان دیگری منتقل می شوند. بعد از نصب ، می توانید پوشه Windows.old را در فهرست اصلی root: drive پیدا کنید. تمام پرونده های شما در آنجا ذخیره می شوند.
پس از کپی کردن تمام پرونده های مورد نیاز خود از پوشه Windows.old ، می توانید از پاک کردن دیسک برای پاک کردن پوشه Windows.old استفاده کنید تا فضای دیسک آزاد شود.
برای حل مسائل سیستم نیازی به نصب مجدد ویندوز 10 ندارید
اگر روش اول را انتخاب کنید ، می توانید برنامه های خود را نگه دارید ، اما نمی تواند مشکلات ناشی از برنامه های نصب شده را برطرف کند. اگر دو روش دیگر را انتخاب کنید ، تمام برنامه های خود را از دست خواهید داد. این ممکن است کار زیادی را برای نصب مجدد کلیه برنامه های شما انجام دهد.
برای جلوگیری از چنین مشکلی ، می توانید در موارد مربوط به سیستم که در آینده اتفاق می افتد ، از نسخه پشتیبان سیستم استفاده کنید.
برای سادگی و اثربخشی ، می توانید از نرم افزار پشتیبان گیری رایگان AOMEI Backupper Standard برای محافظت از رایانه شخصی ویندوز 10 استفاده کنید.
برای ایجاد نسخه پشتیبان با AOMEI Backupper
1. این نرم افزار پشتیبان رایگان را بارگیری و نصب کنید.
2. در AOMEI Backupper ، بر روی تب "Backup" کلیک کرده و "System Backup" را انتخاب کنید.
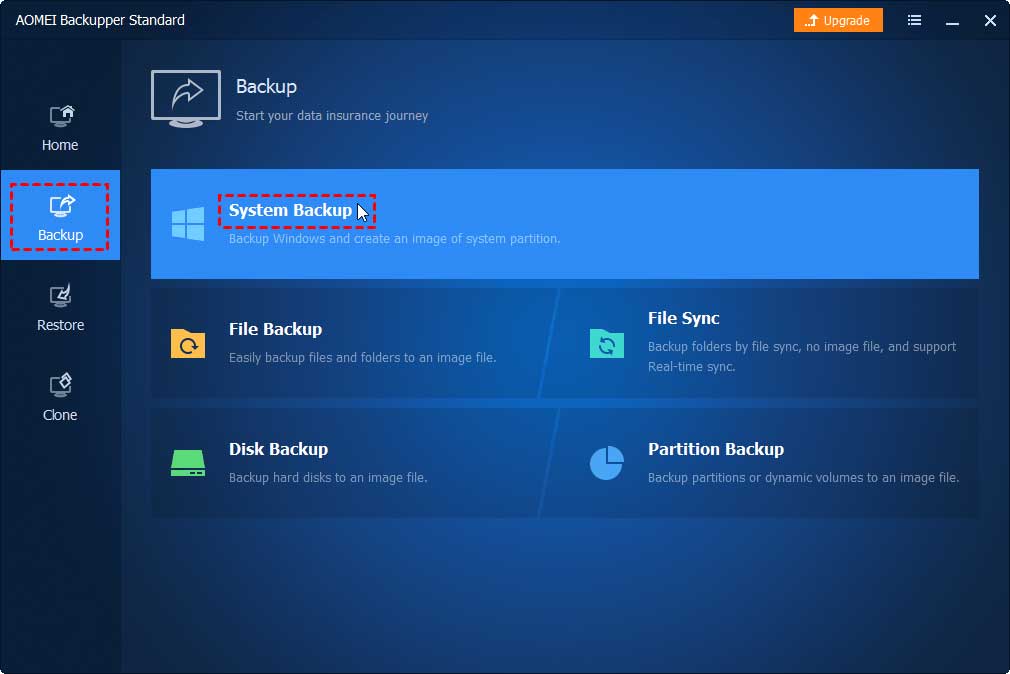
3. یک مکان مقصد را برای دریافت backup انتخاب کنید. می توانید از هر مکانی (پوشه) که ویندوز شناسایی می کند ، از جمله هارد اکسترنال ، مکان شبکه NAS ، حافظه محلی و غیره تهیه کنید.
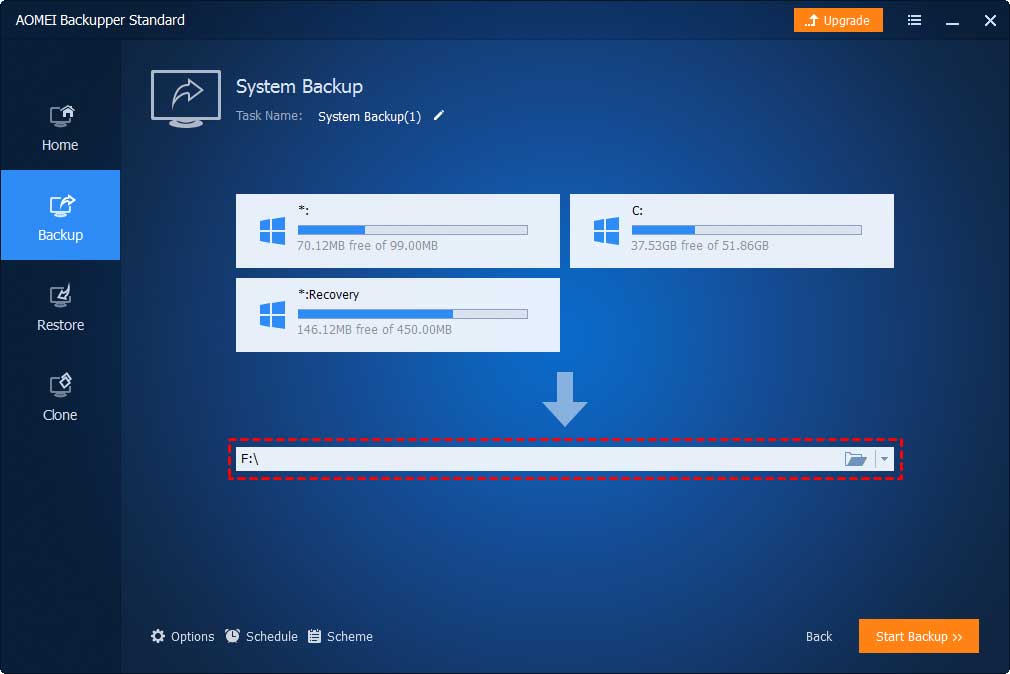
4. در صفحه بعدی ، روی " Schedule" کلیک کنید تا در صورت لزوم تنظیمات پشتیبان برنامه ریزی شده را پیکربندی کنید. پس از آن بر روی "Start Backup" کلیک کنید تا نسخه پشتیبان تهیه شود.
در مدت زمان کوتاهی ، نسخه پشتیبان تهیه می شود. با تهیه نسخه پشتیبان ، هر وقت در سیستم خود مشکلی دارید ، می توانید به راحتی از نسخه پشتیبان تهیه کنید. هنگامی که رایانه شخصی شما قادر به راه اندازی نیست ، می توانید از CD قابل بوت برگردید.
نصب مجدد ویندوز 10 بدون از بین رفتن داده مطمئناً با استفاده از این سه روش ذکر شده در بالا ، و می تواند مشکلات سیستم موجود را برطرف کند. و بدیهی است که بازیابی از یک نسخه پشتیبان تهیه آسانتر و راحت تر برای حل مسائل ویندوز است.
اگر می خواهید از کامپیوترهای نامحدود در شرکت خود محافظت کنید ، می توانید تکنسین پشتیبان AOMEI را انتخاب کنید.
با استفاده از ابزار داخلی AOMEI Image Deploy ، به شما اجازه داده می شود که فایل تصویری سیستم را روی رایانه سمت سرور در چندین رایانه سمت مشتری از طریق شبکه مستقر و بازیابی کنید.
موفق باشد.

منبع: ubackup
تگ: ویندوز 10 نصب ویندوز
نظرات کاربران
از دیدگاه مرتبط با موضوع استفاده نمایید.
از تبلیغ سایت یا شبکه اجتماعی خودداری فرمایید.
برای پاسخ گویی بهتر در سایت ثبت نام نمایید و سپس سوال خود را مطرح فرمایید.
-
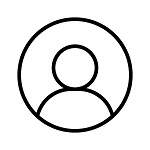 ناشناس
ناشناس
2022-04-29 10:53:46
سلام من نمیتونم گزینه keep personal files and apps رو انتخاب کنم برام بستس









اگر به دنبال کار پاره وقت هستید با ما تماس بگیرید.
اگر سوال یا نظری دارید در بخش کامنت ها بنویسید.اگر موضوع خاصی مد نظر شماست که در سایت موجود نیست در بخش کامنت ها بنویسید