اسکرین شات در ویندوز 10 | عکس گرفتن از صفحه نمایش + فیلم

آموزش ویدئویی اسکرین شات در ویندوز 10
در این ویدیو قصد داریم شما را با چندین روش اسکرین شات یا عکس گرفتن از صفحه نمایش ویندوز 10 آشنا کنیم. این ابزار بسیار کاربردی می باشد.
چنانچه مشکلی در اجرای فیلم دارید از مرورگر فایرفاکس استفاده نمایید یا روی لینک زیر کلیک نمایید.
مشاهده یا دانلود فیلم بالادر این بخش از آموزش ویندوز از تاپ سایت 98 به سراغ عکس گرفتن از صفحه نمایش (اسکرین شات) در ویندوز 10 به چند روش می رویم.
در ویندوز 10 لپ تاپ ، تبلت ، کامپیوتر رومیزی چندین روش برای گرفتن عکس از صفحه نمایش (اسکرین شات) وجود دارد که همه را بررسی می کنیم.
به عنوان یک بررسی کننده نرم افزار در تاپ سایت 98 ، گرفتن اسکرین شات کاری است که من باید بارها در روز انجام دهم. هیچ راه بهتری برای نشان دادن نحوه عملکرد یک برنامه برای نشان دادن آن به خوانندگان وجود ندارد.
من بیشتر نرم افزارهای ویندوز 10 را مرور می کنم ، بنابراین با روش های مختلف ضبط صفحه در آن سیستم عامل آشنا هستم. تقریباً هر کاربر کامپیوتر گاهی اوقات نیاز به عکس گرفتن از صفحه دارد ، فقط برای به اشتراک گذاشتن آنچه در صفحه نمایش می بیند ، با یک همکار یا یک متخصص برای حل مشکل.
شگفت آور است که چقدر طول کشیده است تا این قابلیت ساده کامل شود. ویندوز از اولین رایانه های شخصی در دهه 1980 قابلیت چاپ روی صفحه را داشت (گزینه مبتنی بر متن آنها با اسکرین شات های امروزی متفاوت بود).
حتی به تازگی در به روزرسانی بهار سال گذشته ویندوز ، قابلیت اسکرین شات جدیدی اضافه شده است. در نتیجه ، گرفتن اسکرین شات از آخرین نسخه ویندوز 10 انعطاف پذیرتر و قدرتمندتر از همیشه است.
در زیر ، چندین روش برای ضبط صفحه کامپیوتر را مرور می کنم تا بتوانید انتخاب کنید که برای شما مناسب است.
اسکرین شات با Snipping Tool
حال به سراغ عکس گرفتن یا اسکرین شات با Snipping Tool می رویم و آن را آموزش می دهیم.
برای باز کردن Snipping Tool ، دکمه Start را بزنید ، ابزار snipping را تایپ کنید و سپس آن را در نتایج جستجو انتخاب کنید.
حال که برنامه اجرا شده است دکمه New و Mode را مشاهده می کنید.
در قسمت Mode ابتدا حالت مورد نظر را انتخاب نمایید و سپس دکمه New را بزنید.
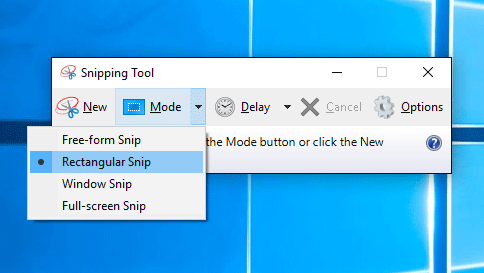
پس از اینکه عکس صفحه نمایش (screenshot) به نرم افزار Snipping Tool اضافه شد می توانید آن را ذخیره کنید.
گزینه Free-form برای حالت آزاد است. پس از انتخاب آن در Mode گزینه New را کلیک کرده و با موس ، قسمت های دلخواه را انتخاب نمایید. آن قسمت در نرم افزار نمایش داده می شود آن را ذخیره کنید.
حالت Rectangular برای حالت مستطیلی است. پس از انتخاب آن در Mode گزینه New را کلیک کرده و با موس ، قسمت های مورد نظر را انتخاب نمایید. آن قسمت در نرم افزار نمایش داده می شود آن را ذخیره کنید.
حالت Window, or Full-screen نیز برای انتخاب کل صفحه نمایش می باشد.
با برنامه Paint براحتی می توانید تصویر را ویرایش نمایید و قسمت های اضافی را حذف نمایید یا روی تصویر ، متنی اضافه کنید.
استفاده از کلید میانبر shift و کلید ویندوز و S
یکی از کارهایی که می توان برای اسکرین شات در ویندوز 10 انجام داد استفاده از کلیدهای میانبر Ctrl و کلید ویندوز و S است.
پس از ضربه زدن به این میانبر صفحه کلید ، کادری باز می شود و از شما می خواهد محدوده ای که می خواهید از آن عکس بگیرید را مشخص کنید.
پس از انتخاب محدوده دسکتاپ، لحظه ای یک اعلان تصویر کوچک در پایین سمت راست می بینید که می گوید Snip Saved to Clipboard ، روی این ضربه بزنید تا پنجره Snip & Sketch باز شود.
در این قسمت می توانید تصویر را با قلم ، مداد ، هایلایت ، پاک کن ، خط کش و ابزار برش علامت گذاری کنید. سپس می توانید تصویر را در یک پوشه دلخواه ذخیره کرده یا با استفاده از منوی استاندارد Windows Share به اشتراک بگذارید.
این به شما امکان می دهد تصویر را به Instagram ، Messenger ، Mail یا هر برنامه دیگری که نوع فایل را می پذیرد ارسال کنید. همچنین به شما امکان می دهد آن را با رایانه نزدیک با فعال کردن اشتراک گذاری نزدیک ارسال کنید.
چند موردی که من آرزو می کنم Snip & Sketch داشته باشند ، پوشش متن و اشکال اساسی هستند ، از جمله پیکان همیشه مفید.
اسکرین شات در ویندوز 10
برای گرفتن اسکرین شات در ویندوز 10 روش دیگری وجود دارد.
در کامپیوتر رومیزی با زدن دکمه Printscrn صفحه کلید ، یک عکس در حافظه کامپیوتر ذخیره می شوند.
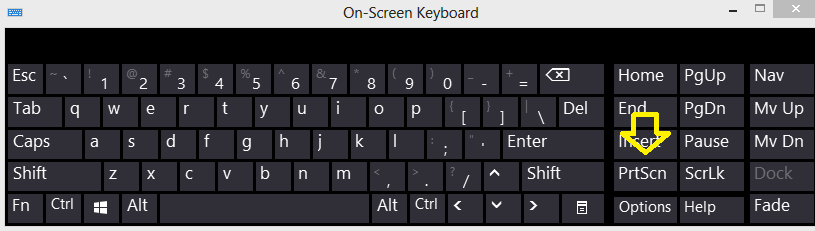
حال برنامه paint را باز کنید. می بینید گزینه Paste فعال است.
روی آن کلیک کنید تا تصویر در برنامه paint قرار گیرد حال آن را ذخیره نمایید.
بهترین و پرکاربردترین پسوند عکس jpg و png می باشد.
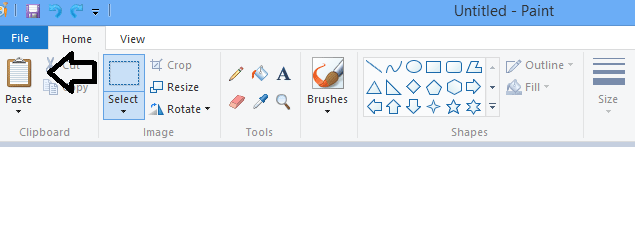
روش دیگر اسکرین شات در ویندوز 10 ، استفاده از کلیدهای windows+Printscrn (PrtSc) صفحه کلید می باشد. (احتمال دارد دکمه PrtSc در کامپیوتر و لپ تاپ های مختلف کمی متفاوت باشد اما با تست موفق می شوید)
با گرفتن کلیدهای windows+Printscrn از صفحه نمایش عکس می گیرد. عکس گرفته شده در پوشه ScreenShot در کتابخانه Picture ویندوز ذخیره می شود.
در تصویر زیر پوشه یا کتابخانه Picture را مشخص کرده ایم.
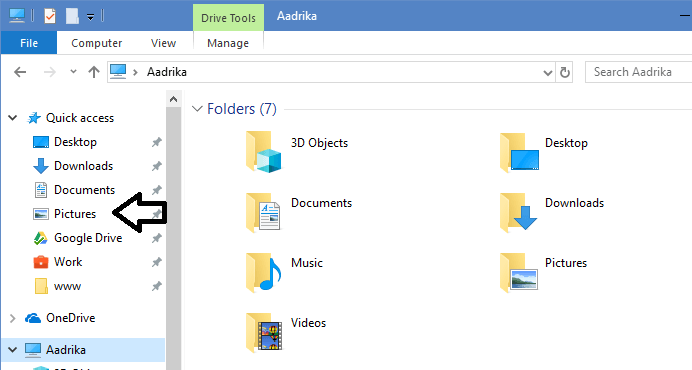
عکس گرفتن از صفحه نمایش با لپ تاپ
برای عکس گرفتن از صفحه نمایش با لپ تاپ ، احتمال دارد مجبور شوید از کلیدهای میانبر Fn+Prinscn استفاده نمایید.
می توانید آن عکس را در برنامه Paint قرار داده و ذخیره نمایید.
عکس گرفتن از صفحه نمایش با تبلت
حال عکس گرفتن از صفحه نمایش با تبلت را بررسی می کنیم.
اگر تبلت دکمه Print screen نداشت می توانید از کلیدهای windows+fn+space استفاده نمایید.
عکس در پوشه ScreenShot کتابخانه Picture ذخیره می شود.
در بعضی تبلت ها نیز می توانید با کلیدهای volume down و کلید windows می توانید از صفحه عکس بگیرید. عکس در پوشه ScreenShot ذخیره می شود.

منبع: تاپ سایت 98
تگ: ویندوز 10
نظرات کاربران
از دیدگاه مرتبط با موضوع استفاده نمایید.
از تبلیغ سایت یا شبکه اجتماعی خودداری فرمایید.
برای پاسخ گویی بهتر در سایت ثبت نام نمایید و سپس سوال خود را مطرح فرمایید.









اگر به دنبال کار پاره وقت هستید با ما تماس بگیرید.
اگر سوال یا نظری دارید در بخش کامنت ها بنویسید.اگر موضوع خاصی مد نظر شماست که در سایت موجود نیست در بخش کامنت ها بنویسید