راه حل های مشکل اتصال به اینترنت در ویندوز 10

در این بخش از آموزش ویندوز از تاپ سایت 98 به سراغ راه حل های مشکل اتصال به اینترنت در ویندوز 10 می رویم.
شما می نشینید تا کارهایی را در رایانه ویندوز انجام دهید ، و این هنگام مشاهده است. مثلث زرد مخوف بر روی نماد اتصال به اینترنت شما ظاهر می شود ، با ناراحتی اعلام می کند که دسترسی به اینترنت ندارید.
چگونه این خطای ناامیدکننده ویندوز را برطرف می کنید؟ در اینجا مراحلی که برای رفع این مشکل و بازگشت به صورت آنلاین باید دنبال کنید ، آورده شده است.
چگونه خطاهای "بدون دسترسی به اینترنت" رفع شود
بیایید ابتدا به سرعت مراحل رفع خطای "متصل اما بدون دسترسی به اینترنت" یا "No Internet Access" را تشریح کنیم. سپس در مورد هر یک به جزئیات می پردازیم.
تأیید کنید که سایر دستگاهها نمی توانند متصل شوند
راه اندازی مجدد کامپیوتر خود
راه اندازی مجدد مودم و روتر خود را
عیب یابی شبکه ویندوز را اجرا کنید
تنظیمات آدرس IP خود را بررسی کنید
وضعیت ISP خود را بررسی کنید
چند دستور سریع دستور را امتحان کنید
غیرفعال کردن نرم افزار امنیتی
درایورهای بی سیم خود را به روز کنید
تنظیم مجدد شبکه خود را
این خطا به چه معناست؟
قبل از شروع کار ، باید توضیح دهیم که دقیقاً هنگام مشاهده این خطا در شبکه شما چه اتفاقی می افتد. برای این کار ، لازم است برخی از اصول اولیه شبکه خانگی را توضیح دهید.
دستگاه های بی سیم مانند لپ تاپ به روتر شما متصل می شوند. روتر دستگاهی است که اتصالات بین دستگاه های خانه شما را کنترل می کند. روتر شما به یک مودم وصل می شود ، وسیله ای که باعث ترافیک شبکه خانگی و اینترنت شما می شود.
وقتی اتصال متصل ، بدون دسترسی به اینترنت (no internet access)، متصل ، اما اینترنت یا خطاهای مشابه را در رایانه خود مشاهده می کنید ، بدان معنی است که رایانه شما به درستی به روتر وصل شده است اما نمی تواند به اینترنت متصل شود.
برعکس ، اگر می بینید پیام متصل نشده (Not connected) ، اینترنت یا بدون اتصال به اینترنت نیست ، بدین معنی است که کامپیوتر شما به هیچ وجه به روتر وصل نشده است.
مرحله 1: تأیید کنید دستگاه های دیگر نمی توانند اتصال پیدا کنند
قبل از انجام عیب یابی ، تعیین این مسئله که آیا رایانه شخصی شما تنها دستگاهی است که هیچ اتصال اینترنتی ندارد ، مهم است. چک کنید که آیا تلفن یا رایانه دیگری را که به Wi-Fi متصل است ، اینترنت دارد یا خیر.
در Android ، نماد X را روی نماد Wi-Fi مشاهده خواهید کرد و متوجه می شوید برای داده به شبکه تلفن همراه خود وصل شده اید.
کاربران iPhone و iPad می توانند به تنظیمات> Wi-Fi مراجعه کرده و پیام بدون اتصال به اینترنت را بررسی کنند.
اگر رایانه شما تنها دستگاهی است که وصل نمی شود ، احتمالاً به دلیل تنظیم نادرست تنظیم شده در آن دستگاه است.
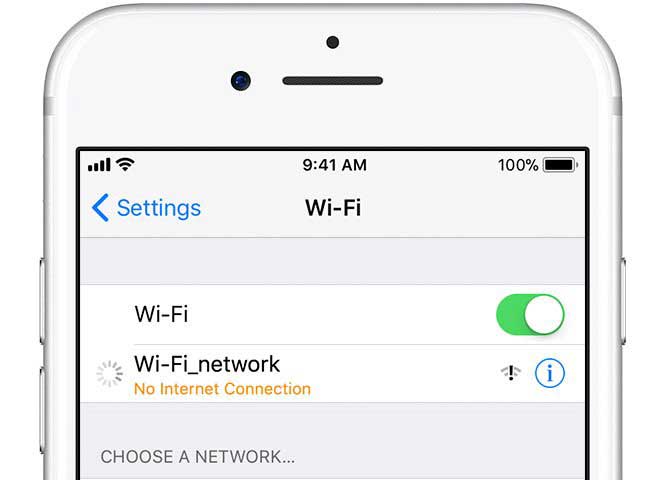
اما اگر در هر دستگاه اینترنتی ندارید ، مشکل تجهیزات شبکه شما است و بنابراین می توانید برخی از مراحل زیر را در رایانه شخصی صرفنظر کنید.
قبل از ادامه ، اگر این مشکل روی تمام دستگاه های شما تأثیر می گذارد ، باید یک آزمایش سریع انجام دهید.
کابل اترنت را که مودم شما را به روتر شما متصل می کند ، جدا کنید و از آن استفاده کنید تا رایانه شخصی خود را به جای آن به طور مستقیم به مودم متصل کنید.
اگر بتوانید با این راه اندازی آنلاین شوید ، مشکل مربوط به روتر شماست. اگر از عیب یابی زیر استفاده کرده و مشکل خود را برطرف نکردید ، احتمالاً روتر شما معیوب است.
مرحله 2 : ری استارت کردن کامپیوتر
اگر مشکل اتصال شما روی چندین دستگاه تأثیر بگذارد ، این مرحله ضروری نیست.
همانند بسیاری از مشکلات ، راه اندازی مجدد رایانه شما اولین قدم عیب یابی است که باید امتحان کنید. اگر خوش شانس باشید ، ممکن است با راه اندازی مجدد برخی از اشکالات موقت را پاک کنید و سپس دوباره به کار خود برگردید.
بیشتر این توصیه ها فرض می کند که شما از اتصال بی سیم استفاده می کنید. با این حال ، اگر با یک کابل اترنت به روتر خود وصل شوید ، باید در این زمان کابل دیگری را نیز امتحان کنید تا تأیید کنید که نقص شما نیست.
مرحله 3: راه اندازی مجدد مودم و روتر
از آنجا که اکثر مشکلات شبکه شامل مودم و / یا روتر شما هستند ، راه اندازی مجدد آنها در مرحله بعدی معنی دارد.
لازم نیست آنها را مجدداً از طریق رابط کاربری مانند رایانه خود مجدداً راه اندازی کنید. به سادگی دوشاخه برق را از هر دو دستگاه بکشید و آنها را برای مدت یک یا دو دقیقه از برق جدا نکنید.
ابتدا مودم را وصل کنید ، بگذارید آن را بوت کند ، سپس دوباره روتر خود را وصل کنید. چند دقیقه صبر کنید تا آنها پشتیبان گیری کنند. در حالی که این کار را انجام می دهید ، تأیید کنید که روتر و مودم شما به درستی کار می کنند. اگر در یکی از دستگاهها هیچگونه چراغی نمی بینید ، ممکن است سخت افزار بدی داشته باشید.
اگر رایانه حتی بعد از این می گوید "بدون اینترنت" یا " no internet" ، ادامه دهید - مسئله شما پیچیده تر از راه اندازی مجدد اساسی است.
توجه داشته باشید که مجدداً راه اندازی مجدد می شوید و تجهیزات خود را دوباره تنظیم نمی کنید. تنظیم مجدد به معنی قرار دادن دستگاه به تنظیمات پیش فرض کارخانه خود است. شما هنوز نیازی به انجام این کار ندارید!
مرحله 4: گزینه Troubleshooter Windows Network را اجرا کنید
اگر مشکل اتصال شما روی چندین دستگاه تأثیر بگذارد ، این مرحله ضروری نیست.
اگر فقط با رایانه شخصی Windows خود مشکلی ندارید ، در تنظیمات شبکه رایانه شما مشکلی ندارید. در حالی که عیب یاب داخلی ویندوز معمولاً مشکلات را برطرف نمی کند ، ارزش آن را دارد که قبل از ادامه کار امتحان کنید.
برای دسترسی به عیب یابی شبکه ، به Settings و Network & Internet و Status مراجعه کنید. عیب یابی شبکه (Network troubleshooter) را انتخاب کنید و مراحل را دنبال کنید تا ببینید آیا Windows می تواند مشکل را برطرف کند یا خیر.
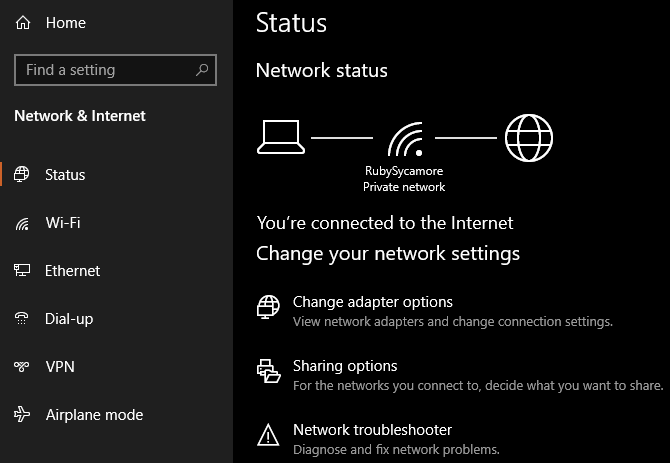
مرحله 5: تنظیمات آدرس IP خود را بررسی کنید
اگر مشکل اتصال شما روی چندین دستگاه تأثیر بگذارد ، این مرحله ضروری نیست.
در مرحله بعد ، شما باید یکی از مراحل اصلی را برای تشخیص مشکلات شبکه بردارید: اطمینان حاصل کنید که رایانه شما دارای یک آدرس IP معتبر است.
در بیشتر شبکه های خانگی ، در شرایط عادی ، روتر هنگام اتصال ، آدرس را به دستگاهها می دهد. اگر تنظیمات IP رایانه شما صحیح نباشد ، می تواند این مشکل "عدم دسترسی به اینترنت" یا " no internet access" را ایجاد کند.
در ویندوز 10 ، بر روی نماد شبکه موجود در System Tray خود کلیک راست کرده و تنظیمات Open Network & Internet را انتخاب کنید. روی ورود گزینه Change adapter کلیک کنید و سپس روی اتصال مورد استفاده خود دوبار کلیک کنید.
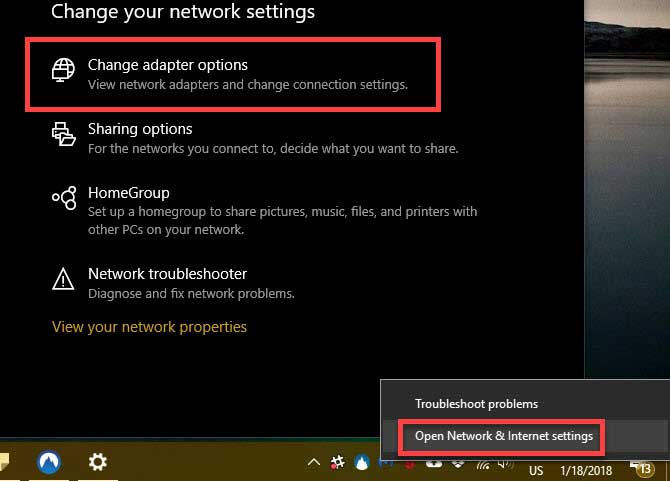
در ویندوز 7 ، روی نماد شبکه کلیک راست کرده و Open Network and Sharing Center را انتخاب کنید. روی نام شبکه خود در کنار اتصالات کلیک کنید.
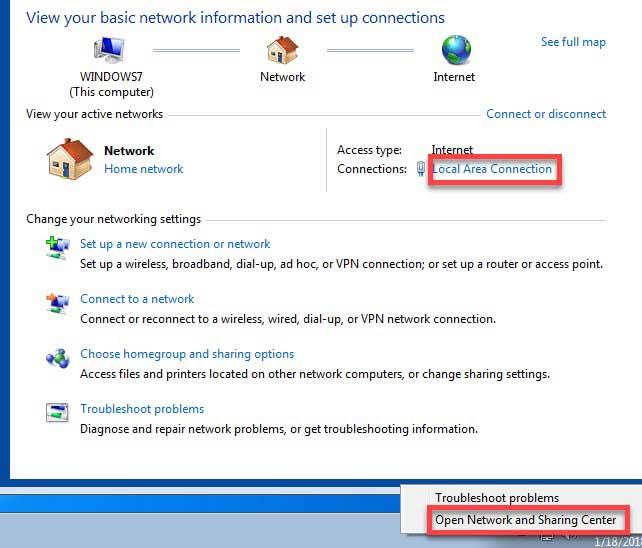
از اینجا ، روی دکمه Properties کلیک کنید. پروتکل اینترنت نسخه 4 را در این لیست پیدا کرده و روی آن دوبار کلیک کنید.
در اینجا ، مطمئن شوید که به طور خودکار یک آدرس IP دریافت کرده و آدرس سرور DNS را بطور خودکار دریافت کرده اید. تنظیم آدرس IP بصورت دستی برای کاربران پیشرفته است. اگر چیزی در اینجا وارد شده باشد ، نامعتبر است.
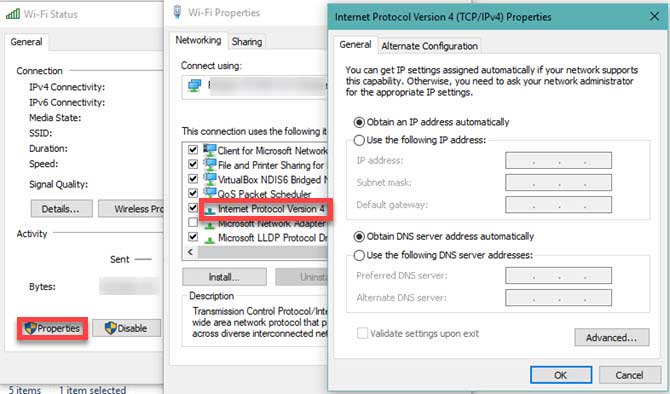
تأیید را کلیک کنید و دوباره سعی کنید آنلاین شوید.
مرحله ششم: وضعیت ISP خود را بررسی کنید
در این مرحله ، اگر نمی توانید هیچ دستگاهی را به صورت آنلاین دریافت کنید ، ارزش دارد که ارائه دهنده خدمات اینترنت شما (ISP) مشکلی را بررسی کنید. اگرچه این نادر است ، می تواند توضیح دهد که چرا نمی توانید آنلاین شوید.
مرحله 7: این دستورات سریع را امتحان کنید
اگر مشکل اتصال شما روی چندین دستگاه تأثیر بگذارد ، این مرحله ضروری نیست.
ویندوز چندین فرمان شبکه در Command Prompt دارد. وقتی در ویندوز 10 دسترسی به اینترنت ندارید باید تعدادی از آنها را امتحان کنید. cmd را در منوی Start تایپ کنید ، سپس بر روی آن راست کلیک کرده و گزینه Run as administrator را انتخاب کنید تا پنجره Command Prompt را باز کنید.
برای تنظیم مجدد برخی از پرونده هایی که ویندوز برای دسترسی به اینترنت دارد ، از این دو دستور استفاده کنید:
netsh winsock reset
netsh int ip reset
اگر این کار نمی کند ، سعی کنید آدرس IP رایانه خود را منتشر کرده و با این دو دستور ، یک بار به دست بیاورید ، یک بار یکبار:
ipconfig /release
ipconfig /renew
در آخر ، تنظیمات DNS رایانه خود را با این دستور تازه کنید:
ipconfig /flushdns
در این مرحله مجدداً راه اندازی مجدد رایانه شخصی ضرری ندارد. اگر هنوز دسترسی به اینترنت ندارید ، چند قدم دیگر برای امتحان کردن وجود دارد.
مرحله 8: غیرفعال کردن نرم افزار امنیتی
اگر مشکل اتصال شما روی چندین دستگاه تأثیر بگذارد ، این مرحله ضروری نیست.
سناریوی غیر معمول اما غیرقابل قبول دیگر این است که شما برخی از نرم افزارهای امنیتی را در رایانه شخصی خود دارید که از دسترسی به اینترنت جلوگیری می کند.
همانطور که توسط "ثبت" گزارش شده است ، در سال 2017 ، آنتی ویروس رایگان Avast به دلیل داشتن درخشش مانع از دسترسی آنلاین بسیاری از کاربران آن شد. کسانی که آخرین نسخه را به صورت دستی نصب کردند ، دریافتند که مشکلات آنها ناپدید شده است.
برنامه های آنتی ویروس شخص ثالثی که ممکن است نصب کرده اید را غیرفعال کنید و ببینید آیا ارتباط شما برمی گردد. در حالی که ما در موضوع امنیت هستیم ، ارزش اجرای اسکن بدافزار با برنامه ای مانند Malwarebytes را دارد. یک برنامه مخرب می تواند اتصال اینترنت شما را از بین ببرد.
مرحله 9: درایورهای بی سیم خود را به روز کنید
اگر مشکل اتصال شما روی چندین دستگاه تأثیر بگذارد ، این مرحله ضروری نیست.
به طور معمول ، نیازی به بروزرسانی درایورهای رایانه خود ندارید ، زیرا انجام این کار اغلب باعث ایجاد مشکلات بیشتری از ارزش آن می شود. اما از آنجا که هنوز مشکلی ندارید ، باید به روزرسانی های راننده را بررسی کنید.
اگر یک برنامه به روزرسانی سازنده (مانند HP Support Assistant یا Lenovo System Update) در رایانه شخصی خود نصب کرده اید ، آن را باز کنید و به روزرسانی های درایور بی سیم را بررسی کنید. در غیر این صورت ، راهنمای ما را برای به روزرسانی درایورهای Windows خود دنبال کنید.
مرحله 10: تنظیم مجدد شبکه خود
در این مرحله ، اگر تمام این مراحل را طی کرده اید و هنوز مشکل "دسترسی به اینترنت ندارید بلکه به آن متصل هستید" ، کارهای دیگری جز تنظیم مجدد تنظیمات شبکه خود ندارید.
اگر رایانه شخصی Windows 10 شما تنها دستگاهی است که نمی توانید با آن ارتباط برقرار کنید ، می توانید با مراجعه به Settings و Network & Internet و Status خود را دوباره تنظیم کنید.
روی متن تنظیم مجدد شبکه در انتهای صفحه کلیک کنید ، اکنون تنظیم مجدد کنید. با این کار تمام آداپتورهای شبکه به طور کامل حذف می شود و تمام تنظیمات شبکه شما به حالت پیش فرض باز می گردد. شما مجبورید همه چیز را دوباره تنظیم کنید ، اما این ممکن است تعمیر مورد نیاز شما باشد.
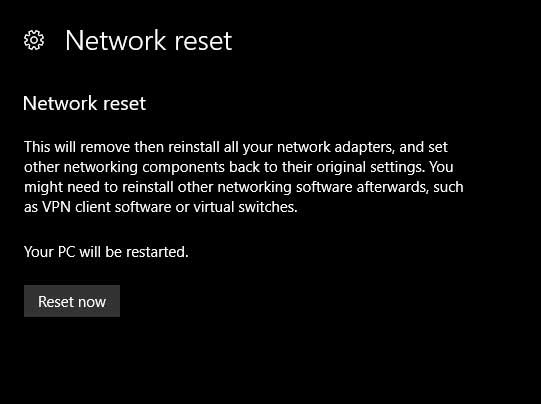
در حالی که متأسفانه معادل آن در ویندوز 7 وجود ندارد ، می توانید بخشی از این تنظیم مجدد را شبیه سازی کنید.
بر روی نماد شبکه موجود در سیستم سینی خود کلیک راست کرده ، Open Network and Sharing Center را انتخاب کرده و روی تنظیمات تغییر آداپتور کلیک کنید.
سپس بر روی آداپتور مورد استفاده خود راست کلیک کرده و غیرفعال کردن را انتخاب کنید. راه اندازی مجدد و دوباره فعال کردن آن برای دیدن اینکه آیا چیزی ثابت شده است یا خیر.
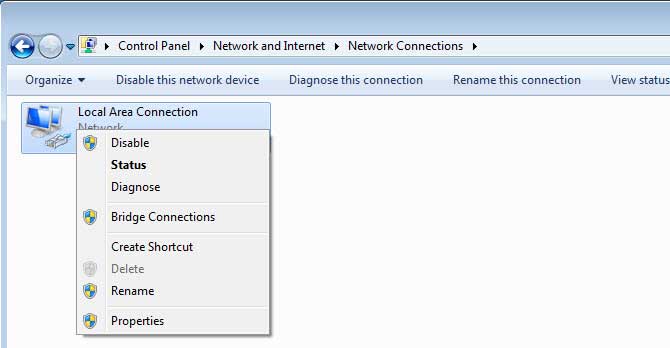
وقتی نمی توانید با هر دستگاهی آنلاین شوید ، بهترین شرط بندی مجدد تنظیم مجدد روتر (و در صورت نیاز) مودم است.
به دنبال یک سوراخ کوچک در قسمت پشت یا پایین روتر خود باشید و آن را برای چند ثانیه نگه دارید تا مجدداً آن را در پیش فرض های کارخانه تنظیم کنید. اگر دکمه تنظیم مجدد وجود ندارد ، باید وارد روتر خود شوید و تنظیم مجدد کارخانه را از آنجا اجرا کنید.
با تنظیم مجدد همه چیز ، می توانید تنظیمات اولیه را با پیش فرض کارخانه اجرا کنید. اگر بعد از آن هنوز کار نکند ، به احتمال زیاد تجهیزات معیوب دارید.
دیگر از " Connected But No Internet" نترس
امیدوارم که شما برای رفع مشکل اتصال خود مجبور به تنظیم مجدد کارایی نشوید. یکی از مراحل اولیه باید از آن مراقبت کند ، اما فرمول مناسبی برای مشکلات شبکه وجود ندارد.
اگر تمام مراحل را دنبال کنید ، تأیید کرده اید که دستگاه های شما به درستی تنظیم شده اند و شما هیچ چیزی را برای جلوگیری از اتصال ندارید.

نظرات کاربران
از دیدگاه مرتبط با موضوع استفاده نمایید.
از تبلیغ سایت یا شبکه اجتماعی خودداری فرمایید.
برای پاسخ گویی بهتر در سایت ثبت نام نمایید و سپس سوال خود را مطرح فرمایید.









اگر به دنبال کار پاره وقت هستید با ما تماس بگیرید.
اگر سوال یا نظری دارید در بخش کامنت ها بنویسید.اگر موضوع خاصی مد نظر شماست که در سایت موجود نیست در بخش کامنت ها بنویسید