ضبط صدا در ویندوز 10

در این بخش از آموزش ویندوز از تاپ سایت 98 به سراغ ضبط صدا در ویندوز 10 می رویم.
بعضی مواقع نیاز است صدایی را در ویندوز 10 ضبط کنیم. به این خاطر نیاز به یک نرم افزار ضبط صدا داریم.
نحوه دسترسی به برنامه ضبط صدا در ویندوز 10
در ویندوز 10 ،یک برنامه ضبط صدا وجود دارد که می توانید استفاده نمایید.
برای نحوه دسترسی به برنامه ضبط صدا در ویندوز 10 ، کافی است از طریق منوی start کلمه Voice Recoreder را تایپ کرده و این برنامه را اجرا نمایید.
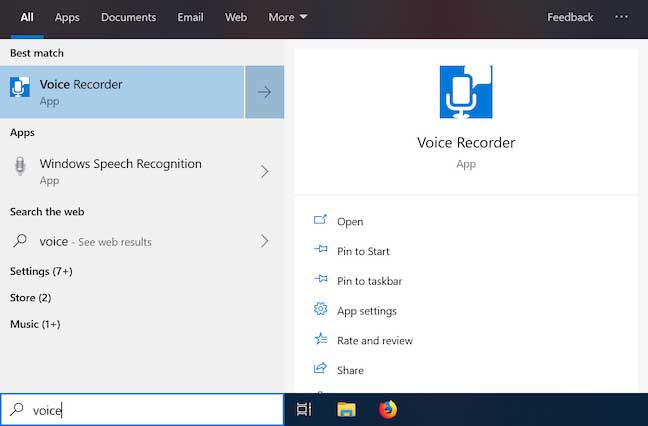
روش دیگر یافتن برنامه در لیست برنامه ها از منوی استارت و سپس کلیک کردن یا ضربه زدن روی آن است.
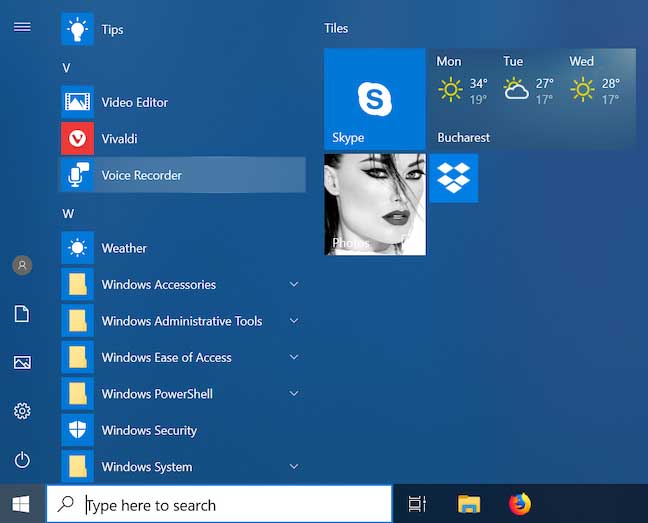
برنامه ضبط صدا (Voice Recoreder) باز می شود ، و اگر این اولین بار است که به آن دسترسی پیدا می کنید و هیچ ضبط قبلی ذخیره نشده است ، برای دسترسی به میکروفون شما درخواست مجوز می کند. بدیهی است که این مجوز باید داده شود ، در غیر اینصورت برنامه کار نمی کند.
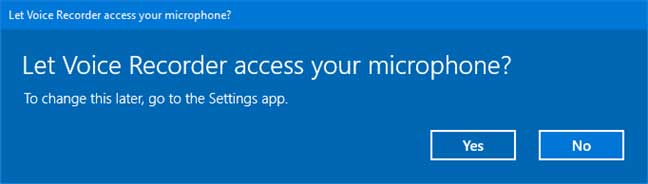
نحوه ایجاد ضبط با استفاده از Voice Recorder در ویندوز 10
بر روی دکمه ضبط کلیک کنید یا روی آن ضربه بزنید یا از میانبر صفحه کلید Ctrl + R برای شروع ضبط استفاده کنید.
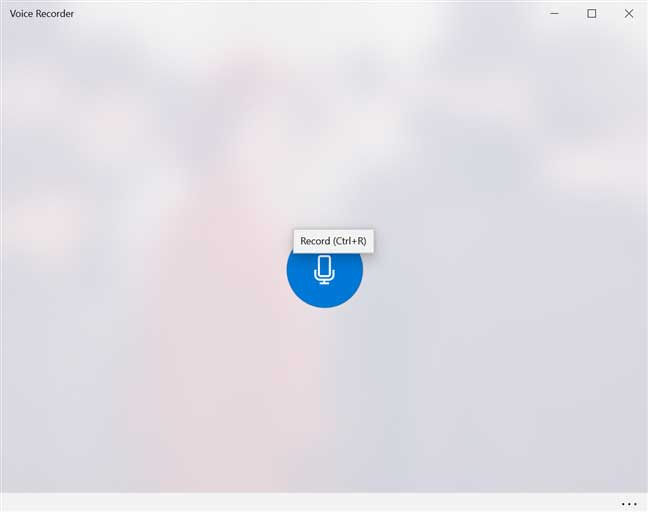
برنامه ضبط را شروع می کند و زمان شروع ضبط صوتی نمایش داده می شود.
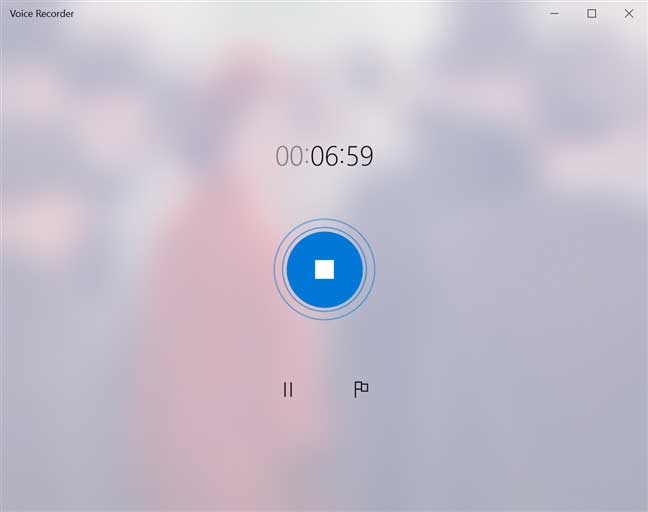
برای پایان دادن به ضبط در هر زمان ، بدون پایان دادن به جلسه ضبط فعلی ، روی دکمه مکث کلیک کرده یا روی آن ضربه بزنید.
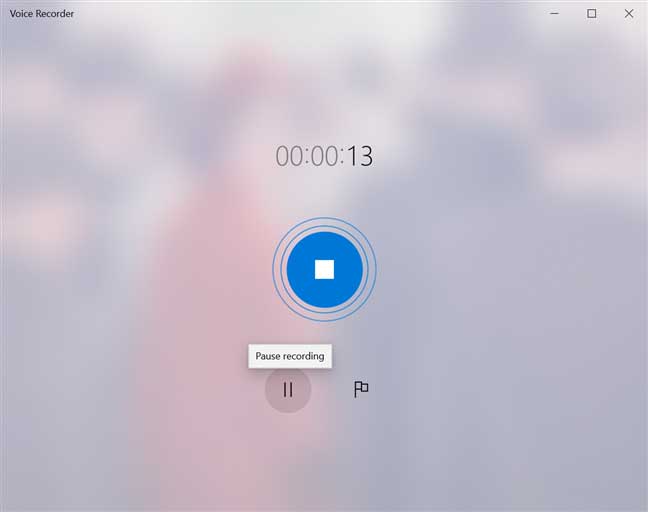
یک بار دیگر کلیک کردن یا ضربه زدن روی دکمه Pause باعث می شود برنامه ضبط را از سر بگیرد. هنگام ضبط ، دکمه Stop ضبط را در مرکز پنجره کلیک کرده یا روی آن ضربه بزنید ، یا یکی از کلیدهای زیر را در صفحه کلید خود فشار دهید: Esc ، Enter ، Spacebar یا BackSpace.
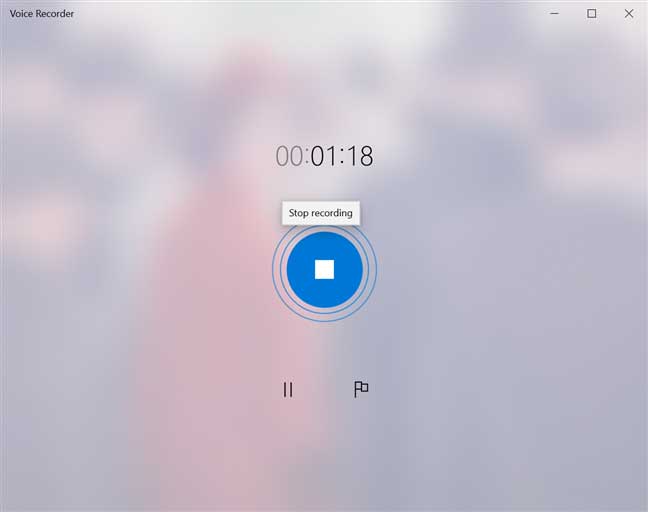
جلسه ضبط به پایان می رسد و به ویژه هنگامی که صحبت از ضبط های صوتی طولانی می شود ، به شما اطلاع داده می شود که ذخیره می شود. به خاطر داشته باشید که طبق تست های ما حد مجاز برای ضبط 2 ساعت 59 دقیقه و 59 ثانیه است.
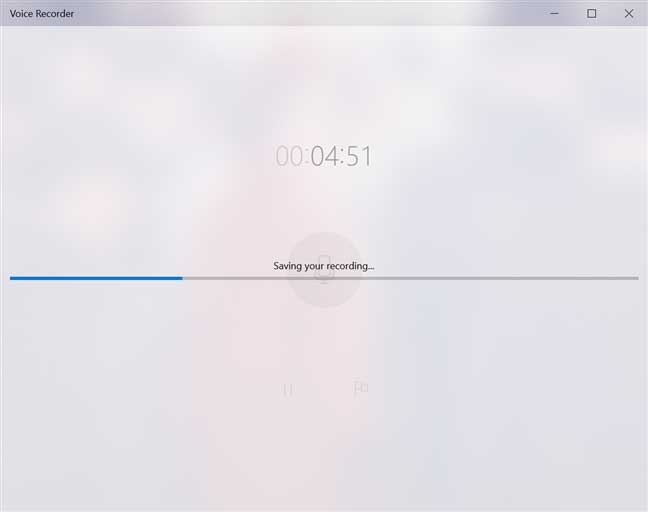
ضبط صدا شما با نام پیش فرض ضبط ذخیره می شود. تاریخ و زمان ذخیره ضبط در زیر نمایش داده می شود و به دنبال آن مدت زمان ضبط نیز وجود دارد.
هنگامی که حداقل یک ضبط را در ضبط صدا ضبط کرده اید ، دکمه ضبط در گوشه سمت چپ پایین پنجره نمایش داده می شود و می توانید هر زمان که خواستید آن را فشار دهید تا ضبط جدید شروع شود.
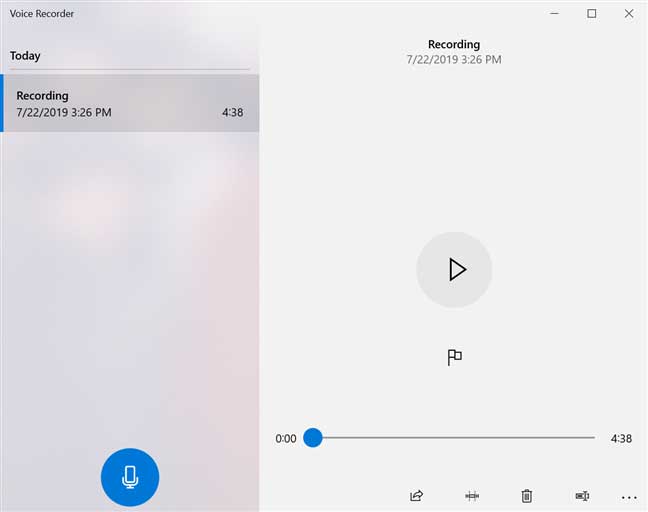
اگر ضبط صوت قبل از ذخیره ضبط بسته شده است ، یک اعلان دریافت می کنید ، به شما می دانیم که ضبط شما متوقف شده است.
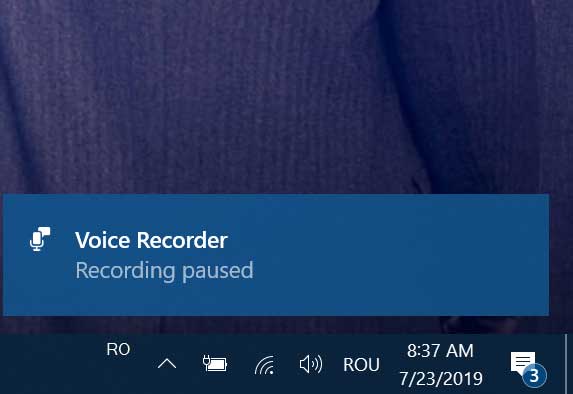
این کاملاً دقیق نیست ، زیرا ضبط شما در واقع تحت عنوان ضبط (خودکار) ذخیره می شود و امکان از سرگیری مجدد وجود ندارد.
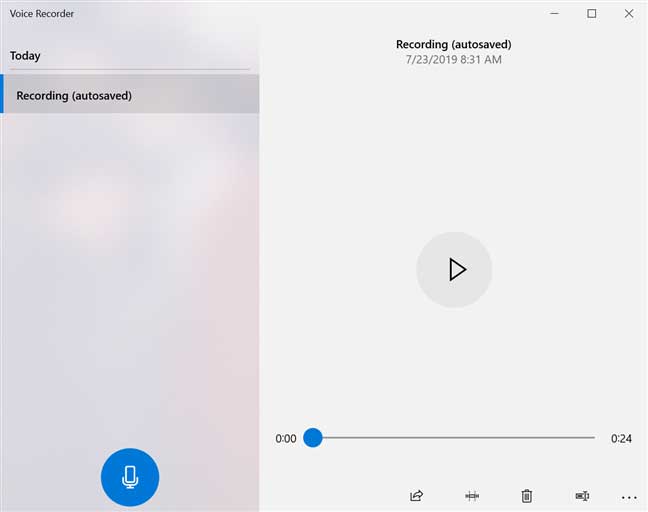
در این حالت خاص ، هر نشانگر اضافه شده به ضبط از بین می رود ، همانند گزینه اضافه کردن یک نشانگر.
پخش صدای ضبط شده در Voice Recorder
تمام جلسات ضبط شما در یک لیست در برنامه ضبط صدا (Voice Recorder) با نام پیش فرض ضبط ذخیره می شوند که جدیدترین آنها در بالا است.
برای اینکه وسایل کمتر گیج کننده کاربران باشند ، ضبط های بعدی عدد را در براکت ها نشان می دهند و لیست بر اساس روزها تقسیم می شود.
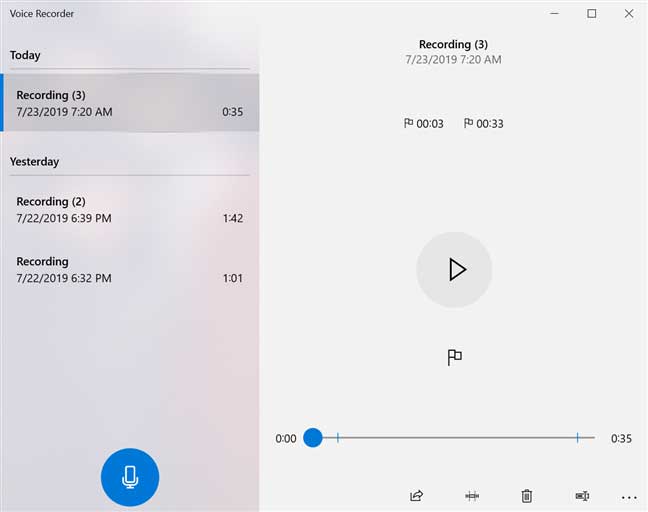
اگر زیاد از دستگاه ضبط صدا استفاده می کنید ، با جستجو در لیست ضبط ها برای پیدا کردن شماره مورد نظر می توانید خسته کننده باشد. کلیک یا ضربه زدن به زیر شاخه روز نمایش داده شده در ضبط صدا شما را به سمت یک پنجره جدید می برد ، جایی که می توانید هر روز از زمان انجام ضبط را انتخاب کنید.
روی روزی که شما را از لیست مورد علاقه قرار داده است کلیک کنید یا به آن ضربه بزنید.
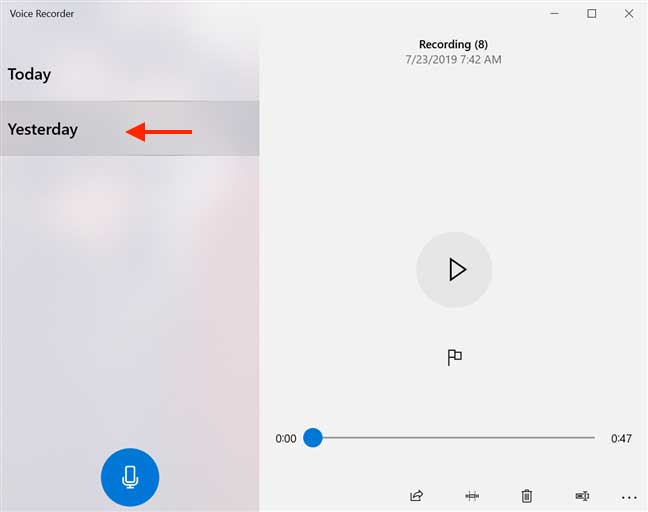
برای گوش دادن به ضبط ، آن را از لیست انتخاب کرده و دوباره روی آن کلیک کرده یا روی آن ضربه بزنید یا پخش را فشار دهید.
برای مکث ضبط در هر زمان ، دکمه Pause را فشار دهید. برای جابجایی بین پخش و مکث ضبط ، می توانید بر روی نام آن در لیست کلیک کرده یا به آن ضربه بزنید ، یا از کلیدهای Enter یا Spacebar در صفحه کلید استفاده کنید.
استفاده از نشانگر در Voice Recorder
در این بخش با استفاده از نشانگر در Voice Recorder آشنا می شوید.
نشانگرها به شما امکان می دهند قسمتهای مهم یک ضبط را "نشانه گذاری کنید" ، و شناسایی آنها را آسان کنید و پس از آن دسترسی پیدا کنید.
می توانید از آنها برای علامت گذاری بخش های ضبط یا برجسته کردن لحظه های کلیدی استفاده کنید ، و به خصوص در هنگام جلسات طولانی ضبط ، مفید واقع می شوند.
یک نشانگر به هیچ وجه ضبط را تغییر نمی دهد یا قطع نمی کند. در حالی که مشغول ضبط هستید ، نماد پرچم نمایش داده شده در کنار دکمه Pause به شما امکان می دهد "داخل یک ضبط" یک نشانگر اضافه کنید.
برای افزودن نشانگر ، بر روی دکمه "افزودن نشانگر" کلیک کرده یا روی آن ضربه بزنید یا از میانبر صفحه کلید Ctrl + M استفاده کنید.
نشانگر در پایین پنجره ، در کنار نماد پرچم نشان داده شده است و زمان سپری شده از زمان ضبط را نشان می دهد.
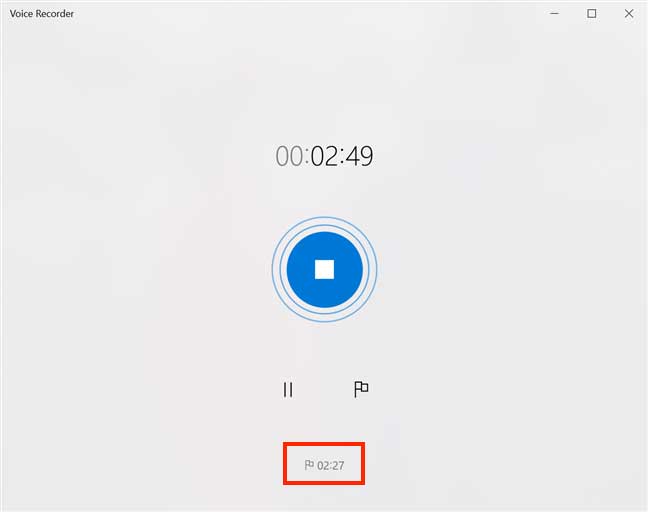
می توانید هنگام ضبط به همان اندازه که می خواهید نشانگر اضافه کنید. همچنین می توانید با فشار دادن دکمه "اضافه کردن یک نشانگر" ، هنگام پخش یک ضبط که قبلاً ذخیره شده است ، نشانگرها را اضافه کنید.
وقتی ضبط می کنید ، تمام نشانگرهای مربوط به آن ضبط (خواه آنها را در هنگام انجام ضبط اضافه کنید یا هنگام گوش دادن به آن) هر دو در قسمت سمت راست بالای پنجره ، تحت نام و جزئیات ضبط نمایش داده می شوند ، و در نوار بازی کلیک یا ضربه زدن به یک نشانگر به شما امکان می دهد تا به سرعت به لحظه های برجسته پرش کنید.
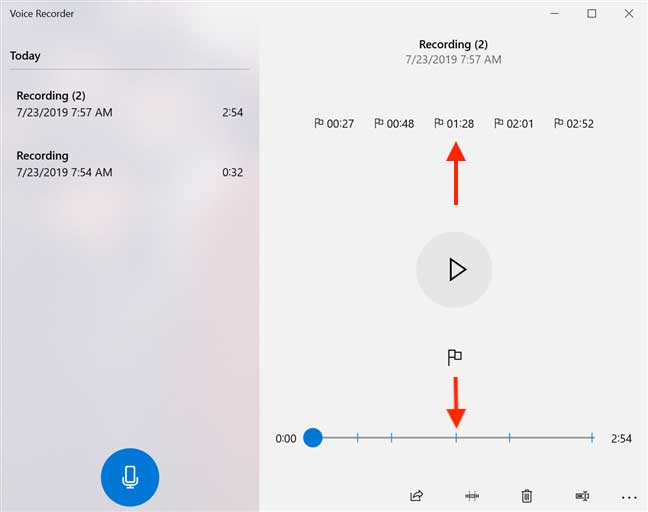
برای حذف یک نشانگر ، کلیک راست کرده یا روی آن فشار داده و نگه دارید و سپس تنها گزینه موجود را کلیک کنید یا روی آن ضربه بزنید: "این نشانگر را حذف کنید" یا " Delete this marker" .
نحوه برش ضبط با ضبط صدا در ویندوز 10
برنامه Voice Recorder به شما امکان می دهد برش بزنید و قسمتی از صدا را حذف نمایید.
برای انجام این کار ، ضبط را از لیست انتخاب کرده و سپس بر روی دکمه Trim در انتهای پنجره کلیک کرده یا روی آن ضربه بزنید.
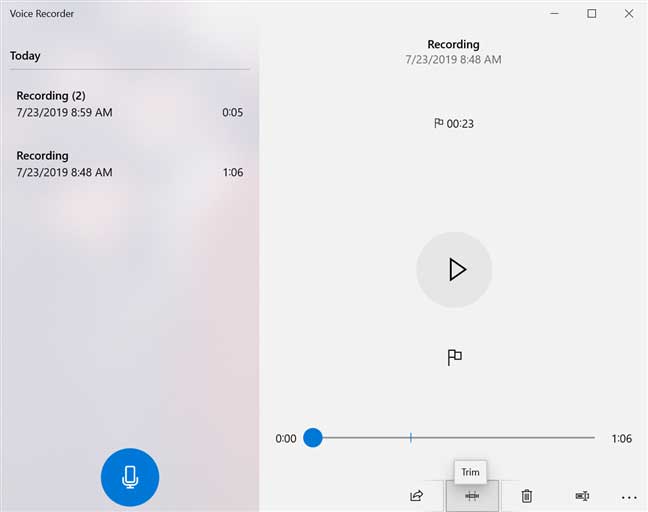
این امر باعث می شود دو پین در نوار نمایش نامه ظاهر شود ، به نام های "شروع چیدن" و "انتهای چیدن " آنها را بکشید تا بخشی از ضبط خود را که می خواهید نگه دارید ، انتخاب کنید.
می توانید دکمه play را در هر زمان و در حین پیرایش فشار دهید تا مطمئن شوید انتخاب شما صحیح است. وقتی تصمیم خود را گرفتید ، در پایین پنجره روی گزینه Save یا شیر کلیک کنید.
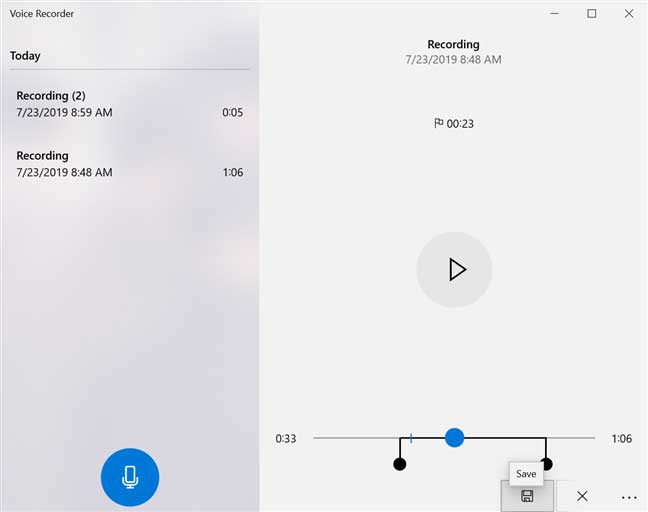
اکنون دو گزینه دارید: " Update original" یا " Save a copy" . اگر گزینه " Update original " را انتخاب کنید ، ضبط با نسخه جدید جایگزین می شود ، در حالی که " Save a copy" ضبط جدیدی را در لیست ایجاد می کند.
اگر نظر خود را تغییر دادید ، در هر مرحله در هنگام پیرایش از دکمه Cancel (مشخص شده با X) استفاده کنید یا ضبط دیگری را از این لیست برای لغو ویرایش ضبط انتخاب کنید.
نحوه تغییر نام ضبط در ضبط صدا
حال به سراغ نحوه تغییر نام ضبط در ضبط صدا می رویم.
نام های پیش فرض ویندوز 10 شاید برای خیلی از افراد جذاب نباشد و تمایل داشته باشند که نام فایل را تغییر دهند.
برای تغییر نام فایل در Voice Recorder می توانید روی گزینه Rename کلیک کرده و نام جدید خود را وارد نمایید.
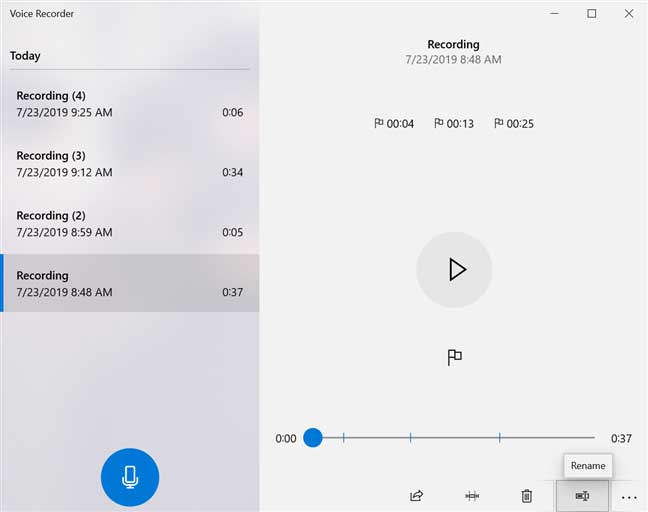
در پنجره پاپ آپ که ظاهر می شود ، نام مورد نظر را برای ضبط خود وارد کنید و روی تغییر نام (Rename) کلیک کنید یا tap بزنید.
همچنین می توانید با کلیک راست یا فشار دادن و نگهداشتن آن ، گزینه Rename را انتخاب کنید و سپس از فهرست منوی متنی آن ، تغییر نام دهید.
پنجره بازشو ظاهر می شود ، و می توانید نام دلخواه خود را برای ضبط وارد کنید و روی تغییر نام کلیک کنید یا روی تغییر نام (rename) فشار دهید.
نحوه اشتراک گذاری ضبط های خود از Voice Recorder در ویندوز 10
هنگامی که از ضبط خود راضی هستید ، ضبط صوت این امکان را به شما می دهد تا آن را با دیگران به اشتراک بگذارید.
ضبط مورد نظر برای به اشتراک گذاشتن را انتخاب کنید و روی دکمه اشتراک گذاری (share) در انتهای پنجره (قسمت پایین) کلیک کنید یا روی آن ضربه بزنید.
از طرف دیگر ، می توانید روی فایل ضبط شده راست کلیک کرده یا دکمه را فشار داده و نگه دارید و از منوی متنی share را فشار داده یا روی آن ضربه بزنید.
یک پنجره ظاهر می شود ، گزینه های موجود برای اشتراک را نشان می دهد.
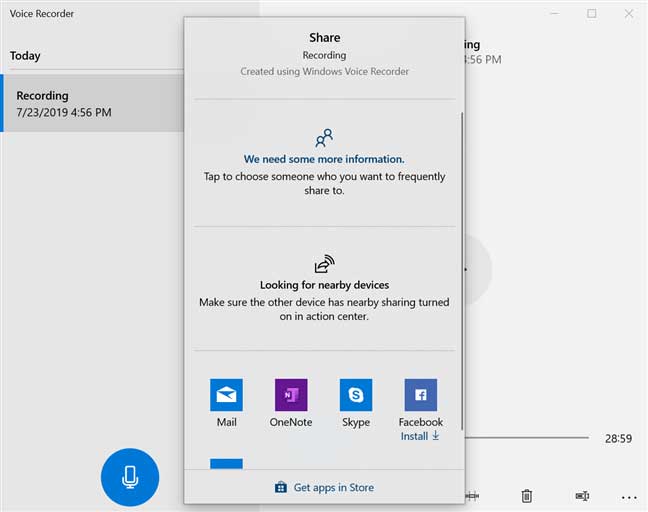
نحوه حذف ضبط از نرم افزار ضبط صدا
حال نحوه حذف ضبط از نرم افزار ضبط صدا (Voice Recorder) را بررسی می کنیم.
روش بارز حذف یک ضبط با انتخاب آن و سپس کلیک یا ضربه زدن به دکمه سطل آشغال در پایین پنجره به نام Delete یا با فشار دادن کلید Delete در صفحه کلید خود است.
روش دیگر راست کلیک روی فایل ضبط شده و انتخاب گزینه Delete است.
یک پیغام ظاهر می شود اگر تایید کنید فایل حذف می شود.
نحوه باز کردن ضبط ها در File Explorer از ضبط صدا
برای باز کردن ضبط از برنامه ضبط صدا (Voice Recorder) ، بر روی فایل راست کلیک کرده یا آن را فشار داده و نگه دارید و سپس "باز کردن مکان پرونده" یا Open file location را فشار دهید.
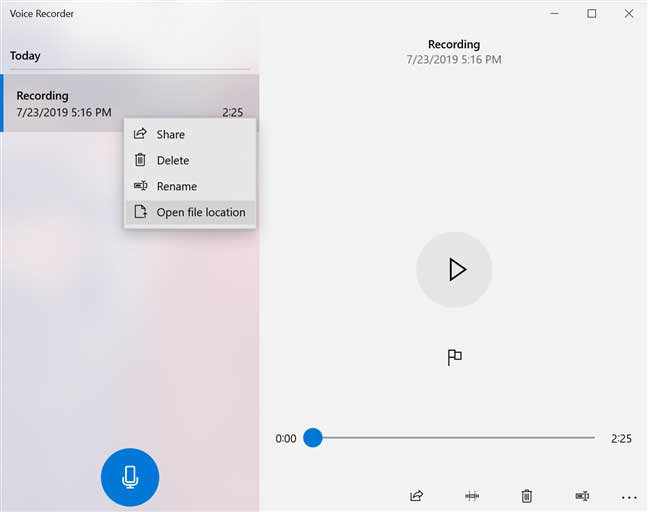
روش دوم کلیک روی علامت 3 نقطه در قسمت پایین و انتخاب Open file location و پوشه ضبط صدا در File Explorer باز می شود و ضبط شما در داخل برجسته می شود.
می توانید پوشه ضبط صدا را در Documents پیدا کنید. محل پیش فرض C است: در C:\Users\username\Documents\ و پوشه Sound recordings می باشد.
نحوه ارائه بازخورد به مایکروسافت درباره ضبط صدا
بازخورد هاب به راحتی از طریق برنامه ضبط صدا قابل دسترسی است و به شما امکان می دهد بازخورد خود را به مایکروسافت ارائه دهید. روی منوی See more کلیک کرده یا روی آن ضربه بزنید و سپس بازخورد ارسال (Send feedback) کنید.
با باز شدن مرکز بازخورد ، می توانید با حساب Microsoft خود وارد سیستم شوید و از آن برای ارسال نظر خود به مایکروسافت استفاده کنید.
نحوه تنظیم میکروفون برای برنامه ضبط صدا
هنگامی که برنامه ضبط صدا را باز می کنید ، ممکن است متوجه شوید که دکمه ضبط در دسترس نیست و پیام "برای تنظیم میکروفون در تنظیمات" یا You need to set up a microphone in Settings در انتهای پنجره نمایش داده می شود. این اتفاق می افتد زیرا شما به این برنامه به میکروفون خود دسترسی نمی دهید.
برای برطرف کردن این مشکل ، بر روی منوی See more کلیک کنید یا روی آن ضربه بزنید و سپس تنظیمات میکروفون را باز کنید.
پنجره میکروفون در برنامه Settings باز می شود.
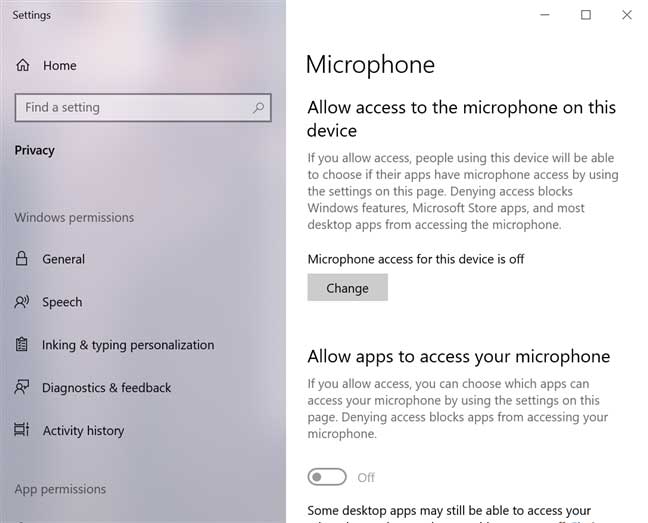
اولین کاری که باید فعال کنید گزینه "اجازه دسترسی به میکروفون در این دستگاه" یا Allow access to the microphone on this device است. اگر وضعیت نمایش داده شد "دسترسی میکروفون برای این دستگاه خاموش است" یا Microphone access for this device is off ، دکمه Change را در پایین این گزینه فشار دهید و سپس کلید را روشن کنید.
گزینه زیر ، "اجازه به برنامه ها برای دسترسی به میکروفون شما" یا Allow apps to access your microphone نیز باید فعال شود ، بنابراین آن را روشن کنید.
برای یافتن لیستی که حاوی برنامه ها باشد یا به آنها اجازه دسترسی به میکروفون شما داده شود ، به پایین بروید. برنامه ضبط صدا را در لیست پیدا کرده و با روشن کردن سوئیچ مطمئن شوید که دسترسی به میکروفون مجاز است.
این باید مشکلات را برطرف کند و برنامه ضبط صدا باید مطابق پیش بینی شده کار کند.

منبع: windowscentral
تگ: ویندوز 10
نظرات کاربران
از دیدگاه مرتبط با موضوع استفاده نمایید.
از تبلیغ سایت یا شبکه اجتماعی خودداری فرمایید.
برای پاسخ گویی بهتر در سایت ثبت نام نمایید و سپس سوال خود را مطرح فرمایید.
-
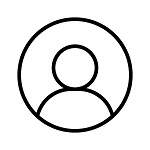 ناشناس
ناشناس
2022-05-23 13:48:25
سلام من دلم می خواد از صفحه ی کاپیوترم صدا بگیرم از گوگل چروم نگاه کردم همون کار رو کردم اما نمیاره من یه چند ماه پیچ یه کارایی کردم اورد اما مامانم اون رو پاک کرده الان می خوام برگردونم همش داره میگه میکروفن لازم دارید چند ماه پیش که اوردم بدون میکروفن ضبط می کرد









اگر به دنبال کار پاره وقت هستید با ما تماس بگیرید.
اگر سوال یا نظری دارید در بخش کامنت ها بنویسید.اگر موضوع خاصی مد نظر شماست که در سایت موجود نیست در بخش کامنت ها بنویسید