آموزش نصب بازی روی ویندوز 10 و رفع اشکال بازی های قدیمی

در این بخش از آموزش ویندوز از تاپ سایت 98 به سراغ آموزش نصب بازی روی ویندوز 10 می رویم.
نصب بازی با DVD در ویندوز 10
حال به نصب بازی با DVD در ویندوز 10 می رویم. برای نصب بازی با DVD در ویندوز 10 می بایست ابتدا DVD را در دی وی دی رام قرار دهید.
اکثر بازی ها دارای اتوران هستند و گزینه نصب بازی یا INSTALL یا SETUP دارند.
روی گزینه نصب کلیک کرده تا نصب شوند. مراحل را دنبال کنید.
مشکلات نصب بازی
یکی از مشکلات نصب بازی ، این است که هارد شما فضای کافی برای نصب بازی ندارد. بسیاری از بازی ها فضای زیادی برای نصب می خواهند.
حتما قبل از نصب بازی (GAME) ، فضای هارد دیسک را در بخش مشخصات بازی ببینید.
بازی ها نیاز به سیستم با مشخصات خاصی دارند . نمی توانید هر بازی را روی هر سیستم یا لپ تاپ نصب کنید.
مشکل دیگر نصب بازی ، کارت گرافیک و CPU می باشد. نمی توانید یک بازی سنگین را روی یک سیستم قدیمی نصب کنید.
مشخصات سیستم خود را چک کنید. مشخصات بازی را در هنگام خرید یا قبل از دانلود چک کنید.
بسیاری از بازی ها در ایران خریداری نمی شود و نیاز به کرک دارد.
کرک کردن یعنی نصب غیرقانونی بازی یا نرم افزار ، مثلا قیمت یک بازی در کشورهای دیگر چند میلیون می باشد ولی شما آن را با قیمت چند هزار تومان خریداری می کنید.
هر بازی نیاز به کرک خاصی دارد یعنی روش خاصی برای کرک بازی وجود ندارد.
باید طبق دستورالعمل بازی را کرک کنید.
دانلود و نصب بازی در ویندوز 10 روی لپ تاپ
حال به توضیح دانلود و نصب بازی در ویندوز 10 روی لپ تاپ می پردازیم.
پس از خرید بازی می توانید آن را از سایت دانلود نمایید. بسیاری از بازی ها دارای حجم بالایی هستند پس برای دانلود از نرم افزار INTERNET DOWNLOAD MANAGER استفاده نمایید.
معمولا پسوند فایل ها ZIP یا RAR هستند با نرم افزار WINRAR آن را از حالت فشرده خارج کنید.
حال به دنبال فایل بازی با پسوند EXE بگردید یا SETUP.EXE یا INSTALL.EXE . معمولا اسم فایل نصبی همین ها هستند.
سپس بازی شروع به نصب می کند مراحل را دنبال کنید.
اگر در درایو ویندوز ، فضای کافی ندارید می توانید آدرس را تغییر دهید.
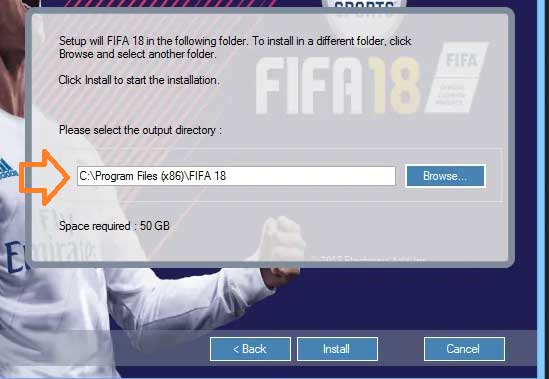
خطای DirectX در ویندوز 10
برای حل خطای DirectX در ویندوز 10 می توانید مراحل زیر را انجام دهید.
اگر پس از نصب بازی قدیمی در ویندوز 10 با خطای DirectX مواجه شدید می توانید مراحل زی ر را دنبال کنید تا خطا رفع شود.
گزینه Turn Windows features on or off را در منوی start جستجو کنید. آن را کلیک کنید تا پنجره ای باز شود.
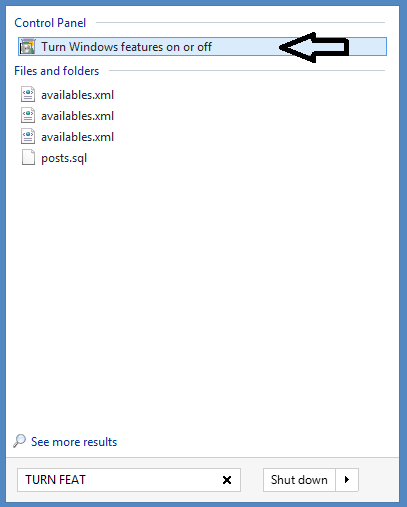
در پنجره به دنبال Legacy Components بگردید و سپس تیک گزینه Direct Play را بزنید.
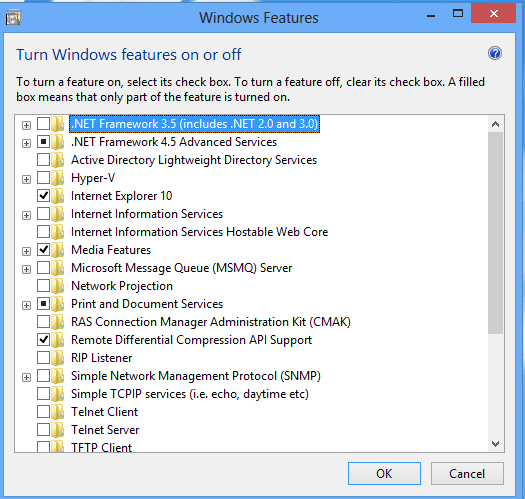
بعد از اینکه این مرحله تمام شد بر روی بازی کلیک راست کرده و Properties را کلیک نمایید.
سپس در تب Compability تیک گزینه Run this program in compability mode for را بزنید و در لیست یکی از ویندوزهای قدیمی مثل ویندوز xp را انتخاب نمایید.
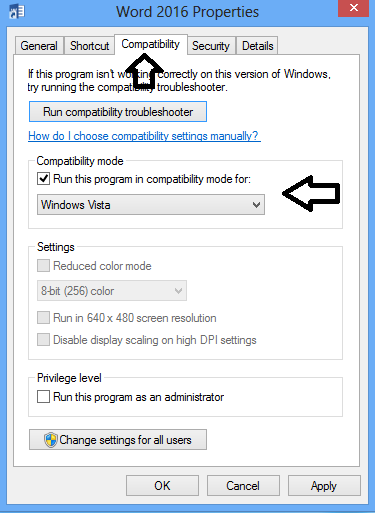
و سپس بازی قدیمی را اجرا نمایید بدون مشکل بازی اجرا می شود.
نحوه اجرای بازی های قدیمی در ویندوز 10
مایکروسافت تلاش می کند تا برنامه ها و بازی های قدیمی را با ویندوز 10 سازگار کند.
بعضی از بازی ها و نرم افزارهای قدیمی در ویندوز 10 کار نمی کنند اما راه حل هایی وجود داردو
قبل از اینکه امید خود را به دست آورید ، این نکات را امتحان کنید تا بازی ها و برنامه های قدیمی ویندوز 10 خود را در ویندوز 10 اجرا کنید.
چرا بازی ها و برنامه های قدیمی روی ویندوز 10 اجرا نمی شوند؟
برخی از بازی ها و برنامه های قدیمی روی ویندوز 10 اجرا می شوند. این بستگی به برنامه دارد.
وابستگی به نسخه های قدیمی نرم افزار: برخی از نرم افزارها به کتابخانه های قدیمی بستگی دارند که دیگر به طور خودکار در نصب ویندوز 10 درج نمی شوند.
نرم افزار 16 بیتی: نسخه های 64 بیتی ویندوز حاوی لایه سازگاری داخلی برای برنامه های قدیمی 16 بیتی نیست.
نرم افزار DOS : ویندوز 10 مانند همه نسخه های ویندوز از زمان Windows XP ، دیگر برنامه های DOS را اجرا نمی کند. برخی از برنامه های DOS هنوز اجرا می شوند ، اما اکثریت قریب به اتفاق بازی ها به راحتی کار نمی کنند.
DRM : مسئله دیگری که با برنامه های قدیمی ویندوز روبرو هستید ، راه حلهای DRM غیرقابل استفاده یا مستهلک است که برنامه ها را متوقف می کند. به عنوان مثال ، SecuROM DRM باعث بروز مشکلات عمده برای بازی های قدیمی در سیستم های جدید می شود.
نحوه استفاده از بازی ها و برنامه های قدیمی در ویندوز 10
اجرا کردن Administrator
اگر مشکل شما با یک برنامه Windows XP است ، اولین چیزی که سعی می کنید اجرای برنامه به عنوان ادمین (Administrator) باشد. در دوره ویندوز XP ، بیشتر کاربران معمولاً سرپرست بودند.
این ویندوز 10 همیشه اتفاق نمی افتد ، زیرا مایکروسافت تلاش می کند امنیت را تقویت کند.
برنامه نویسان برنامه هایی را با این فرض که دسترسی به ادمین Administrator دارند ، رمزگذاری کرده و در صورت عدم موفقیت ، شکست خواهند خورد.

به برنامه اجرایی یا میانبر آن بروید ، کلیک راست کرده و Run as Administrator را انتخاب کنید.
عیب یابی سازگاری برنامه Compatibility Troubleshooter
اگر با کلیک راست بر روی برنامه ، مشکل حل نشد ، می توانیم سعی کنیم ویندوز 10 تصمیم خود را درباره تنظیمات سازگاری بگیرد. ویندوز 10 دارای یک نرم افزار Compatibility Troubleshooter ( عیب یابی سازگاری ) است که به "کشف و رفع مشکلات سازگاری مشترک" کمک می کند.
برای جستجوی برنامه های اجرا از منوی Start استفاده کنید. بهترین گزینه را برای باز کردن عیب یابی انتخاب کنید.
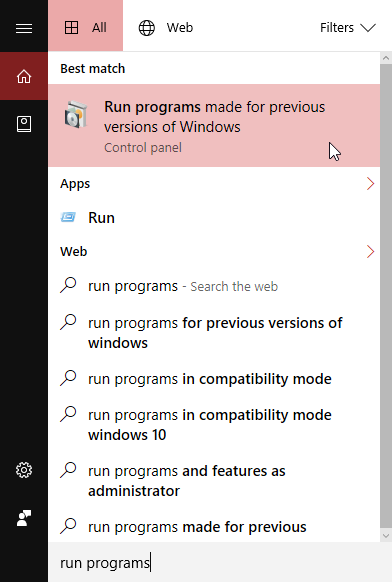
برای ادامه گزینه Advanced> Run as Administrator و سپس Next را انتخاب کنید.
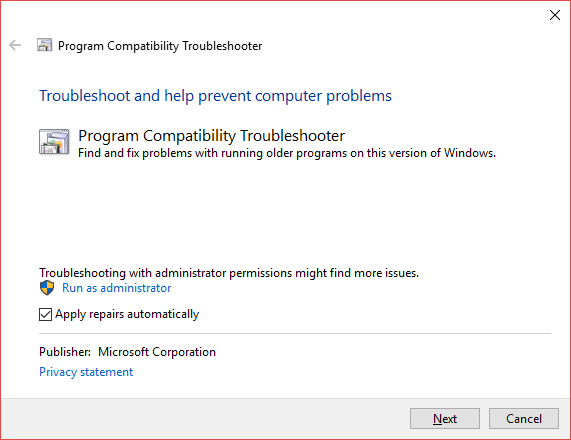
اکنون عیب یابی سیستم شما را برای مشکلات سازگاری بالقوه اسکن می کند. اگر برنامه در لیست نبود ، گزینه Not Listed را انتخاب کرده و Next را انتخاب کنید.
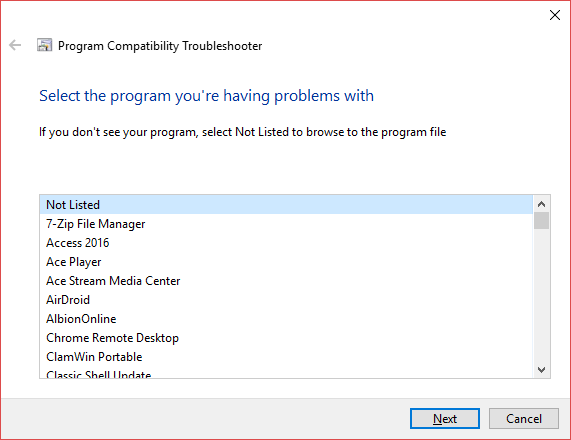
شما باید به فهرست میانبر یا اجرایی بروید. من یکی از بزرگترین بازی های مدیریت فوتبال را انجام می دهم: Premier Manager 98.
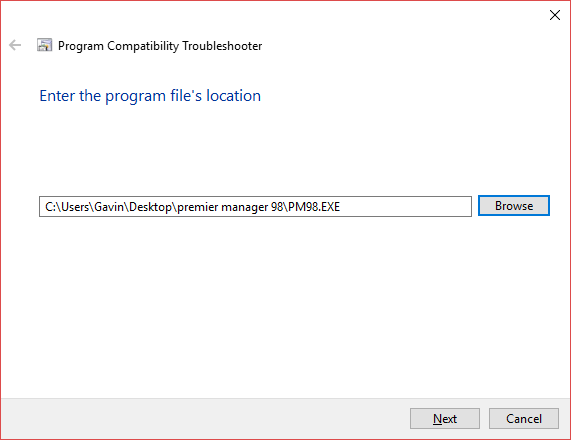
تنظیمات پیشنهادی را امتحان کنید.
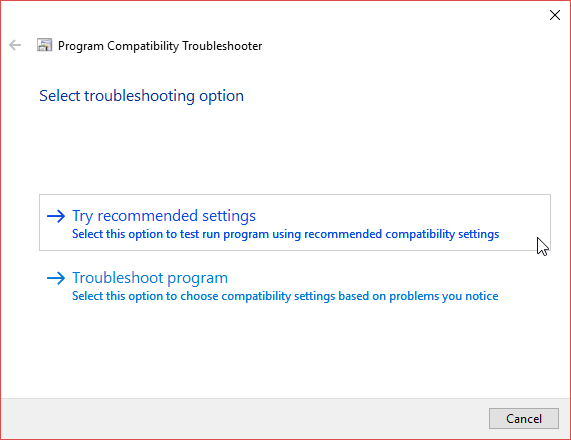
پس از اعمال تنظیمات ، برنامه را آزمایش کنید. همانطور که می بینید ، این برنامه اکنون کار می کند ، البته به من خبر می دهد که من به CD-ROM اصلی احتیاج دارم. Next را فشار دهید.
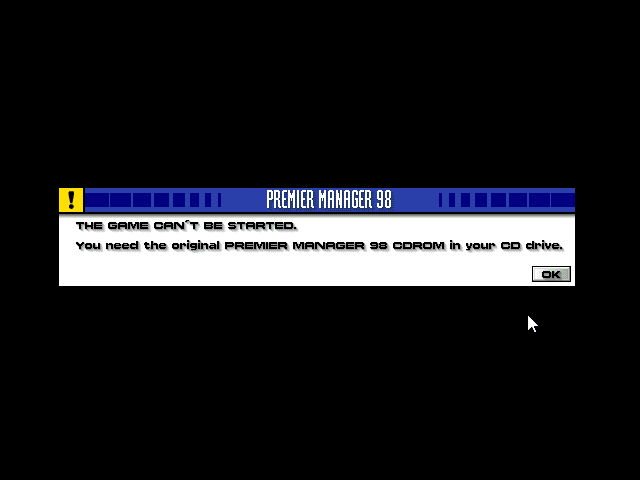
عدم سازگاری برنامه
اکنون عیب یابی از شما می پرسد که آیا رفع مشکل موفقیت آمیز بود یا خیر.
با انتخاب بله ، ذخیره این تنظیمات برای این برنامه ، عیب یابی را می بندد.
انتخاب خیر ، دوباره سعی کنید با استفاده از تنظیمات مختلف ، گفتگوی دیگری با گزینه های زیر را باز کنید:
این برنامه در نسخه های قبلی ویندوز کار می کرد اما اکنون نصب یا اجرا نمی شود.
مثال: برنامه راه اندازی شروع نمی شود.
برنامه باز می شود اما به درستی نمایش داده نمی شود.
مثال: رنگها ، اندازه و وضوح اشتباه.
این برنامه به مجوزهای اضافی احتیاج دارد.
مثال: خطاهای رد شده دسترسی ظاهر می شوند ، یا برنامه برای اجرای مجوز از سرپرستان درخواست می کند.
مشکل من ذکر نشده است.
انتخاب خود را بر اساس نتایج آزمایشی که در بخش قبلی انجام دادیم ، انجام دهید. مثال های ذکر شده باید به شما کمک کند درک کنید که کدام گزینه برای برنامه شما مناسب است. با این وجود ، ممکن است ترکیبی از رفع آن به کار گرفته شود و راه اندازی شود ، بنابراین در اولین مانع امید خود را از دست ندهید.
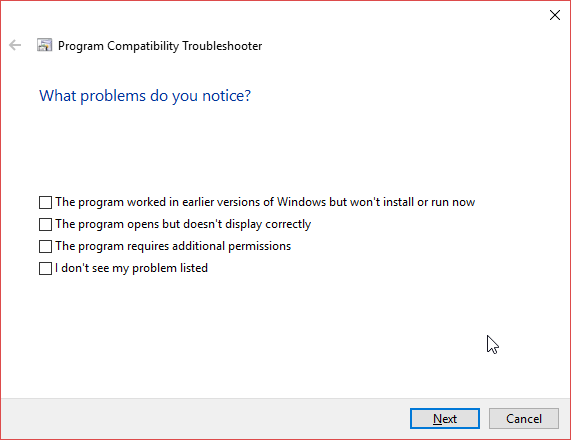
تنظیمات سازگاری دستی در ویندوز 10
برای تشخیص اینکه چگونه می توانید بازی های قدیمی را در ویندوز 10 انجام دهید نیازی به استفاده از نرم افزارهای عیب یابی ندارید. از طریق منوی Properties برنامه می توانید به گزینه های سازگاری ویندوز 10 دسترسی پیدا کنید.

برگه Compatibility را انتخاب کنید. برای اجرای برنامه خود در نسخه قبلی ویندوز از گزینه حالت Compatibility استفاده کنید. علاوه بر این ، تنظیمات سازگاری را برای حالت های کاهش یافته رنگ پیدا خواهید کرد .
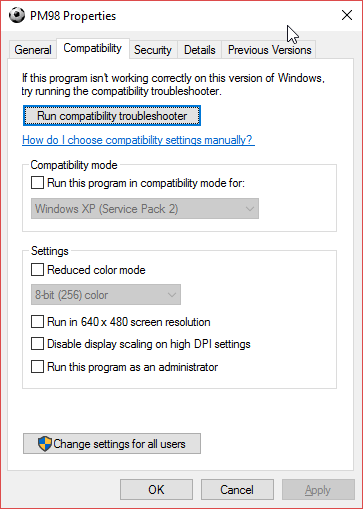
وضوح صفحه نمایش 640 *480 را اجرا کنید ، مقیاس گذاری صفحه را در تنظیمات DPI بالا غیرفعال کنید و این برنامه را به عنوان ادمین اجرا کنید.
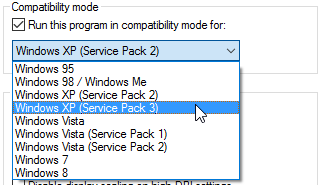
به خاطر داشته باشید که این تغییرات فقط روی حساب کاربری شما تأثیر می گذارد. اگر می خواهید تغییرات تنظیمات سازگاری را برای هر کاربر اعمال کنید ، از دکمه تغییر تنظیمات برای همه کاربران استفاده کنید.
همانند عیب یابی خودکار ، این روند آزمایش و خطا خواهد بود.
از یک ماشین مجازی استفاده کنید
ویندوز 7 شامل "Windows XP Mode" بود. این یک ویژگی عالی بود که در اصل فقط یک ماشین مجازی با مجوز XP بود.
با این وجود ، برنامه های قدیمی تر را آسان تر کرد. متأسفانه ویندوز 10 حالت XP ندارد. با این وجود می توانید از ماشین مجازی برای ایجاد حالت XP خود استفاده کنید.
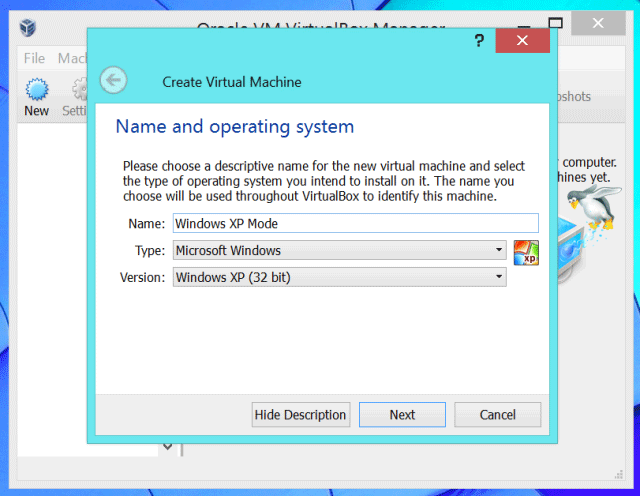
تمام آنچه شما نیاز دارید یک ماشین مجازی است ، مانند VirtualBox یا VMware Player ، و یک مجوز قدیمی — اما بسیار مهم ، ویندوز XP ’. مجوز ویندوز XP خود را در دستگاه مجازی نصب کنید ، و می توانید برنامه خود را در نسخه قدیمی Windows ، در یک پنجره روی میز کار خود اجرا کنید.
از نظر واقع گرایانه ، این یک راه حل ایده آل نیست. موفقیت یک ماشین مجازی به کاربرد بستگی دارد. علاوه بر این ، ماشین های مجازی از پشتیبانی سخت افزاری محدود برخوردار هستند.

نظرات کاربران
از دیدگاه مرتبط با موضوع استفاده نمایید.
از تبلیغ سایت یا شبکه اجتماعی خودداری فرمایید.
برای پاسخ گویی بهتر در سایت ثبت نام نمایید و سپس سوال خود را مطرح فرمایید.









اگر به دنبال کار پاره وقت هستید با ما تماس بگیرید.
اگر سوال یا نظری دارید در بخش کامنت ها بنویسید.اگر موضوع خاصی مد نظر شماست که در سایت موجود نیست در بخش کامنت ها بنویسید