نحوه نمایش فایل ها و پوشه در ویندوز 10

آموزش ویدئویی نحوه نمایش فایل ها و پوشه در ویندوز 10
دانلود فیلم و آموزش ویدئویی نحوه نمایش فایل ها و پوشه در ویندوز 10
چنانچه مشکلی در اجرای فیلم دارید از مرورگر فایرفاکس استفاده نمایید یا روی لینک زیر کلیک نمایید.
مشاهده یا دانلود فیلم بالادر این بخش از آموزش ویندوز از تاپ سایت 98 قصد داریم نحوه نمایش فایل ها و پوشه در ویندوز 10 را آموزش دهیم.
تنظیم حالت نمایش فایل ها و فولدرها در ویندوز 10
برای تنظیم حالت نمایش فایل ها و فولدرها در ویندوز 10 کافی است ابتدا وارد درایو یا پوشه شوید سپس از تب view ، و در بخش layout حالت نمایش فایل ها و پوشه ها را مشخص نمایید.
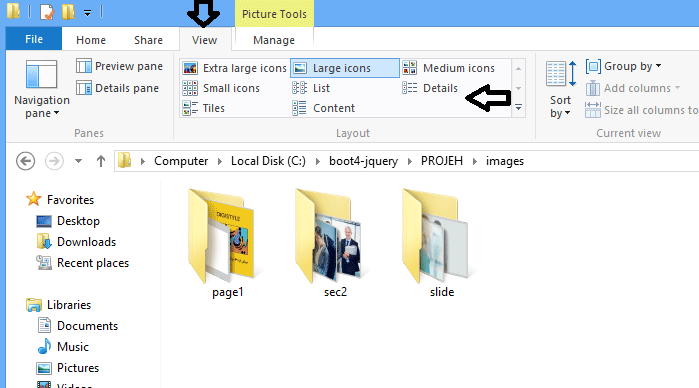
حالت نمایش Extra large icons ، آیکون ها را خیلی بزرگ نمایش می دهد.
حالت نمایش large icons ، آیکون ها را بزرگ نمایش می دهد که بهترین حالت برای نمایش عکس ها و تصاویر می باشد.
حالت نمایش medium icons ، آیکون ها و تصاویر را در اندازه متوسط نمایش می دهد. در این حالت و حالت های بزرگ ، پیش نمایش تصاویر و ویدئوها را می توانید ببینید.
حالت نمایش small icons ، آیکون ها را کوچک نمایش می دهد.
حالت نمایش list ، آیکون ها را بصورت لیست نمایش می دهد و برای انتخاب فایل و پوشه ها و copy , paste در ویندوز بسیار مناسب است. اما پیش نمایش تصاویر را نمی توانید ببینید.
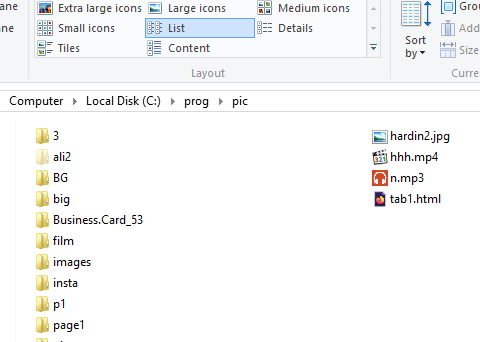
حالت نمایش Details ، توضیحات و سایز فایل ها را می توانید ببینید.
حالت نمایش Tiles ، آیکون ها بصورت کاشی و مرتب نمایش داده می شود.
حالت نمایش Content ، آیکون ها مانند جدول نمایش داده می شود.
نمایش حجم پوشه ها در ویندوز
برای نمایش حجم پوشه ها در ویندوز می توانید روی پوشه با موس بایستید تا سایز پوشه نمایش داده شود.
برای نمایش حجم پوشه ها در ویندوز می توانید نرم افزار نیز نصب کنید.
مرتب سازی فایل ها و پوشه ها در ویندوز 10
برای مرتب سازی فایل ها و پوشه ها در ویندوز 10 کافی است در یک جای خالی کلیک راست کرده و از SORT BY استفاده نمایید.
گزینه NAME مرتب سازی بر اساس نام
گزینه DATE MODIFIED مرتب سازی بر اساس تغییر فایل ها و پوشه ها
گزینه TYPE مرتب سازی بر اساس نوع فایل ها
گزینه SIZE مرتب سازی بر اساس سایز فایل ها
گزینه ASCENDING مرتب سازی بر اساس حالت صعودی
گزینه DSCENDING مرتب سازی بر اساس حالت نزولی
تنظیمات view در ویندوز
برای تنظیمات VIEW در ویندوز و اضافه یا حذف گزینه های نمایش می توانید از تب VIEW و SORT BY و انتخاب آخرین گزینه CHOOSE COLUMNS استفاده نمایید.
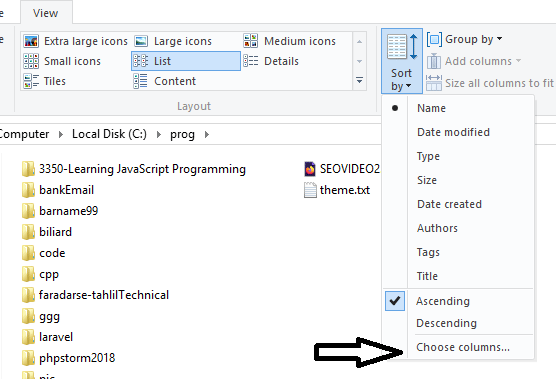
پس از باز شدن پنجره می توانید تیک گزینه ها را بگذارید یا بردارید.
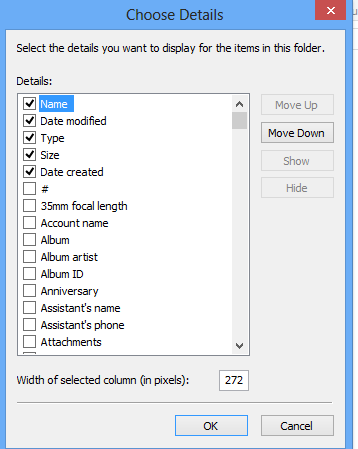
مثلا من تیک گزینه DATE CREATED را می زنم و OK می کنم.
حال در حالت نمایش DETAILS را انتخاب می کنم. می بینید که تاریخ ساخت فایل یا پوشه نیز نمایش داده می شود.
تنظیمات فولدر آپشن ( folder options ) در ویندوز 10
برای باز کردن تنظیمات فولدر آپشن ( folder options ) در ویندوز 10 می توانید در تب VIEW سمت راست ، گزینه OPTION را انتخاب نمایید. پنجره باز می شود.
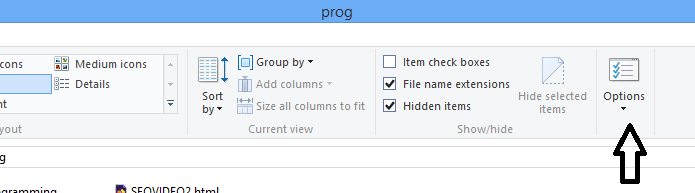
گزینه GROUP BY
گزینه GROUP BY برای گروه بندی فایل ها و پوشه ها بر اساس نام ، تاریخ تغییر ، نوع ، سایز و غیره گروه بندی کرد.
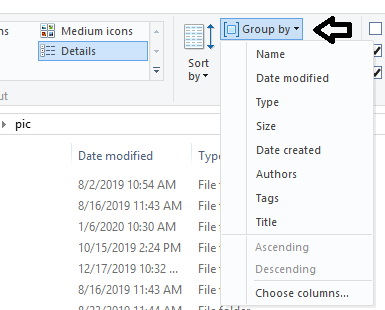
چنانچه گروه بندی را دوست نداشتید و تمایل دارید نمایش فایل ها و پوشه ها به حالت قبل برگردد از GROUP BY گزینه NONE را انتخاب نمایید.
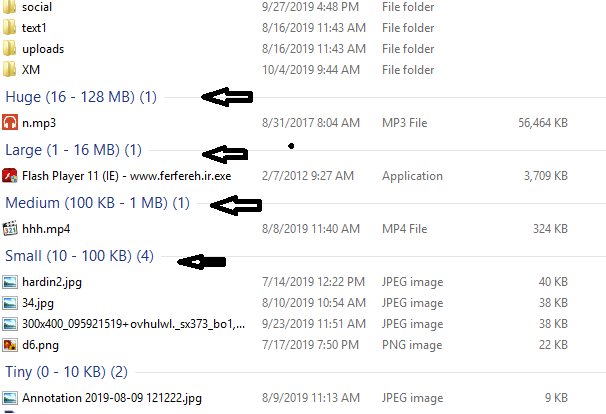
در صورتی که گروه بندی خاصی را انتخاب نمایید NONE اضافه می شود.
گزینه PREVIEW PANE
گزینه PREVIEW PANE برای نمایش دادن حالت پیش نمایش بکار می رود.
مثلا روی یک عکس ، فیلم یا فایل متنی کلیک کنید پیش نمایش محتوای فایل نمایش داده می شود.
گزینه DETAILS PANE
گزینه DETAILS PANE توضیحات فایل را نمایش می دهد.مثلا روی یک تصویر کلیک کنید پیش نمایش تصویر و سایز و دیگر مشخصات فایل را خواهید دید.
گزینه NAVIGATION PANE
گزینه NAVIGATION PANE برای نمایش باکس سمت چپ پنجره می باشد. تصویر زیر را ببینید.
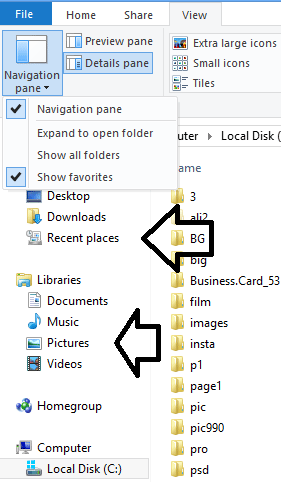
اگر تیک NAVIGATION PANE فعال باشد (در حالت پیش فرض فعال است) پوشه های DOWNLOAD و PICTURE و نام درایوها و غیره نمایش داده می شود.
نمایش فایل های مخفی
برای نمایش فایل های مخفی در تب VIEW تیک HIDDEN ITEM را بزنید.
گاهی مواقع فایلی را مخفی کرده ایم و می خواهیم آن را برای دقایقی مشاهده نماییم برای این کار تیک HIDDEN ITEM را بزنید تا فایل های مخفی ، نمایش داده شود.
برای مخفی کردن فایل ها و پوشه ها تیک آن را بردارید.
نمایش پسوند فایل ها
برای نمایش پسوند فایل ها در تب VIEW تیک FILE NAME EXTENSIONS را بزنید.
بهتر است پسوند فایل ها فعال باشد تا بدانیم هر فایل چیست . معمولا از روی پسوندها ، نوع فایل را تشخیص می دهیم.

منبع: تاپ سایت 98
تگ: ویندوز 10
نظرات کاربران
از دیدگاه مرتبط با موضوع استفاده نمایید.
از تبلیغ سایت یا شبکه اجتماعی خودداری فرمایید.
برای پاسخ گویی بهتر در سایت ثبت نام نمایید و سپس سوال خود را مطرح فرمایید.









اگر به دنبال کار پاره وقت هستید با ما تماس بگیرید.
اگر سوال یا نظری دارید در بخش کامنت ها بنویسید.اگر موضوع خاصی مد نظر شماست که در سایت موجود نیست در بخش کامنت ها بنویسید