جستجوی پیشرفته در ورد| سرچ در ورد

در این بخش از آموزش ورد از تاپ سایت 98 به بحث جستجوی پیشرفته در ورد می پردازیم و آن را بصورت کامل و تصویری آموزش می دهیم.
هنگامی که با اسناد طولانی تر کار می کنید ، پیدا کردن یک کلمه یا عبارت خاص دشوار و زمان بر است. Word می تواند به طور خودکار سند شما را با استفاده از ویژگی Find جستجو کند و به شما امکان می دهد با استفاده از Replace به سرعت کلمات یا عبارات را تغییر دهید.
روش جستجو در فایل ورد
برای کمک به شما در جستجو و یافتن متن ، Word یک ویژگی مفید برای پیدا کردن ارائه می دهد. این ویژگی Find نه تنها می تواند یک کلمه یا عبارت را جستجو کند ، بلکه گزینه Replace را نیز ارائه می دهد تا بتوانید Word را واژه های خاصی پیدا کرده و آنها را با کلمات دیگر بطور خودکار جایگزین کنید.
در این آموزش ، روش جستجو در فایل ورد را بصورت کامل توضیح خواهیم داد. می توانید از روش ساده جستجو یا روش جستجوی پیشرفته استفاده کنید.
در بیشتر مواقع همین روش ساده جستجو با Find کافی است و نیاز شما را مرتفع می کند.
جستجو در ورد با find
برای جستجو در فایل ورد می توانیم از find استفاده نماییم.
در تب Home در سمت راست ، روی گزینه Find کلیک نمایید.یا می توانید از کلید میانبر Ctrl+F استفاده کرد.
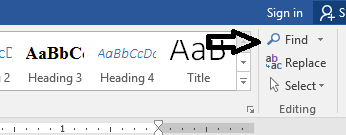
کادری بنام Navigation در سمت چپ باز می شود.
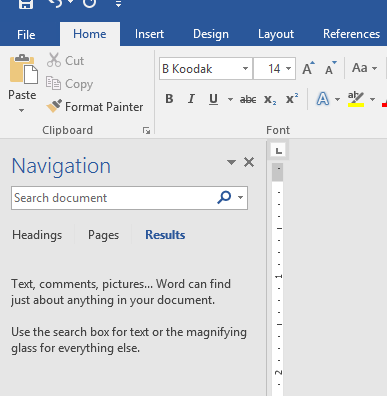
کلمه مورد نظر را در قسمت جستجو قرار دهید و دکمه را کلیک کنید تا در متن جستجو را شروع کند.
در بخش Navigation ، سه گزینه وجود دارد (Results , Pages , Headings) که در بخش زیر توضیح داده می شود.
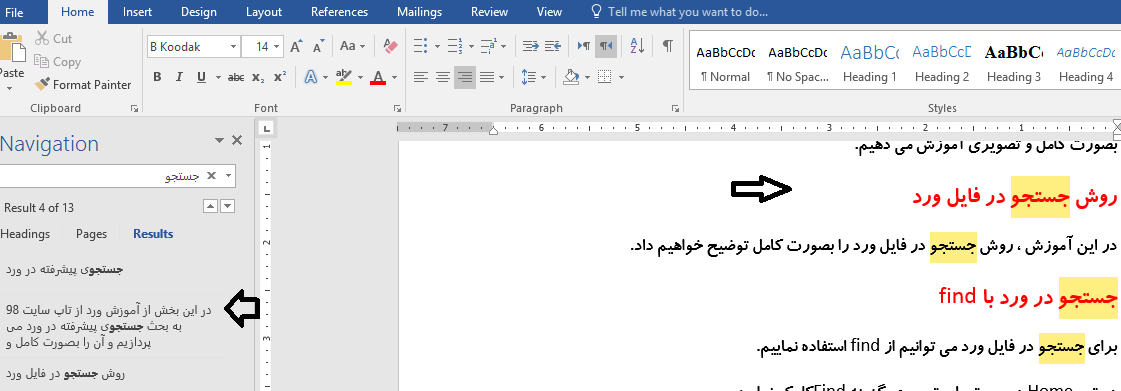
در قسمت Results ، تمامی موارد پیدا شده نمایش داده می شود و کلمات پیدا شده نیز در متن ، هایلایت می شود و معمولا با رنگ زرد مشخص می شود.
در قسمت pages ، صفحاتی را پیدا می کند که کلمه در آن وجود دارد.
در بخش Headings ، هدینگ ها را پیدا می کند و نمایش می دهد.
با کلیک روی مطالب پیدا شده ، نشانگر موس به آن بخش می رود.
Heading در ورد چیست؟
شاید بپرسید Heading در ورد چیست؟
یک تیتر یا عنوان را در صفحه انتخاب کنید سپس در تب Home می توانید مطابق تصویر زیر ، یک heading را مشخص کنید.
عزیزانی که طراحی سایت یا وردپرس کار کرده اند با معنی هدیتنگ آشنا هستند.
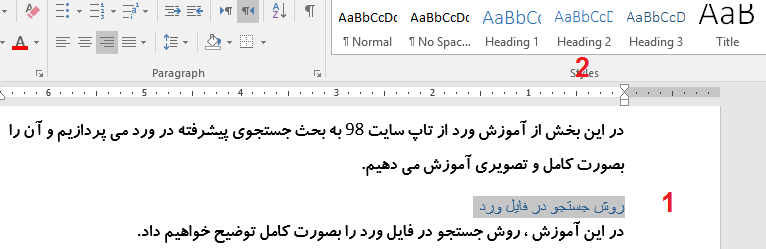
جستجوی پیشرفته با find و Replace در ورد
حال به سراغ جستجوی پیشرفته با find و Replace در ورد می رویم.
در تب Home روی گزینه Replace در سمت راست کلیک نمایید.
کادر یا پنجره ای باز می شود که شامل 3 تب می باشد find و replace و go to .در قسمت بالا با Find اشنا شدید و روش جستجو با آن را یاد گرفتید که بسیار راحت هم بود.
حال به سراغ Replace می رویم. اگر بخواهیم بعد از پیدا کردن یک یا چند کلمه ، با کلمه ای دیگر جابجا کنیم از replace (ریپلیس) استفاده می کنیم.
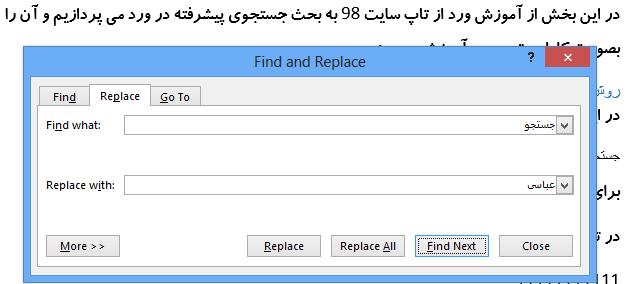
در بخش Find what کلمه مورد نظر را تایپ می کنید. ( مثلا جستجو در همین متن )
سپس در بخش Replace with ، کلمه جایگزین را قرار می دهید حال در قسمت پایین چند دکمه می بینید.
اگر روی دکمه Replace کلیک کنید با هر کلیک ، یک کلمه جایگزین می شود.
اگر روی دکمه Replace All کلیک کنید با یک کلیک ، کلمه ها بصورت یکجا جایگزین می شوند.
برای خروج و بستن پنجره می توانید از دکمه CLOSE استفاده کنید.
گزینه More در Replace
با کلیک روی گزینه More در Replace می توانید بخش های دیگری را نیز مشاهده نمایید که به شما کمک می کند جستجوی پیشرفته ای در متن و ورد (word) داشته باشید.
در قسمت Search options می توانید گزینه های مختلفی را ببینید.
مثلا گزینه search دارای 3 گزینه Up و Down و All میباشد که برای متن های طولانی بسیار مفید است.
اگر Up را انتخاب کنید فقط قسمت های بالایی متن جستجو می شود.
اگر Down را انتخاب کنید فقط قسمت های پایینی متن جستجو می شود.
اگر All را انتخاب کنید در تمامی متن جستجو می شود.
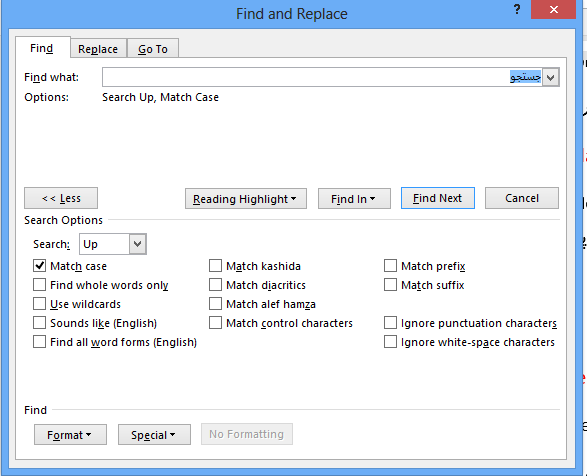
اگر تیک گزینه Match case، را بزنید متنی را پیدا می کند که دقیقاً با حروف بزرگ و کوچک که تایپ می کنید مطابقت داشته باشد یعنی اگر کلمه reza در متن وجود داشت باشد در جستجو حروف و بزرگ تفاوتی نمی کند و پیدا می شود ولی اگر تیک را برداریم و کلمه REZA با حروف بزرگ را چک کنیم چیزی پیدا نمی شود.
گزینه Find Whole Words Only متنی را پیدا می کند که بخشی از یک کلمه دیگر نیست. با جستجوی re کلماتی مانند reza پیدا نمی شود.
از use wildcards استفاده کنید. به شما امکان می دهد از نویسه های اصلی (؟) یا چند کاراکتری (*) استفاده کنید ، مانند جستجوی re*a یا re?a، که reza را پیدا می کند چان چه حرفی را فراموش کردید می توانید از این گزینه استفاده نمایید اما به حروف بزرگ و کوچک حساس است.
اگر تیک Find All Word Forms را بزنید همه تغییرات یک کلمه را پیدا می کند ، مانند جستجوی run ، run و running که از نظر خواندن مشابه هم هستند.
تب Go to در Replace ورد
از تب Go to در Replace ورد می توانید برای رفتن به بخش های مختلف متن استفاده کرد.
مثلا از PAGE برای رفتن به صفحه خاص می توانید استفاده نمایید.
از line می توانید برای رفتن به خط خاصی از متن استفاده نمایید.
Advanced Find در Find
در تب Home روی مثلث Find کلیک کنید و گزینه Advanced Find را انتخاب نمایید.
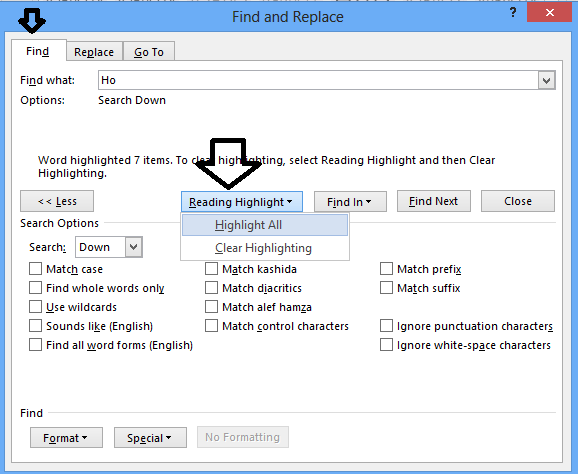
با استفاده از Advanced Find در Find می توانید جستجوی پیشرفته ای داشته باشید.
مثلا یک کلمه را جستجو نمایید مثلا جستجو یا home در همین متن. حال بجای Find Next از Reading Highlight استفاده نمایید.
حال روی Highlight All کلیک نمایید می بینید که همه کلمات پیدا شده هایلایت یا زردرنگ شده اند.
برای پاک کردن هایلایت از گزینه Clear Highlighting استفاده نمایید کافی است روی آن کلیک کنید.
امیدواریم این آموزش برای شما مفید باشد.
موفق باشید.

نظرات کاربران
از دیدگاه مرتبط با موضوع استفاده نمایید.
از تبلیغ سایت یا شبکه اجتماعی خودداری فرمایید.
برای پاسخ گویی بهتر در سایت ثبت نام نمایید و سپس سوال خود را مطرح فرمایید.
-
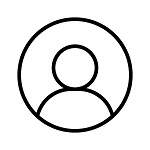 فاطمی
فاطمی
2020-09-01 15:05:40
سلام چطور میشه چند کلمه را در ورد جستجو کنیم که یکی یکی نشون بده مثلا کلمات حسن کتاب قزوین را جستجو کنه به عبارت دیگر اینطور: حسن یا کتاب یا قزوین. ممنون بابت راهنمایی
 سلام. از طریق Find . ما آموزش تصویری در این زمینه تهیه کرده ایم دربخش آموزش ورد جستجو کنید.
سلام. از طریق Find . ما آموزش تصویری در این زمینه تهیه کرده ایم دربخش آموزش ورد جستجو کنید.









اگر به دنبال کار پاره وقت هستید با ما تماس بگیرید.
اگر سوال یا نظری دارید در بخش کامنت ها بنویسید.اگر موضوع خاصی مد نظر شماست که در سایت موجود نیست در بخش کامنت ها بنویسید