آموزش دسته بندی در وردپرس
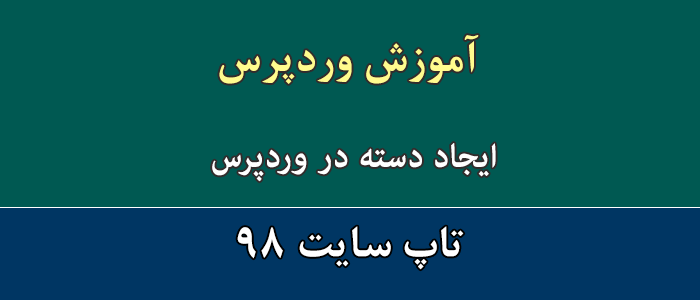
آموزش ویدئویی دسته بندی در وردپرس
در این ویدئو با ایجاد دسته بندی ، ویرایش، حذف و غیره آشنا می شوید.
چنانچه مشکلی در اجرای فیلم دارید از مرورگر فایرفاکس استفاده نمایید یا روی لینک زیر کلیک نمایید.
مشاهده یا دانلود فیلم بالادر این بخش از آموزش وردپرس از تاپ سایت 98 به سراغ آموزش ایجاد دسته در وردپرس می رویم. در این آموزش به افزودن دسته بندی مطالب در وردپرس ، اضافه کردن زیردسته ، مدیریت دسته ها از قبیل نمایش ، ویرایش و حذف دسته خواهیم پرداخت.
اخیراً ، خواننده ای از ما پرسید که چگونه می توان زیر دسته ها را در وردپرس ایجاد کرد.
در وردپرس ، پست های شما را می توان در دسته ها و برچسب های مختلف سازماندهی کرد. حتی می توانید زیر دسته هایی را برای سازماندهی بیشتر ایجاد کنید.
استفاده صحیح از دسته ها و زیر دسته ها بسیار مهم است ، بنابراین می توانید به خوانندگان خود کمک کنید مطالبی را که بیشتر به آن علاقه دارند پیدا کنند.
در این مقاله ، نحوه افزودن دسته ها و زیر دسته ها در وردپرس را گام به گام به شما نشان می دهیم.
دسته بندی در وردپرس
دسته بندی ها یک ابزار قدرتمند هستند. آنها فقط راهی برای مرتب سازی مطالب شما نیستند. آنها همچنین به شما کمک می کنند تا ساختار سایت مناسب و معنی داری ایجاد کنید. این برای سئو وردپرس شما عالی است .
حال شاید برای شما این سوال پیش آمده باشد که چرا و چه زمانی فردی باید از دسته کودک (زیردسته) در وب سایت وردپرس خود استفاده کند ؟
فرض کنید شما در حال ایجاد یک وبلاگ سفر برای مقاصد مختلف در سراسر جهان هستید. ممکن است بخواهید کاربران بتوانند مقالات کشور و شهر را پیدا کنند.
به عنوان مثال ، ممکن است مقاله ای در مورد بهترین پارک های آبی در ایالات متحده داشته باشید. منطقی است که از "ایالات متحده" به عنوان دسته ای برای آن پست استفاده کنید.
اما ممکن است مقالاتی در مورد بهترین مکان ها برای غذا خوردن در شهر نیویورک ، لس آنجلس ، شیکاگو و موارد دیگر نیز داشته باشید.
این جایی است که می توانید از دسته های کوچک یا فرعی استفاده کنید. "ایالات متحده" می تواند به یک گروه والدین تبدیل شود و شهرها می توانند به دسته های کودک تبدیل شوند.
پست ارسال شده در رده کودک نیازی به ثبت در زیر گروه والدین نیز ندارد. در مثال ما ، ما می توانیم "ایالات متحده" را بدون کنترل رها کرده و فقط پست را در دسته "شهر نیویورک" قرار دهیم.
اگر پستی را در رده کودک قرار دهید اما در رده والدین قرار نگیرید ، پست شما فقط در صفحات بایگانی رده کودک نمایش داده می شود. این امر به ویژه هنگامی مفید است که می خواهید از محتوای تکراری جلوگیری کنید.
با بیان این ، بیایید نگاهی به نحوه افزودن دسته های معمولی و دسته های کودک (زیردسته) در وردپرس بیندازیم.
افزودن دسته بندی در وردپرس
هنگام نوشتن یک پست می توانید به راحتی دسته جدیدی را در وردپرس اضافه کنید. در صفحه اسناد در سمت راست ، برگه دسته ها را باز کنید.
سپس ، می توانید به سادگی روی پیوند "افزودن دسته جدید" کلیک کنید تا دسته جدید خود را ایجاد کنید.
هنگامی که روی پیوند کلیک می کنید ، دو کادر جدید ظاهر می شود که می توانید دسته خود را در آن اضافه کنید. برای یک دسته معمولی ، نیازی به انتخاب چیزی از فهرست کشویی Parent Category ندارید.
پس از تایپ نام دسته خود ، روی دکمه "افزودن دسته جدید" کلیک کنید.
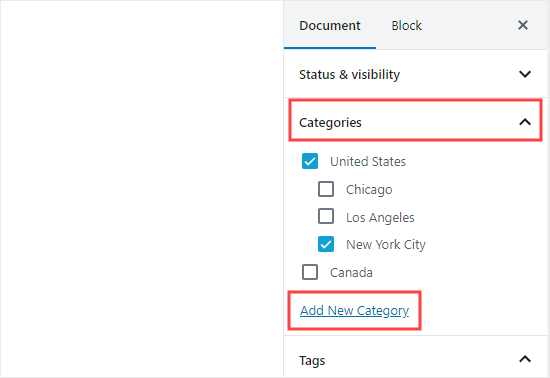
سپس کادر مربوط به آن دسته به طور خودکار برای پست فعلی شما بررسی می شود. در صورت تمایل می توانید تیک آن را بردارید.
روش دیگر از پیشخوان وردپرس است.
برای افزودن دسته بندی مطالب در وردپرس می بایست در پیشخوان وردپرس از منو نوشته ها ، گزینه دسته ها را کلیک نمایید.
در تصویر زیر دسته ها را مشاهده می کنید.
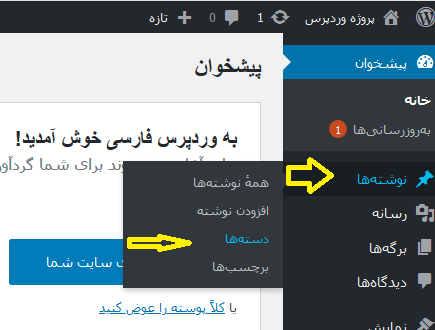
در این بخش ، همه دسته ها را مشاهده می کنید. می توانید آنها را مشاهده ، ویرایش یا حذف نمایید.
برای افزودن دسته جدید در قسمت نام ، نام دسته را به فارسی وارد نمایید مثلا کامپیوتر
حال در قسمت نامک ، نام انگلیسی را می توانید وارد نمایید مثلا computer
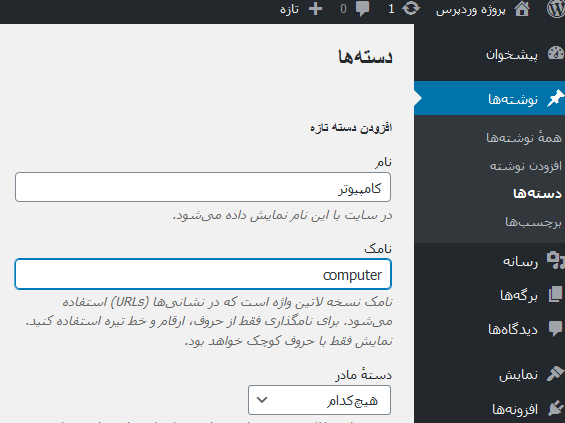
نامک نسخه لاتین واژه است که در نشانیها (URLs) استفاده میشود. برای نامگذاری فقط از حروف، ارقام و خط تیره استفاده کنید. نمایش فقط با حروف کوچک خواهد بود.
در صورتی که می خواهید در هنگام نمایش در آدرس مرورگر ، نام انگلیسی نمایش داده شود نامک را وارد نمایید.
مثال زیر را ببینید.
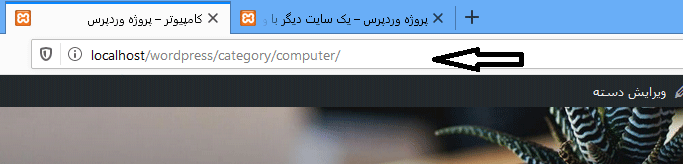
در بخش دسته مادر می توانید زیرمجموعه را مشخص کرد. اگر کامپیوتر دسته اصلی است پس همان "هیچ کدام" را انتخاب نمایید.
حال بر روی دکمه "افزودن دسته تازه" کلیک نمایید. مشاهده می کنید دسته به بخش دسته ها در سمت چپ اضافه شد.
اضافه کردن زیردسته
برای اضافه کردن زیردسته ، مثالی می زنیم. مثلا میخواهیم word را به زیر دسته کامپیوتر کنیم. برای این کار ، در بخش نام ورد و در نامک word را قرار می دهم.
اما در بخش "دسته مادر" گزینه کامپیوتر را انتخاب می کنم.
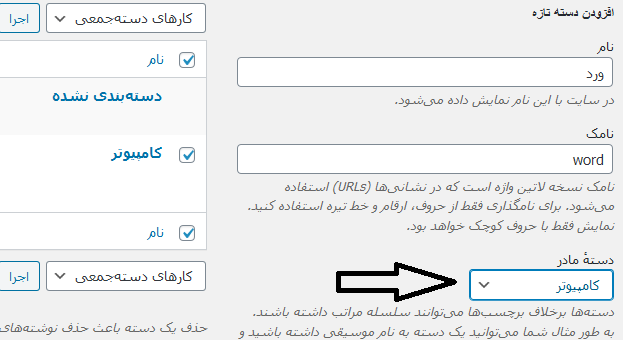
مدیریت دسته ها در وردپرس
برای مدیریت دسته ها در وردپرس در پیشخوان وردپرس ، به بخش نوشته ها و بعد دسته ها می رویم.
در این قسمت ، دسته ها را مشاهده می کنیم. می توانیم دسته را اضافه ، نمایش ، ویرایش یا حذف نماییم.
برای افزودن دسته در قسمت بالا توضیح دادیم.
نمایش دسته
برای نمایش دسته ، در بخش دسته ها در سمت چپ ، روی نام دسته با موس بایستید چند گزینه نمایش داده می شود. روی نمایش کلیک نمایید در آدرس مروگر ، آدرس دسته نمایش داده می شود.
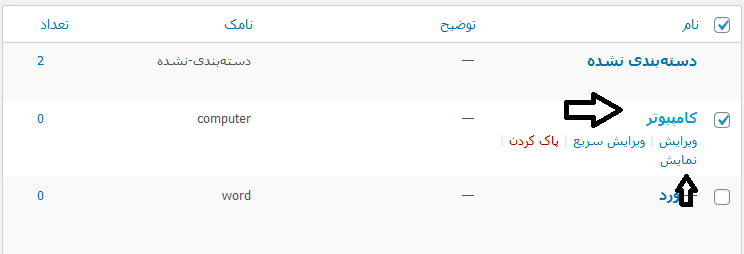
حذف دسته
برای حذف دسته روی حذف کلیک نمایید. پیغامی ظاهر می شود:
شما میخواهید این موارد را برای همیشه از سایتتان پاک کنید. این کار غیر قابل بازگردانی است.
اگر روی دکمه OK کلیک نمایید دسته حذف می شود. اگر Cancel را کلیک کنید هیچ اتفاقی نمی افتد.
ویرایش دسته
برای ویرایش دسته ، کافی است روی نام دسته هاور کنید یعنی با موس نگه دارید و دکمه "ویرایش سریع " را کلیک نمایید.
مطابق تصویر زیر می توانید انها را ویرایش کرده و روی دکمه بروزرسانی دسته کلیک نمایید.
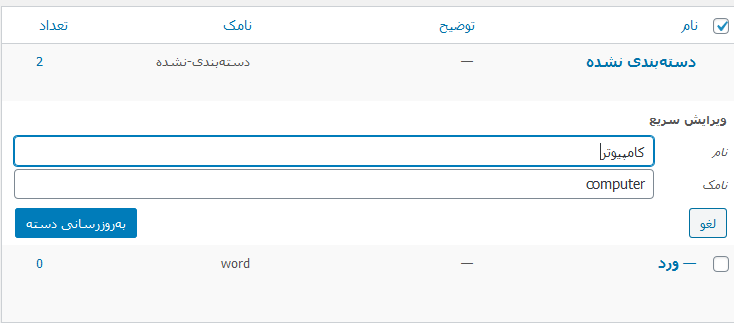
مزایای SEO ساختار سایت بر اساس طبقه بندی
URL های دسته بندی شما معنی دار است و به موتورهای جستجو و بازدیدکنندگان کمک می کند بفهمند صفحه شما در مورد چیست. همچنین این شانس را دارید که کلمات کلیدی را به آدرس اینترنتی خود اضافه کنید. کلمات کلیدی به افراد کمک می کند تا مطالبی را در موتورهای جستجو پیدا کنند.
وردپرس همچنین به شما این امکان را می دهد که URL های دسته بندی category را به راحتی تغییر دهید. در صورت تمایل حتی می توانید آن را به طور کامل حذف کنید.
به سادگی به تنظیمات (settings) و Permalinks بروید و به قسمت« Category base» بروید.
در اینجا می توانید پیشوندی را که می خواهید استفاده کنید وارد کرده و روی دکمه ذخیره تغییرات کلیک کنید تا تغییرات خود را ذخیره کنید.
پیشوند "category" در URL های دسته بندی شما هیچ سودی به SEO شما نمی افزاید.
مهم: اگر تصمیم دارید مبنای دسته بندی را در یک سایت وردپرس موجود تغییر دهید ، باید برای جلوگیری از خطاهای 404 برای بازدیدکنندگان موتور جستجو ، تغییر مسیرها را تنظیم کنید.
نحوه نمایش دسته ها و زیردسته در نوار کناری وردپرس
برای نمایش لیستی از دسته ها در سایت ، می توانید یک ویجت به نوار کناری یا پاورقی وردپرس خود اضافه کنید یا می توانید از طریق منوهای مختلف، دسته بندی ها را به کاربر نمایش دهید.
برای نمایش دسته بندی در سایت در داشبورد وردپرس خود ، به بخش ابزارک ها بروید.
می توانید آن را از لیست ابزارک های موجود در سمت چپ بکشید و رها کنید.
به طور پیش فرض ، ویجت همه دسته بندی های شما را به صورت حروف به ترتیب حروف الفبا نشان می دهد:
نکته: دسته ها فقط در صورتی نمایش داده می شوند که حداقل 1 پست منتشر شده را به آنها اختصاص داده باشید.
در صورت تمایل می توانید آن را برای نمایش دسته های کودک (زیر شاخه ها) در زیر دسته های والدین آنها تغییر دهید. به سادگی کادر "نمایش سلسله مراتب" را در ویجت مانند این علامت بزنید. فراموش نکنید که روی دکمه ذخیره کلیک کنید.
در سایت خود ، اکنون باید دسته های والدین خود را با دسته های کودک زیر آنها مشاهده کنید.
نکته: اگر تغییرات نوار کناری شما نشان داده نمی شود ، ممکن است لازم باشد کش وردپرس خود را پاک کنید .
امیدواریم این آموزش برای شما مفید باشد.
موفق باشید.

منبع: تاپ سایت 98
تگ: آموزش وردپرس 5
نظرات کاربران
از دیدگاه مرتبط با موضوع استفاده نمایید.
از تبلیغ سایت یا شبکه اجتماعی خودداری فرمایید.
برای پاسخ گویی بهتر در سایت ثبت نام نمایید و سپس سوال خود را مطرح فرمایید.









اگر به دنبال کار پاره وقت هستید با ما تماس بگیرید.
اگر سوال یا نظری دارید در بخش کامنت ها بنویسید.اگر موضوع خاصی مد نظر شماست که در سایت موجود نیست در بخش کامنت ها بنویسید