جستجو در ویندوز 10

آموزش ویدئویی جستجو در ویندوز 10
در این ویدیو قصد داریم با جستجو در ویندوز 10 آشنا شویم. می توانیم یک فایل، پوشه یا نرم افزار را جستجو کنیم.
چنانچه مشکلی در اجرای فیلم دارید از مرورگر فایرفاکس استفاده نمایید یا روی لینک زیر کلیک نمایید.
مشاهده یا دانلود فیلم بالادر این بخش از آموزش ویندوز از تاپ سایت 98 قصد داریم روش های مختلف جستجو در ویندوز 10 را شرح دهیم. جستجو درون فایل ، جستجو بر اساس نام و سایز فایل و پوشه ، جستجو نرم افزار ، جستجو بر اساس نوع فایل از ویدئویی ، عکس ، متن و غیره.
جستجو نرم افزار در ویندوز 10
برای جستجو نرم افزار نصب شده در ویندوز 10 ، از taskbar سمت چپ ، در بخش search ، نرم افزار را سرچ کنید.
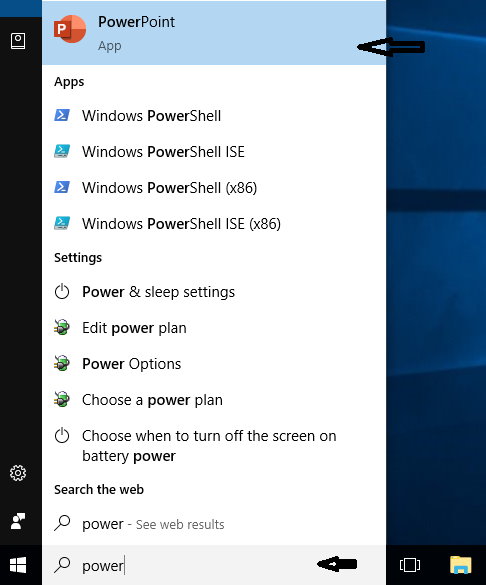
روی نرم افزار کلیک کنید تا باز شود. این کار بسیار سریع تر از این است که در منو استارت جستجو کنید.
جستجوی فایل در ویندوز 10
برای جستجوی فایل در ویندوز 10 در هارددیسک ، فلش و dvd ، File Explorer را باز نمایید.
سپس در سمت راست در بخش search کلیک کنید.
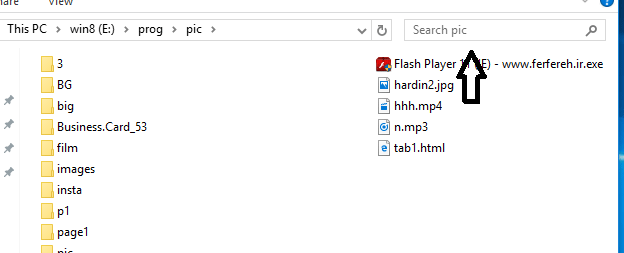
می توانید به روش های مختلف جستجو کنید. ما روش های مختلف را توضیح می دهیم.
جستجو بر اساس نام فایل یا پوشه
برای جستجو بر اساس نام فایل یا پوشه کافی است در قسمت search کلمه مورد نظر را تایپ کنید تا در همان درایو یا پوشه تمام فایل ها و پوشه ها نمایش داده شوند.
مثلا من در پوشه pic حرف b را تایپ می کنم.
تمام فایل ها و پوشه هایی که با حرف b شروع می شوند و در پوشه pic هستند نمایش داده می شود.
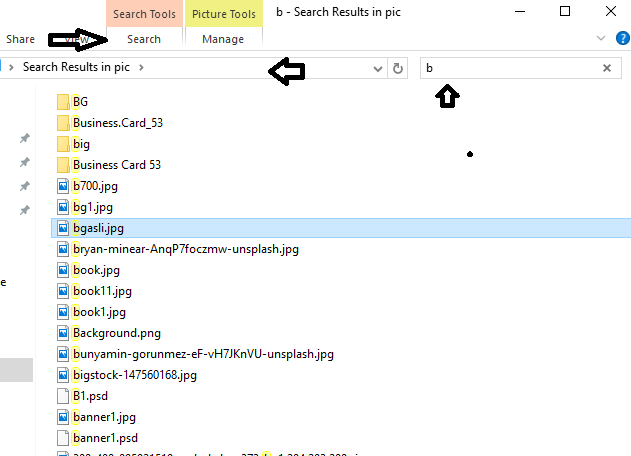
جستجو ویدئو
ما می توانیم فایل ها را بر اساس نوع جستجو و پیدا کنیم.
برای جستجو ویدئو کافی است در باکس search کلیک کنید تب search به تب ها اضافه می شود.
در king روی video کلیک کنید تمام فایل های ویدئویی با پسوند mp4 و avi و غیره نمایش داده می شوند.
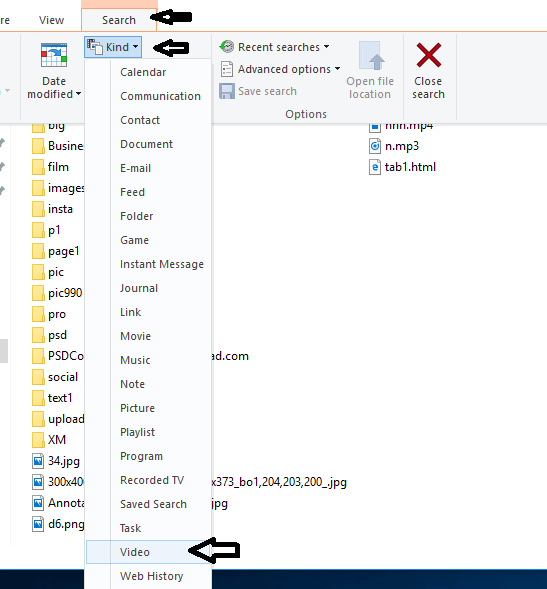
می توانید فایل های پیدا شده را باز کنید یا هر عملیاتی مانند کپی پیست یا تغییر نام و غیره روی آنها انجام دهید.
اگر می خواهید آدرس فایل پیدا شده دقیقا کجاست روی فایل راست کلیک کرده و open file location را بزنید تا وارد آن پوشه شوید و آدرس فایل را در بخش آدرس دقیق ببینید.
جستجوی تصویر
برای جستجوی تصویر و فایل های تصویری و عکس ها می توانید از تب search ، باکس king گزینه Picture را انتخاب نمایید.
تمام عکس ها با پسوند jpg و png و psd و غیره نمایش داده می شود.
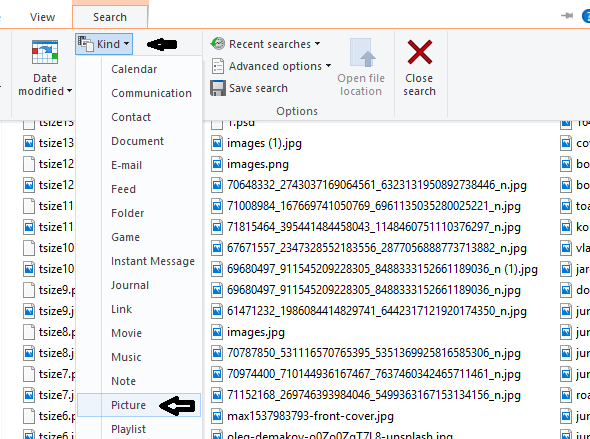
جستجوی پوشه ها
بعضی اوقات در ویندوز 10 به دنبال پوشه ای خاص می گردیم.
برای دیدن پوشه ها در تب search باکس king گزینه Folder را انتخاب نمایید.
در این صورت فقط پوشه ها جستجو و نمایش داده می شوند.
اگر قسمتی از نام پوشه را می دانید کافی است در باکس جستجو بنویسید. اگر به دنبال پوشه insta می گردم باید به این شکل بنویسم king:=Folder in
جستجوی فایل های متنی
اگر در فایلی متنی را تایپ کرده اید و به دنبال آن می گردید با حتی نام آن را فراموش کرده اید می توانید از تب search باکس king گزینه Document را انتخاب نمایید.
در این صورت فقط فایل های متنی با پسوندهای docx و txt و pdf و غیره جستجو و نمایش داده می شوند.
جستجو game و mp3 و program
در تب search باکس king گزینه game می توانید بازی ها را جستجو کنید.
در تب search باکس king گزینه music می توانید فایل های صوتی و mp3 ها را جستجو کنید.
در تب search باکس king گزینه program می توانید نرم افزارها را جستجو کنید.
جستجو درون فایل
بعضی مواقع نیاز است درون فایل جستجو شود. مثلا متنی را تایپ کرده اید ولی نام آن را فراموش کرده اید و نمی دانید کجا ذخیره کرده اید.
برای جستجو درون فایل می بایست در تب search در Advanced Options گزینه File Contents را تیک بزنید و در کادر جستجو قسمتی از متن را بنویسید.
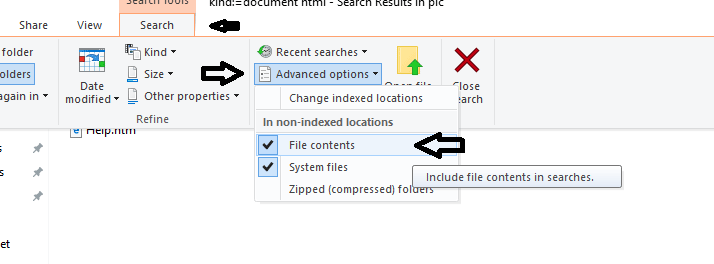
مثال
من از کلمه html در یک فایل متنی استفاده کرده ام ولی نمی دانم فایل را با چه نامی و کجا ذخیره کرده ام چاره چیست؟
به تب Search می روم. در king گزینه Document را انتخاب می کنم.
سپس در تب search در Advanced Options گزینه File Contents را تیک می زنم.
حال در کادر جستجو html را در کنار king:=Document می نویسم.
نتیجه را در تصویر زیر ببینید 3 فایل پیدا شد که کلمه html در آن بود.
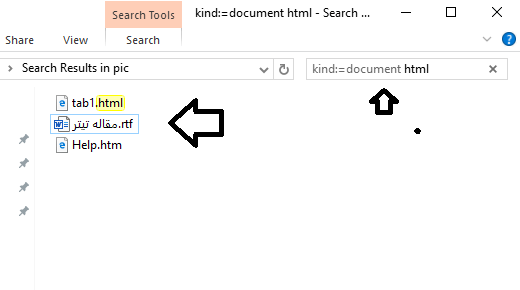
امیدواریم این آموزش برای شما مفید باشد.
برای مشاهده همه آموزش های ویندوز کلیک کنید : آموزش کامل ویندوز
موفق باشید.

منبع: تاپ سایت 98
تگ: ویندوز 10
نظرات کاربران
از دیدگاه مرتبط با موضوع استفاده نمایید.
از تبلیغ سایت یا شبکه اجتماعی خودداری فرمایید.
برای پاسخ گویی بهتر در سایت ثبت نام نمایید و سپس سوال خود را مطرح فرمایید.









اگر به دنبال کار پاره وقت هستید با ما تماس بگیرید.
اگر سوال یا نظری دارید در بخش کامنت ها بنویسید.اگر موضوع خاصی مد نظر شماست که در سایت موجود نیست در بخش کامنت ها بنویسید