تبدیل فایلهای pdf به word — آسان ترین روش های تبدیل پی دی اف به ورد
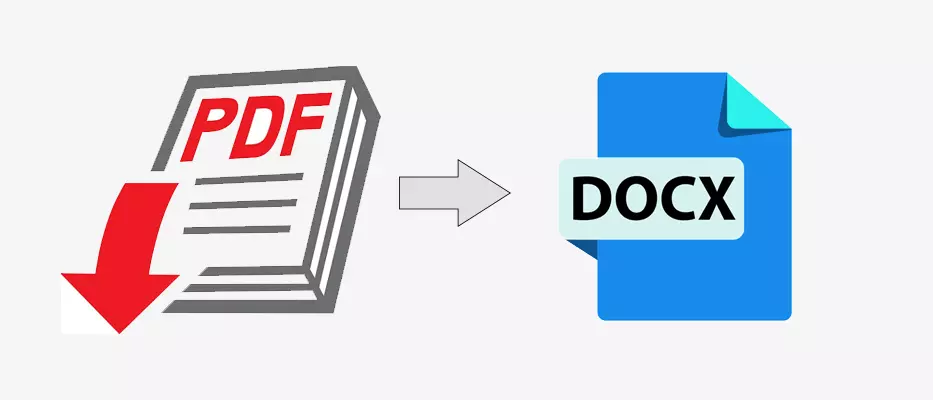
در این مقاله از تاپ سایت 98 قصد داریم به سراغ تبدیل فایلهای pdf به word برویم.
خیلی مواقع نیاز پیدا می کنیم بخشی از یک فایل pdf را جدا کنیم یا محتوای آن را تغییر دهیم، اما تبدیل فایل pdf به ورد (با فرمت docx) کار مشکلی است. ما قصد داریم به شما آموزش دهیم چگونه یک فایل pdf فارسی یا انگلیسی را به word تبدیل کنید.
برای این کار روشهای مختلفی وجود دارد که با هم بررسی می کنیم.
یک مبدل PDF به Word دقیقاً این کار را انجام می دهد، یک فایل PDF را که با اکثر نرم افزارها قابل ویرایش نیست، به فرمت مایکروسافت ورد مانند DOCX یا DOC تبدیل می کند، که به راحتی می توانیم محتوای آن را تغییر دهیم.
اگر در کامپیوتر مبتدی هستید باید بدانید تغییر پسوند PDF به فرمت DOCX مانند روشی که نام فایل را تغییر می دهید، کار نخواهد کرد.
قبل از اینکه بتوانید تغییراتی در آن ایجاد کنید، باید از برنامه یا سرویسی استفاده کنید که بتواند تبدیل را انجام دهد. پس از اینکه تغییرات را اعمال کردید اگر دوباره خواستید فایل را با فرمت pdf ذخیره کنید می توانید از نرم افزارها و مبدل های خاصی استفاده کنید...اگر لازم شد.
چندین برنامه کاملا رایگان و خدمات آنلاین وجود دارد که می توانید از آنها برای این کار استفاده نمایید.
برخی از برنامه ها به شما امکان می دهند یک فایل PDF را بدون تبدیل آن نیز ویرایش کنید.
از سوی دیگر، اگر تنها کاری که واقعاً میخواهید انجام دهید مشاهده فایل PDF است، نیازی به انجام هیچ گونه تبدیلی ندارید براحتی می توانید با استفاده از نرم افزارهای مختلف آن را باز کنید و مطالعه نمایید.
پیشنهاد ما:
تبدیل فایل pdf به word در ویندوز
Microsoft Word یکی از نرم افزارهای ضروری و کاربردی کامپیوتر میباشد که یکی از محصولات مهم مایکروسافت است و برای تایپ متون استفاده میشود و بجز متن می توانید از ابزارهای مختلف آن نیز استفاده کنید.
ورد یکی از بهترین نرم افزارهای پردازش متن است و در مجموعه Microsoft Office موجود است و به شما امکان می دهد که اسناد حرفه ای مانند نامه ها و گزارش ها را ایجاد، ادیت و ذخیره نمایید.
یک نکته مهم را در نظر بگیرید:
هر فایل pdf، با استفاده از یک نرم افزار خاص ایجاد شده است پس نمی توانید تمام فایل های پی دی اف را به یک روش تبدیل نمایید.
مثلا من یک متن فارسی و انگلیسی را در ورد تایپ کردم و آن را با فرمت pdf ذخیره کردم و بعد براحتی توانستم آن را با نرم افزار ورد به فرمت docx تبدیل کنم. بدون هیچ زحمتی.
اما همه فایل ها با این روش قابل تبدیل نیست. پس من چندین روش را به شما آموزش می دهم که مطمئنا یکی از این روش ها برای شما مفید خواهد بود.
ابتدا اجازه دهید روش تبدیل pdf به word را در ویندوز، به شما آموزش دهیم و بعد به سراغ روش های دیگر برویم.
- نرم افزار مایکروسافت ورد را باز کنید.
- از منوی File گزینه open را کلیک کنید.
- فایل pdf را انتخاب کرده و ok را کلیک کنید.
- احتمالا پیغامی ظاهر می شود روی ok کلیک کنید تا باز شود.
- حال می توانید از طریق File و save آن را با فرمت docx ذخیره کنید.
نکته: اگر متن حالت راست چین نبود آن را، با استفاده از Right to Left Text Direction راست چین کنید. سپس با گزینه Alighn Right آن را در سمت راست صفحه قرار دهید. در تصویر زیر این دو گزینه قابل مشاهده است.
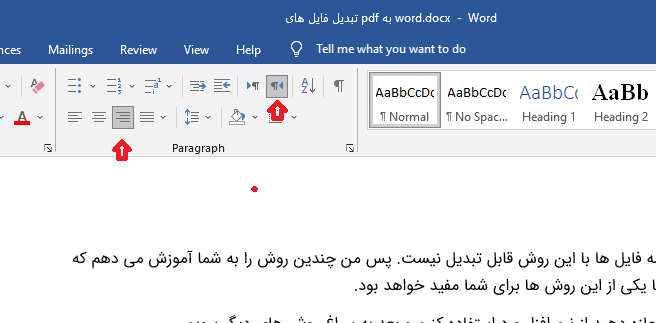
اگر با این روش، حروف از هم جدا شدند یا متن بهم ریخت به سراغ روش دوم بروید.
حتی بصورت بالعکس نیز می توان عمل کرد یعنی فایل word را به pdf تبدیل کرد.
کافی است متن خود را تایپ کرده، نمودار، عکس، کادر و غیره را به آن بیافزایید و در انتها از منوی File و گزینه Save آن را با پسوند pdf ذخیره کنید. هنگام ذخیره کردن در بخش type می توانید فرمت pdf یا هر فرمت دیگر را انتخاب کنید. در ضمن روش های دیگری نیز برای ذخیره سازی فایل با فرمت pdf در ورد، وجود دارد.
اگر قصد یادگیری ورد بصورت حرفه ای دارید می توانید از آموزش های فرادرس استفاده کنید.
پیشنهاد ما:
تبدیل فایل های pdf از طریق سایت pdf2go
با چند جستجو یک سایت عالی برای تبدیل فایلهای pdf فارسی به word پیدا کردم.
ابتدا وارد سایت pdf2go.com می شویم.
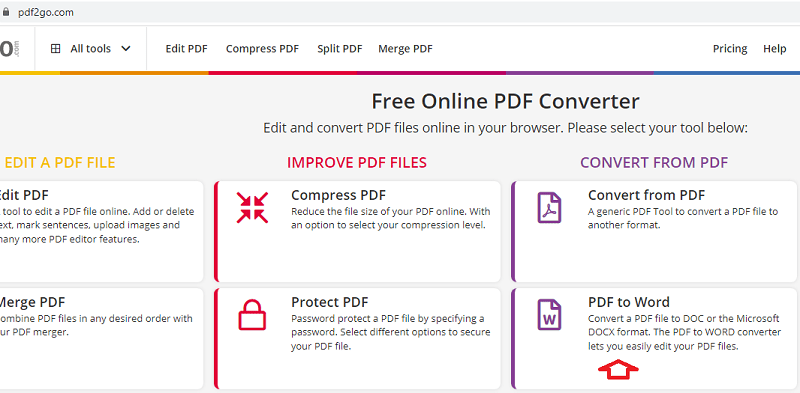
روی گزینه PDF TO WORD کلیک می کنیم. سپس روی گزینه choose file کلیک می کنیم و فایل را از داخل هارددیسک انتخاب می کنیم. روی دکمه start کلیک می کنیم.
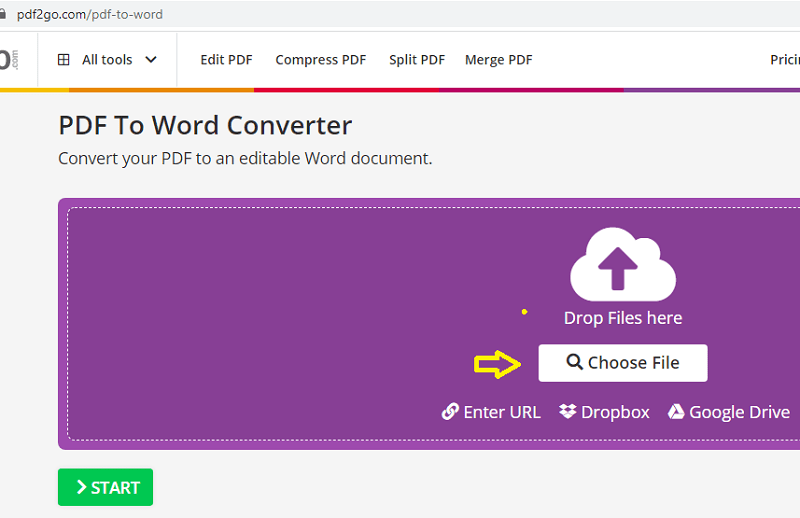
به همین راحتی کار تمام شد. می توانید روی Download کلیک کنید و فایل docx را دانلود نمایید.
معمولا فایل دانلود شده در پوشه Download ویندوز ذخیره میشود.
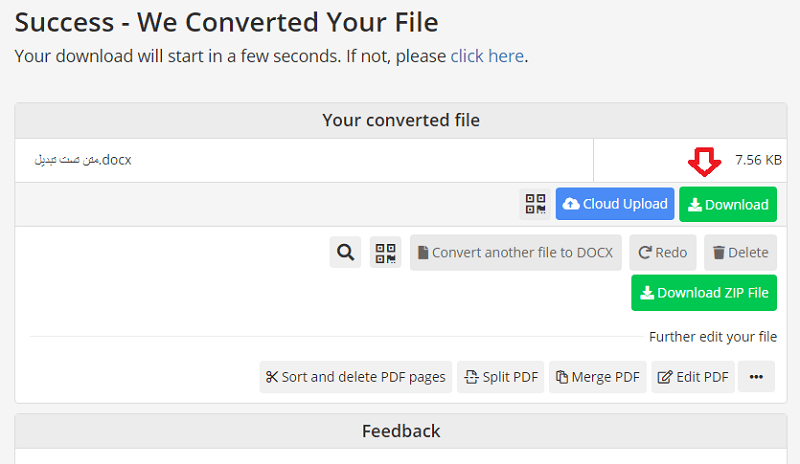
من با دو فایل pdf که حاوی متن فارسی و انگلیسی، تصویر و نمودار بود امتحان کردم و نتیجه رضایت بخش بود.
دقت کنید اگر کمی متن ها جابجا بود حتما آن را راست چین کنید و تراز آن را روی Right بگذارید.
من مشکل خاصی نداشتم.
تبدیل فایل pdf به word بصورت آنلاین
PDF Candy دارای چند ویژگی منحصر به فرد است که آن را از سایر مبدل های PDF به Word در این لیست متمایز می کند.
برای تبدیل فایل pdf به word ، من همان فایلی که حاوی متن فارسی و انگلیسی، تصاویر ، نمودار و غیره بود و قبلا تست کرده بودم را با این سایت نیز امتحان می کنم.
پس از ورود به سایت و آدرس pdfcandy.com/pdf-to-word.html روی دکمه Add file کلیک کنید و فایل pdf خود را انتخاب کنید.
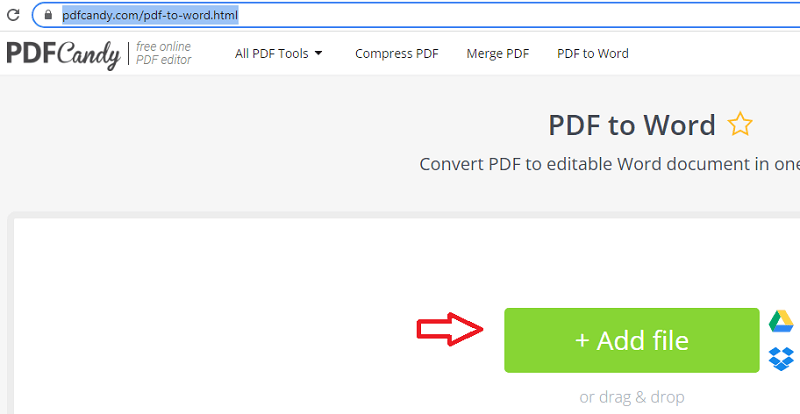
پس از آپلود PDF، بلافاصله تبدیل به DOCX آغاز می شود و پس از مدت کوتاهی لینک دانلود نشان داده می شود.
برخلاف اکثر سایتهای تبدیل دیگر، این یکی، همچنین به شما امکان میدهد فایل DOCX را از طریق یک پیوند خاص به اشتراک بگذارید، آن را به Dropbox یا Google Drive وارد کنید و حتی پس از اتمام دانلود آن را از سرور حذف کنید.
با این حال، کاربران ثبت نام نشده فقط می توانند یک پی دی اف در ساعت تبدیل کنند.
برای فایل دوم یک کادر قرمز رنگ ظاهر می شود و از شما می خواهد در سایت ثبت نام کنید.
پیشنهاد ما:
تبدیل pdf به word با گوگل داکس
Google Docs یک جایگزین مناسب برای مایکروسافت ورد می باشد که توسط گوگل ارائه شده است و در فضای ابری کار می کند. برای استفاده از آن نیاز به پرداخت هیچ هزینه ای نیست. پیشنهاد می کنیم حتما وارد جیمیل شوید و سپس وارد سایت شوید.
Google Docs یکی از ویرایشگرهای اسناد حرفه ای در اینترنت می باشد مردم از سراسر جهان از Google Docs برای ایجاد محتوا استفاده می کنند.
اگر می خواهید از طریق google docs فایل pdf خود را به word تبدیل کنید مراحل زیر را طی نمایید:
به آدرس docs.google.com بروید. بر روی Blank کلیک کنید.
سپس از منوی File گزینه Open را کلیک کنید.در سمت راست گزینه Upload را کلیک نمایید.
روی دکمه Select a file from your device کلیک کنید و فایل pdf خود را از هارددیسک انتخاب نمایید.
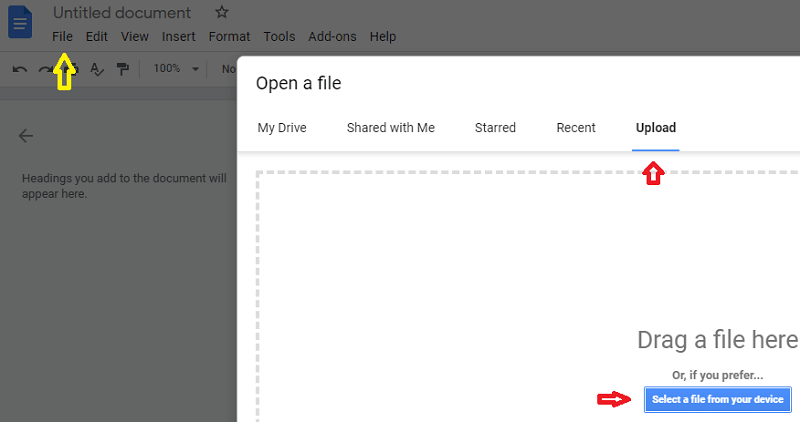
حال از لیست بالا گزینه Google Docs را انتخاب نمایید.
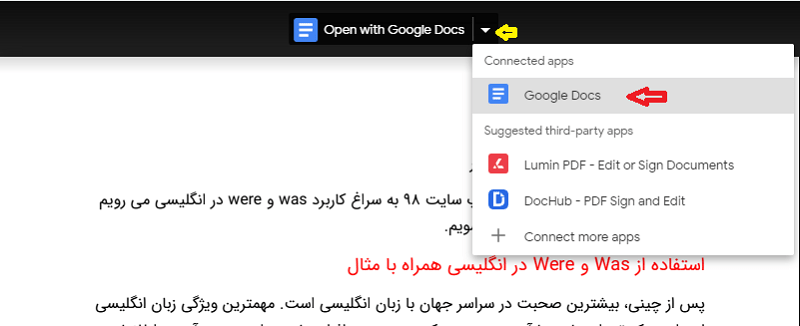
حال در این قسمت می توانید متن را راست چین کنید، آن را در سمت راست قرار دهید، سپس برای ذخیره آن با فرمت Docx، می توانید از منوی File گزینه Download و سپس گزینه Microsoft word را انتخاب نمایید. فایل docx در کامپیوتر شما در پوشه Download ویندوز ذخیره میشود.
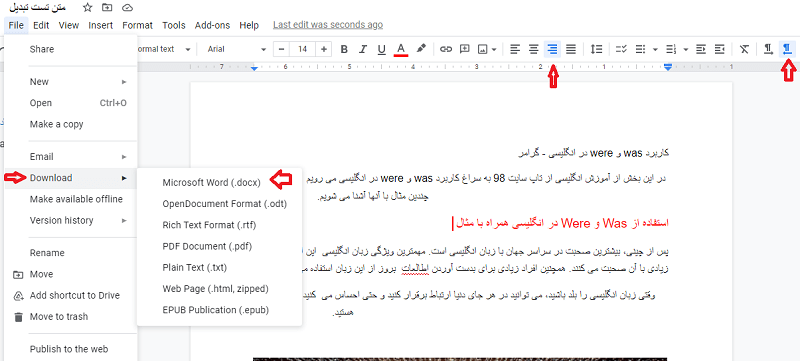
تبدیل pdf به docx با pdf.online
یکی دیگر از سایت های جذابی که تست کردیم و با متن فارسی مشکلی نداشت سایت pdf online بود.
وارد سایت به آدرس pdf.online/pdf-to-word-converter شوید.
بر روی دکمه local device کلیک کنید و فایل pdf را از داخل کامپیوتر یا لپ تاپ خود انتخاب نمایید.
پس از چند لحظه وارد صفحه دیگری می شود در سمت راست روی دکمه convert کلیک نمایید.
در انتها می توانید فایل docx را دانلود نمایید.
در تستی که ما زدیم مشکلی با متن فارسی نداشت و نتیجه خوب بود.
تبدیل pdf به word با نرم افزار UniPDF
UniPDF یک مبدل رایگان است که می توان برای تبدیل فایلهای PDF به Word از آن استفاده کرد و بهترین موردی است که ما امتحان کرده ایم.
استفاده از آن سریع و ساده است، اما مهمتر از همه، هیچ گونه جابجایی در تصاویر و متن دیده نشد و نتیجه مورد تایید بود.
یکی دیگر از مزایای این مبدل PDF این است که رابط کاربری ساده ای دارد و در تبلیغات یا تنظیمات گیج کننده غرق نمی شوید.
همچنین فایلهای PDF را به فرمتهای تصویری محبوب مانند JPG، PNG، TIF و غیره و همچنین فرمت متن RTF تبدیل میکند.
تبدیل دسته ای PDF به Word و امکان تبدیل بیش از سه فایل PDF در یک روز، تنها در صورتی پشتیبانی می شود که از نسخه حرفه ای استفاده کنید.
این نرم افزار در ویندوز 11، 10، 8، 7، ویستا و XP کار می کند.
تبدیل pdf به word با نرم افزار PDFMate
PDFMate ابزاری به نام PDF به Word Converter دارد که فایل PDF شما را به فایل DOCX، جدیدترین فرمت فایل سند MS Word تبدیل می کند.
این برنامه به طور قابل توجهی ساده است. در تستهای ما، تقریباً تمام قالببندی و رنگ مناسب بدون ایجاد تغییرات حفظ شد.
این برنامه علاوه بر کانورت کردن تکی، از تبدیل دستهای نیز پشتیبانی میکند، بنابراین می توانید چندین فایل PDF را برای تبدیل همه آنها به DOCX قرار دهید.
ما این نرمافزار را در ویندوز 11 تست کردیم، اما باید در نسخههای قدیمیتر از جمله ویندوز 10، 8 و 7 نیز خوب کار کند.
پیشنهاد ما:
اگر دوست دارید با ساخت فایل pdf در ویندوز آشنا شوید می توانید به لینک زیر از سایت فرادرس مراجعه نمایید.
تبدیل pdf به word با مبدل آنلاین رایگان
FreeFileConvert یک مبدل آنلاین رایگان PDF به Word است که از آپلود فایل (حداکثر پنج فایل در یک زمان) و اندازه 300 مگابایت پشتیبانی می کند.
میتوانید یک PDF محلی، یک URL یا یک PDF ذخیره شده در حساب Google Drive یا Dropbox خود را بارگیری کنید.
علاوه بر DOCX، این مبدل PDF میتواند اسناد را به EPUB، HTML، MOBI، TXT و بسیاری از فرمتهای فایل دیگر، از جمله تصاویر، ذخیره کند. در مجموع، این سرویس از چندین هزار ترکیب مختلف تبدیل پشتیبانی می کند.
از آنجایی که این مبدل PDF به DOCX در یک مرورگر اجرا می شود، با تمام سیستم عامل ها کار می کند.
تغییر فرمت pdf با PDFtoDOCX
PDFtoDOCX.com یکی از وب سایت هایی است که به شما کمک می کند فایل های PDF را به فرمت های مختلف تبدیل کنید.
واضح است که یکی از این تبدیل ها، تبدیل فایل PDF به DOCX است، اما از فرمت DOC قدیمیتر علاوه بر چندین فرمت دیگر مانند متن و تصویر نیز پشتیبانی میکند.
استفاده از آن ساده است 1 تا 20 فایل PDF آپلود کنید، چند لحظه صبر کنید تا تبدیل به پایان برسد، و سپس هر سند را جداگانه دانلود کنید، یا از دکمه DOWNLOAD ALL برای دریافت انبوه آنها استفاده کنید.
بسیار شبیه به سایتی که در بالا توضیح داده شد، این مبدل PDF به DOCX را می توان با هر دستگاهی استفاده کرد زیرا به صورت آنلاین اجرا می شود.
تغییر فرمت pdf به word با سایت آدوبی
به عنوان سازندگان فرمت PDF، گنجاندن Adobe در این فهرست مناسب به نظر میرسد.
سایت آدوبی دارای یک مبدل رایگان مبتنی بر وب است که در عرض چند ثانیه کار می کند تا PDF شما را به DOCX تبدیل کند.
فقط فایل را آپلود کنید، چند ثانیه صبر کنید تا تبدیل به پایان برسد و سپس برای ذخیره DOCX، Download را انتخاب کنید.
پس از اولین تبدیل، برای فعال کردن بارگیری ها (هنوز رایگان است) باید وارد سیستم شوید. ورود به سیستم همچنین به شما امکان می دهد فایل های PDF را که در حساب Adobe شما هستند تبدیل کنید، RTF یا DOC را به جای DOCX انتخاب کنید و فایل تبدیل شده را مستقیماً از مرورگر خود ویرایش کنید.
تبدیل pdf به word با سایت Zamzar
یک فایل pdf را آپلود کرده یا لینک آن را در سایت مدنظر وارد نمایید.
Zamzar همچنین از تبدیل PDF به فرمت های تصویری، کتاب الکترونیکی، CAD و وب پشتیبانی می کند.
اکثر فایل های PDF حجم زیادی ندارند، بنابراین محدودیت 50 مگابایتی به احتمال زیاد برای اکثر افراد به اندازه کافی خوب است. میتوانید منتظر بمانید تا تبدیل کامل شود یا کادر ایمیل را علامت بزنید تا پس از پایان از طریق ایمیل به شما اطلاع داده شود.
بیش از یک PDF را می توان همزمان بارگذاری کرد، اما محدودیت تبدیل دو فایل در روز به این معنی است که شما به تبدیل دو PDF به طور همزمان محدود شده اید.
امیدواریم از این آموزش لذت برده باشید. اگر سوال یا نظری دارید می توانید در بخش کامنت ها بنویسید.

نظرات کاربران
از دیدگاه مرتبط با موضوع استفاده نمایید.
از تبلیغ سایت یا شبکه اجتماعی خودداری فرمایید.
برای پاسخ گویی بهتر در سایت ثبت نام نمایید و سپس سوال خود را مطرح فرمایید.









اگر به دنبال کار پاره وقت هستید با ما تماس بگیرید.
اگر سوال یا نظری دارید در بخش کامنت ها بنویسید.اگر موضوع خاصی مد نظر شماست که در سایت موجود نیست در بخش کامنت ها بنویسید