نحوه نمایش فایل و پوشه در ویندوز 7 و 8

در این بخش از آموزش ویندوز از تاپ سایت 98 قصد داریم به نحوه نمایش فایل و پوشه در ویندوز 7 و 8 بپردازیم. با نمایش آیکون computer در دسکتاپ ، مخفی کردن و نمایش پوشه ها و فایل های مخفی ، File Explorer و نمایش حجم پوشه یا فولدر آشنا می شویم.
مخفی کردن فایل ها و پوشه ها
برای مخفی کردن فایل ها و پوشه ها کافی است روی آن کلیک راست کنید.
آخرین گزینه properties است روی آن کلیک کنید.
مطابق تصویر زیر در تب General گزینه Hidden را تیک بزنید.
سپس روی ok کلیک کنید مشاهده می کنید که فایل یا پوشه مخفی شده است.
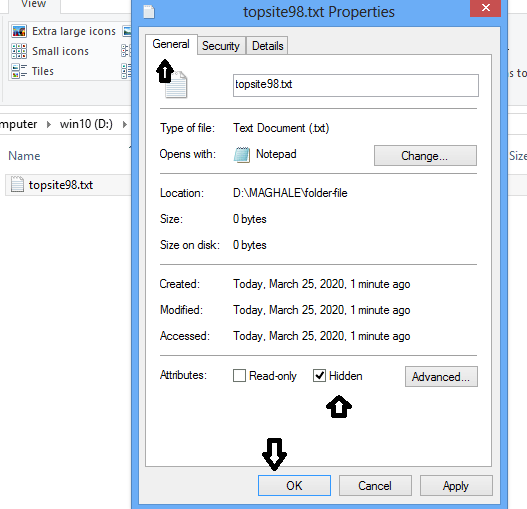
اگر در تنظیمات مشخص کنیم که فایل های مخفی نمایش داده شوند احتمالا فایل مخفی نمی شود ولی حالت کم رنگ می شود.
نمایش فایل های مخفی
برای نمایش پوشه ها و فایل های مخفی دو راه وجود دارد :
در منو استارت control panel ، را انتخاب نمایید.
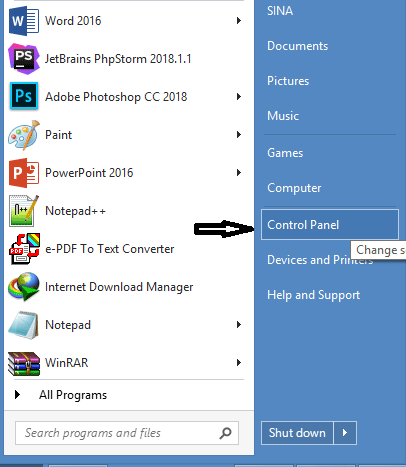
ابتدا برای دیدن همه عناصر و ابزارهای control panel در لیست نمایش آیکون ها small icon را انتخاب نمایید. در تصویر زیر مشخص کرده ایم.
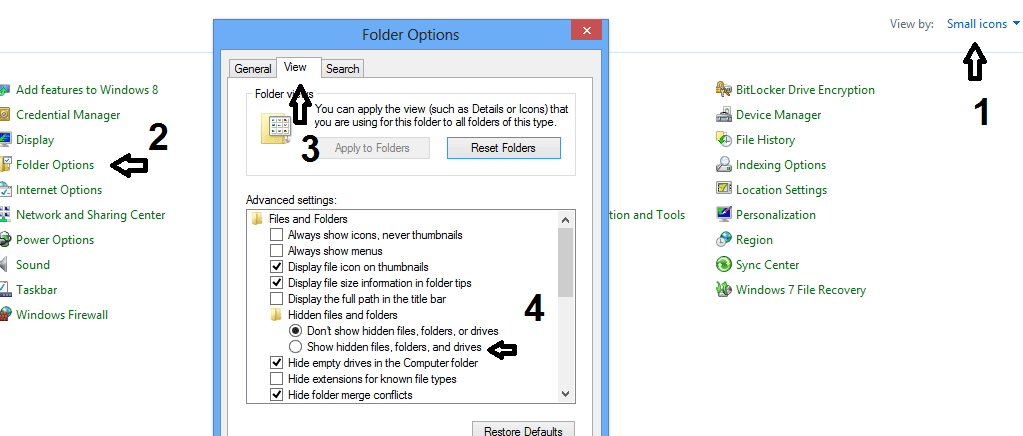
سپس روی folder options دابل کلیک کنید تا باز شود.
سپس در تب view گزینه show hidden files, folders and drivers را انتخاب نمایید و ok را بزنید.
در این صورت همه فایل ها و فولدرهای مخفی نمایش داده می شوند.
در صورتی که بخواهید فولدرها و فایل ها مخفی باشند و غیرقابل مشاهده گزینه dont show hidden files, folders and drivers را تیک بزنید.
مخفی کردن در ویندوز 8
برای مخفی کردن فایل و پوشه در ویندوز 8 یک روش دیگر اضافه شده است.
در File Explorer در تب View گزینه hidden items را تیک بزنید فایل های مخفی نمایش داده می شوند در غیر این صورت نمایش داده نمی شوند.
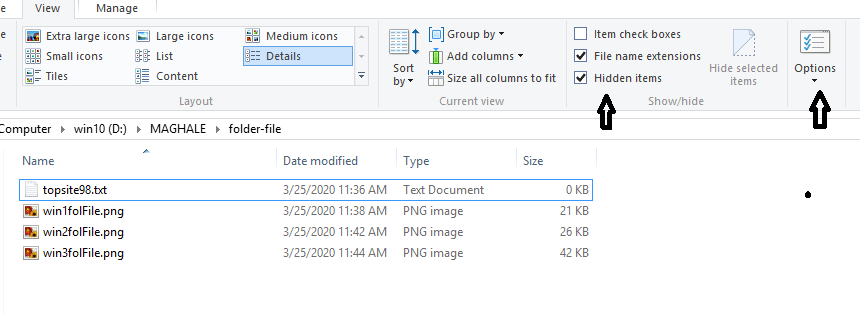
همچنین با کلیک روی options ، پنجره Folder Options باز می شود که در تصویر بالا مشخص است.
File Explorer
پنجره File Explorer برای نمایش فایل ها و پوشه ها و درایوها استفاده می شود.
در منوی استارت گزینه File Explorer را جستجو کنید.
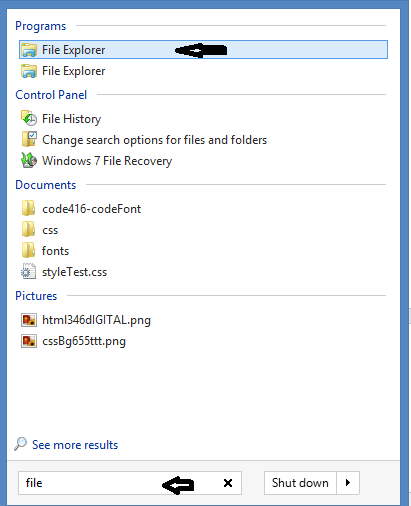
سپس روی آن کلیک کنید تا باز شود.
نمایش آیکون computer در دسکتاپ
برای نمایش آیکون computer در دسکتاپ روی دسکتاپ کلیک راست کنید.
روی گزینه Personalize کلیک کنید.
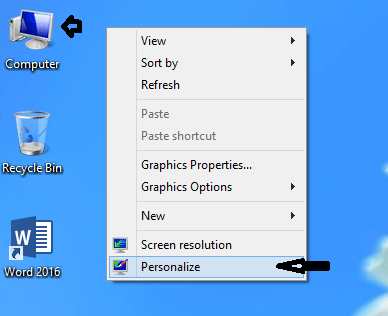
روی chane desktop icons کلیک نمایید.
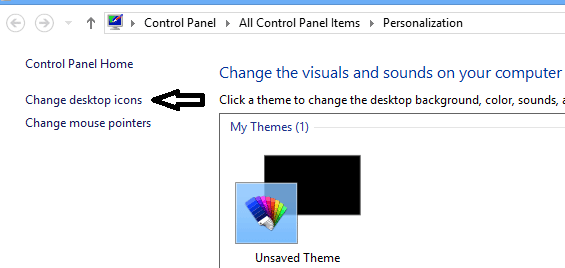
آیکون computer را تیک بزنید.
آیکون به دسکتاپ اضافه می شود و برای مشاهده و نمایش درایوها ، پوشه ها و فایل ها می توانید از آن استفاده نمایید.
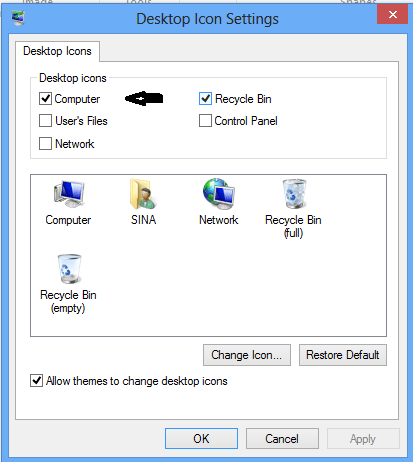
توجه : در ویندوز 7 آیکون my computer در بخش Theme و Desktop Icon Settings می باشد.
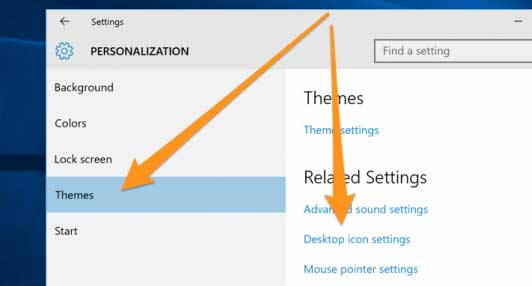
نحوه نمایش فایل و پوشه
در تب View ، حالت های مختلفی برای نمایش فایل ها و پوشه ها و درایوها وجود دارد.
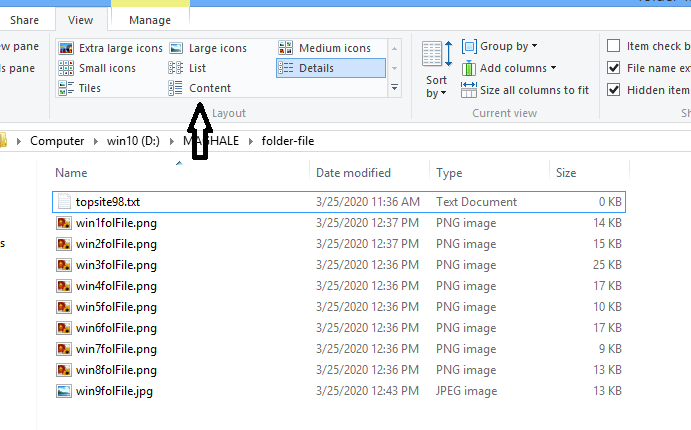
حالت نمایش Extra large icons ، آیکون ها را خیلی بزرگ نمایش می دهد.
حالت نمایش large icons ، آیکون ها را بزرگ نمایش می دهد که بهترین حالت برای نمایش عکس ها و تصاویر می باشد.
حالت نمایش medium icons ، آیکون ها و تصاویر را در اندازه متوسط نمایش می دهد. در این حالت و حالت های بزرگ ، پیش نمایش تصاویر و ویدئوها را می توانید ببینید.
حالت نمایش small icons ، آیکون ها را کوچک نمایش می دهد.
حالت نمایش list ، آیکون ها را بصورت لیست نمایش می دهد و برای انتخاب فایل و پوشه ها و copy , paste در ویندوز بسیار مناسب است. اما پیش نمایش تصاویر را نمی توانید ببینید.
حالت نمایش Details ، توضیحات و سایز فایل ها را می توانید ببینید.
حالت نمایش Tiles ، آیکون ها بصورت کاشی و مرتب نمایش داده می شود.
حالت نمایش Content ، آیکون ها مانند جدول نمایش داده می شود.
نمایش حجم پوشه ها
برای نمایش حجم پوشه ها و فایل ها روی آنها کلیک راست کرده و Properties را کلیک کنید.
آدرس فایل یا پوشه ، حجم پوشه و فایل ، تاریخ ساخت و اطلاعات مهمی در مورد آنها به ما داده می شود.
چرا حجم پوشه ها نمایش داده نمی شود؟
حجم فایل ها در بخش size نمایش داده می شود ولی حجم پوشه ها بخاطر اینکه فشار زیادی به cpu و سیستم نیاید نمایش داده نمی شود.
با نصب برنامه می توانید این مشکل را حل نمایید. نرم افزار Folder size را نصب کنید تا حجم پوشه ها را نمایش دهد.
نمایش پسوند فایل ها
برای نمایش پسوند فایل ها در تب VIEW تیک FILE NAME EXTENSIONS را بزنید.
هر پسوند نشان دهنده نوع فایل است مثلا txt , docx, pdf فایل های متنی هستند و هر کدام با یک نرم افزار باز می شوند.
بهتر است پسوند فایل ها فعال باشد تا بدانیم هر فایل چیست . معمولا از روی پسوندها ، نوع فایل را تشخیص می دهیم.
موفق باشید.

منبع: تاپ سایت 98
تگ:
نظرات کاربران
از دیدگاه مرتبط با موضوع استفاده نمایید.
از تبلیغ سایت یا شبکه اجتماعی خودداری فرمایید.
برای پاسخ گویی بهتر در سایت ثبت نام نمایید و سپس سوال خود را مطرح فرمایید.









اگر به دنبال کار پاره وقت هستید با ما تماس بگیرید.
اگر سوال یا نظری دارید در بخش کامنت ها بنویسید.اگر موضوع خاصی مد نظر شماست که در سایت موجود نیست در بخش کامنت ها بنویسید