آموزش نوار وظیفه ویندوز 8 و 7

در این بخش از آموزش ویندوز از تاپ سایت 98 قصد داریم به آموزش کامل نوار وظیفه ویندوز 8 و 7 بپردازیم.
Taskbar چیست؟
نوار وظیفه یا taskbar نوار پایینی ویندوز است که ابزارهایی مانند منو استارت ، ساعت ، آیکون صدا و غیره روی آن مشاهده می کنید.
در تصویر زیر مشاهده می کنید.

در نوار وظیفه آیکون های مختلفی مشاهد می کنید.
ما می توانیم تعدادی از برنامه های پرکاربرد را در آن قرار دهیم تا با کلیک بر روی آن سریع باز شود و استفاده کنیم.
افزودن آیکون به نوار وظیفه
برای افزودن آیکون نرم افزار و برنامه ها به نوار وظیفه ، به نوار استارت می روم.
در بخش All Program به دنبال نرم افزار مورد نظر خود می گردم.
پس از جستجو و پیدا کردن آن ، روی آن راست کلیک می کنم.
می توانم در بخش جستجوی منوی start ، نام برنامه یا نرم افزار را تایپ کنم.
من power را جستجو می کنم. نرم افزار powerpoint را مشاهده می کنم روی آن راست کلیک کرده و روی Pin To Taskbar کلیک می کنم.
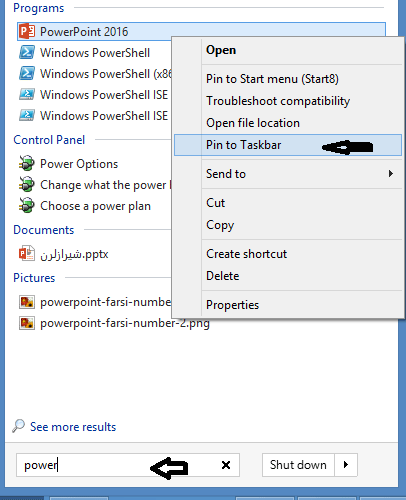
مشاهده می کنید آیکون پاورپوینت به نوار وظیفه (taskbar) افزوده شد.
حذف آیکون از taskbar
برای حذف آیکون از taskbar (نوار وظیفه) روی آیکون نرم افزار کلیک راست کرده و گزینه unpin this program from taskbar را کلیک می کنم.
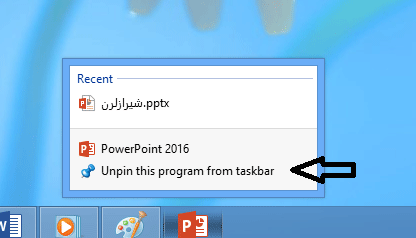
آیکون از نوار وظیفه حذف شد.
پیش نمایش پنجره ها در تسک بار
یکی از ویژگی ویندوز ، پیش نمایش پنجره ها در تسک بار (taskbar) می باشد.
هنگامی که برنامه ای باز است می توانید روی آن با موس بایستید (هاور کردن) و پیش نمایش برنامه را ببینید.
مثلا من نرم افزار windows media player را باز کردم و 3 آهنگ را انتخاب کرده ام و در حال پخش است.
همان طور که مشاهده می کنید می توانم بدون باز کردن برنامه ، به آهنگ قبلی یا بعدی بروم ، آهنگ را pause کنم.
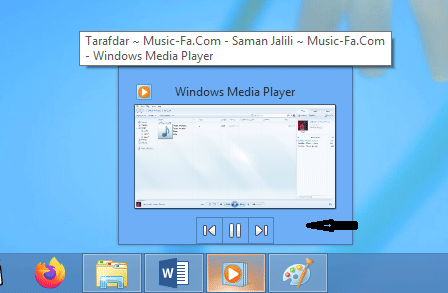
ثابت کردن نوار وظیفه
روی نوار وظیفه کلیک راست کنید گزینه Lock the taskar را مشاهده می کنید.
از این گزینه برای قفل کردن نوار وظیفه استفاده می شود.
اگر تیک آن را بردارید می توانید نوار وظیفه را جابجا کنید.
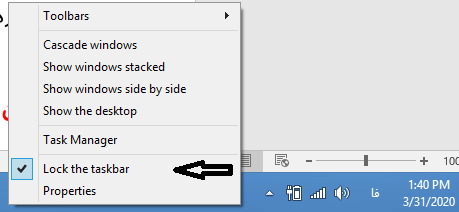
افراد مبتدی وقتی نوار وظیفه جابجا شد می ترسند و نمی دانند چه کنند.
به همین خاطر مایکروسافت ، بصورت پیش فرض آن را قفل کرده است.
برای ثابت کردن نوار وظیفه ، تیک Lock the taskar را بگذارید تا کسی قادر نباشد ان را جابجا کند.
پنهان شدن نوار وظیفه
ویندوز اجازه می دهد نوار وظیفه را پنهان کنیم. پنهان شدن یا ناپدید شدن نوار وظیفه برای بعضی افراد ناخوشایند است.
روی نوار وظیفه (taskbar) کلیک راست کنید.
روی properties کلیک کنید. پنجره properties باز می شود.
در تب Taskbar گزینه Auto hide the taskbar را تیک بزنید.
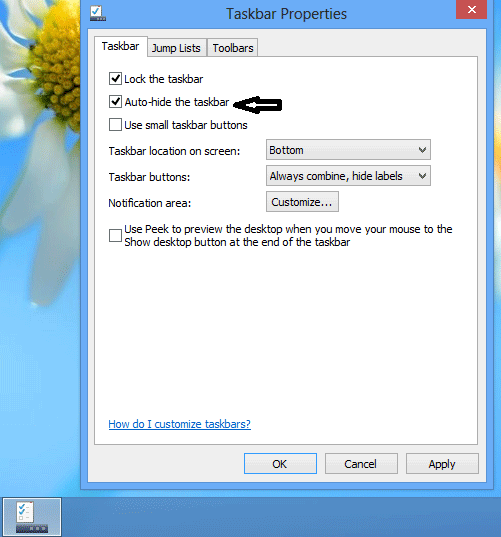
حال مشاهده می کنید در صورتی که موس بالاتر از نوار وظیفه باشد پنهان می شود.
برای نمایش نوار وظیفه روی بخش پایینی ویندوز (تسک بار) بروید نوار وظیفه نمایان می شود.
اگر از این حالت لذت نمی برید دوباره به properties بروید و تیک Auto hide the taskbar را بردارید.
جابجایی نوار وظیفه
برای جابجایی نوار وظیفه ، ابتدا بایستی روی نوار وظیفه کلیک راست کنید تیک Lock the taskbar را بردارید و سپس با دکمه سمت چپ موس ، نوار taskbar را گرفته و جابجا کنید.

برگرداندن نوار وظیفه به قسمت پایین
برای برگرداندن نوار وظیفه به قسمت پایین و حالت پیش فرض ، تیک Lock the taskbar را بردارید ، نوار وظیفه را با موس بگیرید و به قسمت پایین بکشید.
در انتها برای اینکه کسی نتواند آن را جابجا کند تیک Lock the taskbar را بگذارید تا نوار قفل شود.
چگونه نوار وظیفه را کوچک کنیم؟
گاهی نوار وظیفه را شما یا فرد دیگیری بزرگ می کند و آزاردهنده می شود.
برای بازگرداندن به حالت قبل و پیش فرض براحتی می توانید روی خط بالایی نوار وظیفه با موس بگیرید و آن را جابجا کنید و آن را کوچک تر یا بزرگ تر کنید.
توجه : اگر نوار وظیفه قفل باشد (تیک Lock the taskbar را زده باشید) نمی توان آن را تغییر سایز داد.
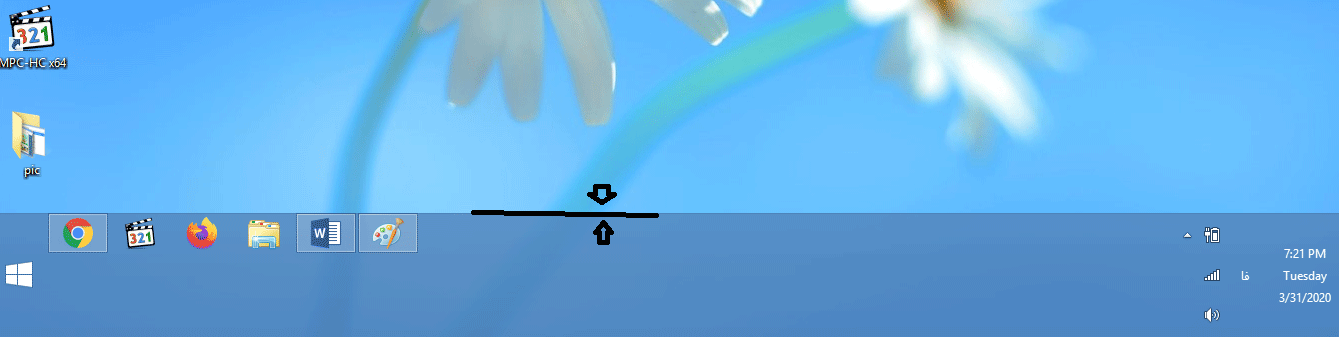
حذف و نمایش آیکون های نوار وظیفه
برای حذف و نمایش آیکون های نوار وظیفه ، بایستی روی نوار وظیفه (taskbar) کلیک راست کنید و properties را بزنید.
سپس در تب Taskbar روی Customize کلیک کنید.
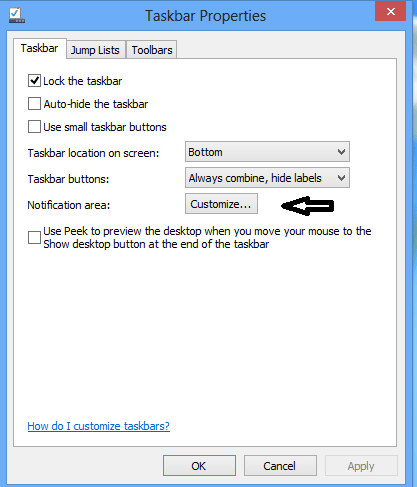
روی لینک Turn system icons on or off کلیک کنید.
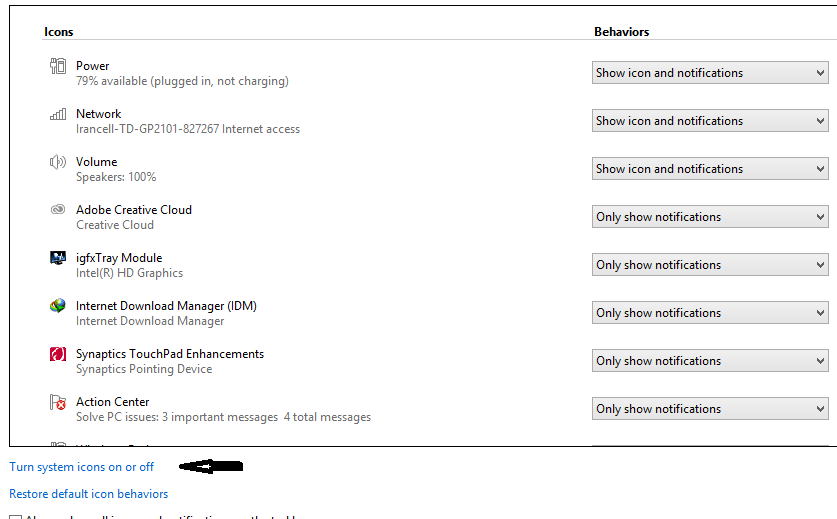
پنجره زیر باز می شود.
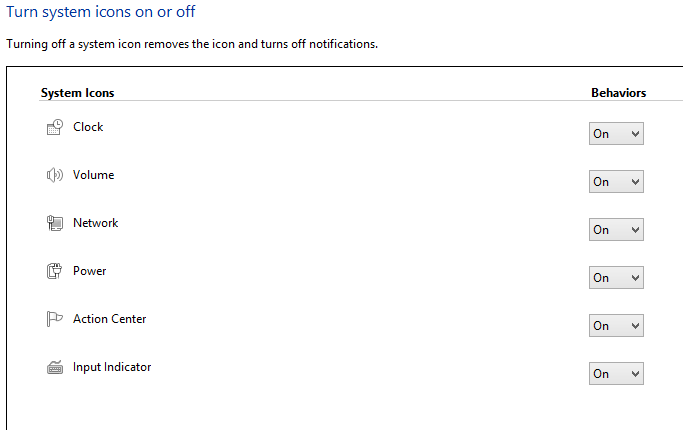
حذف و نمایش ساعت از نوار وظیفه
برای حذف ساعت از نوار وظیفه ویندوز 8 و 7 در پنجره Turn system icons on or off جلو Clock دو گزینه on و off وجود دارد (که در قسمت حذف و نمایش آیکون ها توضیح دادیم).
اگر off را انتخاب نمایید ساعت از نوار وظیفه حذف می شود.
برای نمایش ساعت در نوار وظیفه بایستی گزینه روی on باشد که پیش فرض on است.
حذف و نمایش Volume( صدا ) از نوار وظیفه
برای حذف Volume (صدا) از نوار وظیفه در پنجره Turn system icons on or off جلو Volume دو گزینه on و off وجود دارد (که در قسمت حذف و نمایش آیکون ها توضیح دادیم).
اگر off را انتخاب نمایید آیکون صدا Volume از نوار وظیفه حذف می شود.
برای نمایش آیکون صدا Volume در نوار وظیفه بایستی گزینه روی on باشد که پیش فرض on است.
حذف و نمایش آیکون اینترنت و شبکه از نوار وظیفه
یکی از مهم ترین آیکون ها در taskbar ، آیکون اینترنت یا شبکه است .
از طریق این آیکون ما اینترنت را متصل یا قطع کرده و وضعیت اتصال اینترنت را چک می کنیم.
برای حذف آیکون اینترنت و شبکه از نوار وظیفه در پنجره Turn system icons on or off جلو Netword دو گزینه on و off وجود دارد (که در قسمت حذف و نمایش آیکون ها توضیح دادیم).
اگر off را انتخاب نمایید آیکون Netword از نوار وظیفه حذف می شود.
برای نمایش آیکون Netword یا اینترنت در نوار وظیفه بایستی گزینه روی on باشد که پیش فرض on است.
حذف و نمایش آیکون باطری لپ تاپ از نوار وظیفه
عزیزانی که لپ تاپ دارند حتما آیکون باطری برایشان مهم است.
میزان شارژ باطری و وضعیت اتصال برق باطری را می توان از طریق آن چک کرد.
برای حذف آیکون باطری از نوار وظیفه در پنجره Turn system icons on or off جلو Power دو گزینه on و off وجود دارد (که در قسمت حذف و نمایش آیکون ها توضیح دادیم).
اگر off را انتخاب نمایید آیکون Power از نوار وظیفه حذف می شود.
برای نمایش آیکون Power یا باطری در نوار وظیفه بایستی گزینه روی on باشد که پیش فرض on است.
حذف و نمایش آیکون زبان از نوار وظیفه
برای حذف آیکون زبان (language) از نوار وظیفه در پنجره Turn system icons on or off جلو Input Indicator دو گزینه on و off وجود دارد (که در قسمت حذف و نمایش آیکون ها توضیح دادیم).
اگر off را انتخاب نمایید آیکون زبان (language) از نوار وظیفه حذف می شود.
برای نمایش آیکون آیکون زبان فارسی انگلیسی (فا / ENG) در نوار وظیفه بایستی گزینه روی on باشد که پیش فرض on است.
Action Center
برای حذف و نمایش آیکون Action Center نیز می توانید مانند بخش های بالا ، گزینه on یا off را انتخاب نمایید.
برگرداندن تنظیمات نوار وظیفه به حالت پیش فرض
روی نوار وظیفه (taskbar) کلیک راست کنید و properties را بزنید.
سپس در تب Taskbar روی Customize کلیک کنید.
پنجره ای مشابه تصویر زیر نمایش داده می شود.
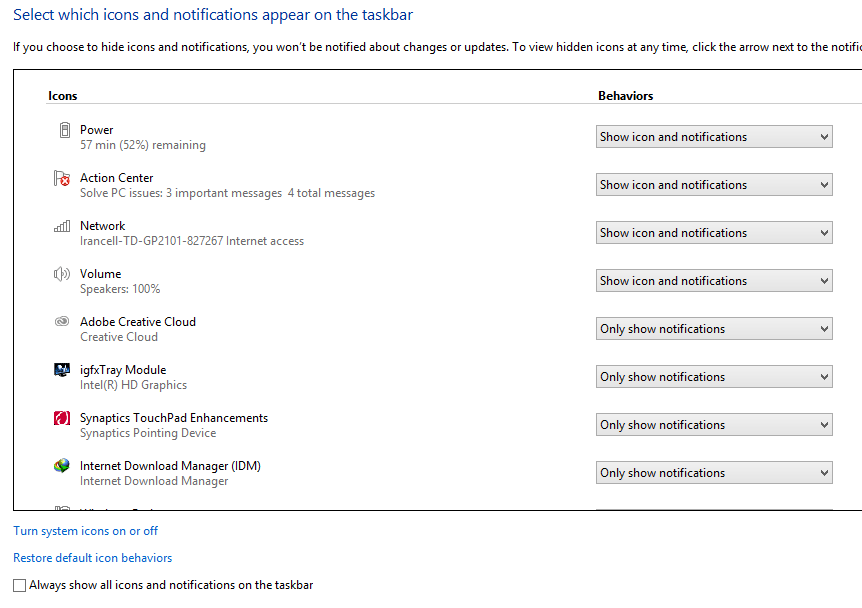
جلو هر Icon یک لیست وجود دارد که در آن 3 گزینه مشاهده می شود.
گزینه Show icon and notifications که باعث می شود آیکون و نوتیفیکیشن های آن همیشه نمایش داده شوند. مثلا آیکون volume یا صدا همیشه بصورت پیش فرض در کنار ساعت نمایش داده می شود.
گزینه Only show notifications فقط نمایش بده پیغام ها و نوتیفیکیشن ها. مثلا idm را مشاهده می کنید که این ویژگی دارد یعنی برای دیدن آن در کنار ساعت ، حتما باید روی علامت مثلث کلیک کنید و مخفی است.
گزینه Hide icon and notifications به معنی مخفی کردن آیکون و نوتیفیکیشن ها است.
برای برگرداندن تنظیمات نوار وظیفه به حالت پیش فرض روی لینک Restore default icon behaviors کلیک کنید. مثلا یکی از آیکون ها را در بالا روی hide بگذارید و روی Restore کلیک کنید آیکون از حالت hide خارج می شود و به حالت پیش فرض برمی گردد.
تیک Always show all icons and notifications on the taskbar یعنی همه آیکون ها را نمایش بده. تیک آن را بزنید و تغییر را در کنار ساعت مشاهده کنید همه آیکون ها دیده می شوند.
من حالت پیش فرض را بیشتر می پسندم اما نظر شما محترم است.
خاموش کردن کامپیوتر
برای خاموش کردن کامپیوتر در ویندوز 8 و 7 روی منوی استارت کلیک کرده و روی گزینه shut down کلیک کنید تا کامپیوتر خاموش شود.
Restart کردن کامپیوتر
برای Restart کردن کامپیوتر از منوی استارت (start) گزینه Restart را انتخاب کنید.
گزینه Restart در ویندوز برای موارد زیادی موثر است.
زمانی که کامپیوتر یا ویندوز دارای مشکل است روشن و خاموش کردن کامپیوتر موثر است.
هنگامی ویندوز آپدیت می شود پیغام می دهد که باید خاموش و روشن شود.
بعد از نصب بعضی نرم افزارها بایستی کامپیوتر را restart کرد.
اگر چند ساعت از کامپیوتر استفاده کرده اید و فکر می کنید سرعت کامپیوتر پایین آمده restart موثر است.
Cascade windows
از Cascade windows برای مرتب سازی برنامه ها و پنجره های باز استفاده می شود. مرتب سازی پله ای می باشد. برای استفاده از هر پنجره ، روی آن کلیک کنید.
پیشنهاد می کنم 3 پنجره باز کنید و این گزینه ها را تست کنید.
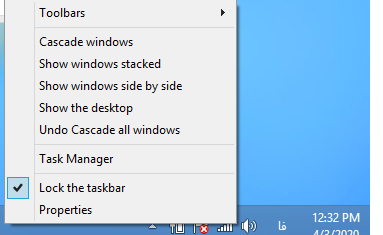
Show windows stacked
از Show windows stacked برای چیدن برنامه ها و پنجره های باز بصورت افقی استفاده می شود.
Show windows side by side
گزینه Show windows side by side یک گزینه پرکاربرد است.
دو پنجره باز کنید. روی این گزینه کلیک کنید.
دو پنجره به صورت عمودی در کنارهم قرار می گیرند.
از این کار برای مقایسه دو پوشه یا کپی فایل ها می توان استفاده کرد و کار را بسیار راحت می کند.
من همیشه برای کپی از این روش استفاده می کنم و فایل ها را درگ می کنم (یعنی با موس می گیرم و به پوشه دیگر می اندازم).
نکته : فقط در کپی دقت کنید اگر هر دو پوشه در یک درایو باشد عمل کپی انجام نمی شود و عمل انتقال یا cut انجام میشود.
Show the desktop
اگر چندین برنامه باز در دسکتاپ باشد و می خواهید همه را مینیمایز (minimize) کنید تا از صفحه دسکتاپ محو شوند از Show the desktop استفاده کنید.
با کلیک اول همه برنامه ها به نوار وظیفه می روند و با کلیک دوم ، همه به سرجای خود در دسکتاپ برمی گردند.
Toolbar چیست؟
در نوار وظیفه کلیک راست کنید روی گزینه Toolbars کلیک کنید. زیرمجموعه ای را مشاهده می کنید که توضیح می دهیم.
Address
اگر روی Address کلیک کنید در نوار وظیفه کادر جستجو اضافه می شود.
در آن تایپ کنید c: مشاهده می کنید وارد درایو c می شوید یا می توانید برای جستجو در اینترنت از آن استفاده کرد.
برای حذف address تیک آن را در Toolbars بردارید.
Link
روی Link کلیک کنید یک کلمه به نام link به نوار وظیفه اضافه می شود و اگر روی آن راست کلیک کنید و روی open folder بزنید به پنجره favorites bar هدایت می شوید.
برای حذف آن از نوار وظیفه تیک آن را در Toolbars بردارید.
Touch Keyboard
اگر روی Touch Keyboard در Toolbars کلیک کنید صفحه کلید ویندوز به نوار وظیفه اضافه می شود.
Desktop
اگر روی Desktop در Toolbars کلیک کنید آیکون های دسکتاپ و موارد ضروری ویندوز به نوار وظیفه اضافه می شود.
New Toolbar
اگر روی اگر روی New Toolbar در Toolbars کلیک کنید مثلا پوشه ای را انتخاب کنید آن پوشه به نوار وظیفه اضافه می شود.
برای حذف ابزارهای Toolbars تیک آنها را بردارید.
موفق باشید.

منبع: تاپ سایت 98
نظرات کاربران
از دیدگاه مرتبط با موضوع استفاده نمایید.
از تبلیغ سایت یا شبکه اجتماعی خودداری فرمایید.
برای پاسخ گویی بهتر در سایت ثبت نام نمایید و سپس سوال خود را مطرح فرمایید.









اگر به دنبال کار پاره وقت هستید با ما تماس بگیرید.
اگر سوال یا نظری دارید در بخش کامنت ها بنویسید.اگر موضوع خاصی مد نظر شماست که در سایت موجود نیست در بخش کامنت ها بنویسید