حذف و بازیابی فایل در ویندوز 10

در این بخش از آموزش ویندوز از تاپ سایت 98 قصد داریم به آموزش حذف فایل و پوشه در ویندوز 10 بپردازیم با بازیابی فایل های حذف شده و حذف فایل های غیرقابل حذف ، تنظیمات delete ، Recycle bin وتنظیمات آن ، حذف فایل از فلش آشنا شویم.
حذف فایل و پوشه در ویندوز 10
برای حذف فایل و پوشه در ویندوز 10 چندین راه وجود دارد.
ما همه آنها را بصورت تصویری توضیح خواهیم داد.
اولین روش برای حذف فایل و پوشه کلیک راست روی آنها و کلیک روی گزینه Delete است.
در این صورت اگر فایل یا پوشه کوچک باشند حذف کامل نمی شود و به سطل آشغال (Recycle bin) می رود که در ادامه صحبت خواهیم کرد.
یک فایل متنی بسازید و آن را حذف کنید تا بهتر یاد بگیرید.
در تصویر زیر نحوه حذف پوشه (Folder) را یاد می گیرید.
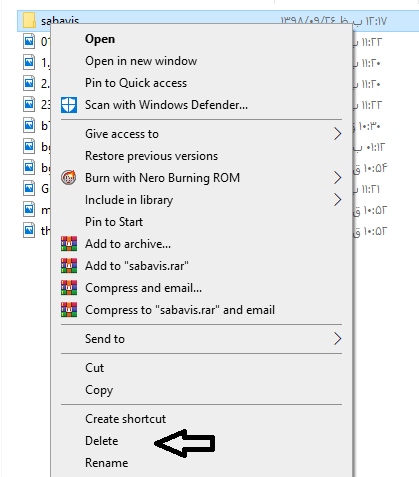
حذف فایل و پوشه با صفحه کلید
برای حذف فایل و پوشه با صفحه کلید ، ابتدا فایل ها و پوشه ها را انتخاب نمایید سپس روی دکمه Del یا Delete روی صفحه کلید کلیک کنید.
اگر فایل یا پوشه کوچک باشد به سطل زباله (recycle bin) می رود و اگر خیلی بزرگ باشد حذف کامل می شود.
حذف موقت فایل در ویندوز 10
برای حذف موقت فایل در ویندوز 10 فایل یا پوشه مورد نظر خود را انتخاب نمایید.
به تب Home بروید. گزینه Delete را مشاهده می کنید که شامل دو گزینه است.
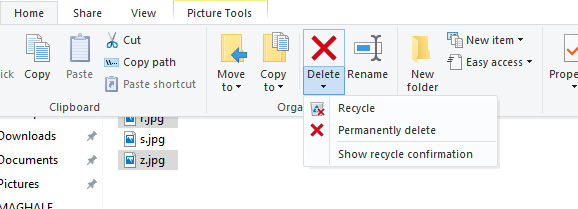
در تصویر بالا گزینه Recycle ، فایل های انتخابی را حذف و به Recycle bin منتقل می کند اما حذف کامل صورت نگرفته است و امکان بازیابی فایل حذف شده وجود دارد.
به استثنای فایل ها یا پوشه های خیلی بزرگ که احتمال دارد مستقیم حذف شود.
حذف کامل فایل و پوشه در ویندوز 10
در تب home و گزینه delete گزینه دوم permanently delete است که فایل ها حذف کامل می شوند و به سطل آشغال ویندوز نمی روند.
کلید میانبر حذف کامل فایل و پوشه در ویندوز 10 کلیدهای shift+del است.
در این حالت پیغامی نمایش داده می شود که آیا از حذف مطمئن هستید؟
با کلیک روی yes فایل یا فولدر حذف می شوند.
توجه : حتما بایستی ابدا فایل یا پوشه ای انتخاب شود.
برای انتخاب چندین فایل که در کنار هم نیستند از کلید ctrl استفاده کنید کلید ctrl صفحه کلید را فشار داده و روی آنها کلیک کنید. برای حذف انتخاب نیز دوباره روی آنها کلیک کنید.
حذف فایل از فلش
برای حذف فایل از فلش ، روش های بالا را بکار بگیرید فقط نکته ای که هست فایل های داخل فلش مموری به سطل آشغال نمی رود و مستقیم حذف می شود.
بازیابی فایل حذف شده در ویندوز 10
در قسمت بالا توضیح دادیم که فایل ها و پوشه ها پس از حذف به سطل آشغال ویندوز (recycle bin) می رود مگر فایل و پوشه های خیلی بزرگ که مستقیم حذف می شوند.
برای بازیابی فایل حذف شده از recycle bin در ویندوز 10 به سطل آشغال در صفحه دسکتاپ کامپیوتر می رویم و روی فایل مورد نظر کلیک راست می کنیم و گزینه Restore را می زنیم.
فایل بازیابی می شود و بجای اولیه خود برمی گردد.
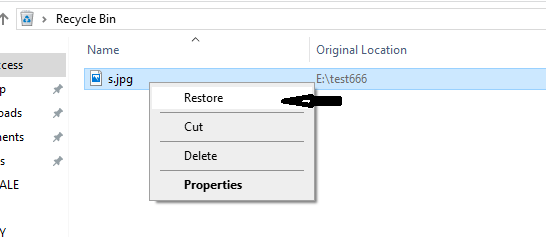
اگر چندین فایل و پوشه در recycle bin (سطل زباله) وجود داشت و می خواهیم دو مورد را بازیابی کنیم کافی است با کلید ctrl و کلیک روی فایل ها ، آنها را انتخاب کنید.
سپس روی یکی از آنها کلیک راست کرده و restore را بزنید.
توجه : گزینه restore در تب بالا نیز وجود دارد.
خالی کردن و حذف کامل recycle bin
برای خالی کردن و حذف کامل recycle bin می توانید از دو روش استفاده کنید:
وارد recycle bin شوید . در تب Recycle Bin Tools روی گزینه Empty Recycle bin کلیک کنید.
روش دوم بدون ورود به recycle bin است.
در دسکتاپ ، روی سطل آشغال کلیک راست کرده و Empty Recycle bin را بزنید.
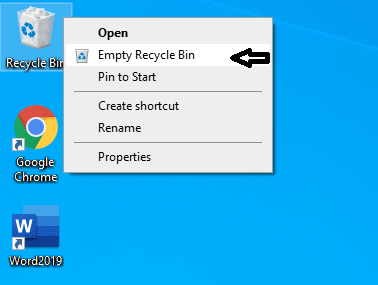
تنظیمات recycle bin (سطل آشغال) در ویندوز 10
برای مشاهده تنظیمات recycle bin (سطل آشغال) در ویندوز 10 وارد recycle bin شوید.
در تب Recycle Bin Tools روی گزینه Recycle bin properties کلیک کنید.
در تب Recycle Bin Tools گزینه restore all items برای بازیابی همه فایل ها و پوشه ها بصورت یکجا می باشد.
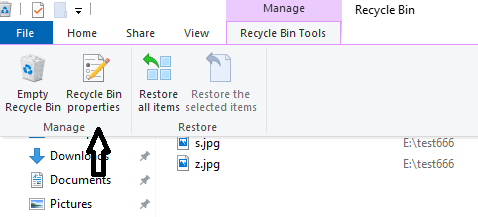
Recycle bin در کجاست؟
اگر آیکون recycle bin در دسکتاپ ویندوز 10 نبود یا حذف شد روی دسکتاپ کلیک راست کنید روی گزینه Personalize کلیک کنید.
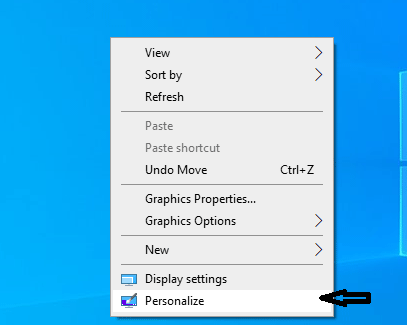
در سمت چپ روی Theme کلیک کنید.
در سمت راست روی گزینه Desktop icon settings کلیک کنید.
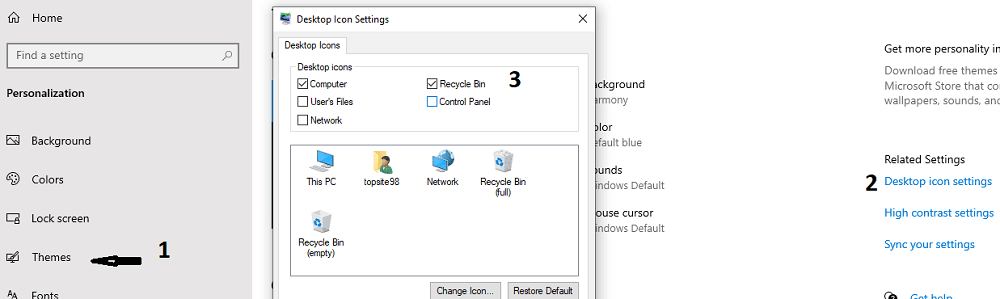
تیک recycle bin را بزنید و ok کنید. مشاهده می کنید آیکون recycle bin به دسکتاپ اضافه می شود.
تنظیمات delete در ویندوز 10
حال به تنظیمات delete در ویندوز 10 می رسیم.
سطل آشغال (recycle bin) را باز کنید.
در تب Recycle Bin Tools روی گزینه Recycle bin properties کلیک کنید.
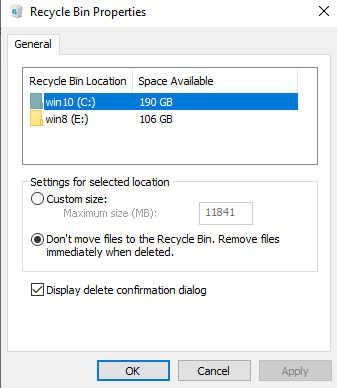
نکته : در هر درایو تنظیمات جداگانه اعمال می شود.
اگر نمی خواهید فایل ها پس از حذف به سطل آشغال نیایند و مستقیم حذف شوند ابتدا درایو را انتخاب و سپس روی Don’t move files to the recycle bin را انتخاب نمایید.
اگر تیک Display delete confirmation dialog را بزنید پیغام حذف نیز داده می شود.
در بخش customize size نیز حجم درایو برای recycle bin است که برای هر درایو متفاوت است. به همین دلیل امکان ریکاوری و بازیابی فایل ها و پوشه ها وجود دارد.
حذف فایل های غیر قابل حذف در ویندوز 10
اولین نکته برای حذف فایل های غیر قابل حذف در ویندوز 10 این است که فایل درگیر باشد یعنی مثلا من یک فایل ورد دارم که الان باز است و می خواهم حذف کنم و پیغام خطا می دهد و براحتی با بستن ورد مشکل حل شده و فایل حذف می شود.
فایل می تواند ویروسی باشد و قابل حذف نباشد که با نرم افزارهای زیر امکان حذف آنها وجود دارد.
بعضی فایل ها متعلق به ویندوز هستند و نباید حذف شوند حتما دقت کنید مثل پوشه های windows و program files و بعضی فایل های مهم داخل آنها.
نرم افزار حذف فایل های غیر قابل حذف
نرم افزار IObit Unlocker ویژگی های زیر را دارد :
قابلیت حذف فایل های غیر قابل حذف
قابلیت تغییر نام پوشه و فایل ها در صورتی که نام آنها تغییر نمی کند.
نرم افزار unlocker با همه نسخه های ویندوز سازگار است و حجم 2 مگابایت دارد.
موفق باشید.

منبع: تاپ سایت 98
تگ: ویندوز 10
نظرات کاربران
از دیدگاه مرتبط با موضوع استفاده نمایید.
از تبلیغ سایت یا شبکه اجتماعی خودداری فرمایید.
برای پاسخ گویی بهتر در سایت ثبت نام نمایید و سپس سوال خود را مطرح فرمایید.









اگر به دنبال کار پاره وقت هستید با ما تماس بگیرید.
اگر سوال یا نظری دارید در بخش کامنت ها بنویسید.اگر موضوع خاصی مد نظر شماست که در سایت موجود نیست در بخش کامنت ها بنویسید