تایپ اتوماتیک اعداد در اکسل

در این بخش از آموزش اکسل از تاپ سایت 98 قصد داریم به آموزش تصویری AutoFill بپردازیم و تایپ اتوماتیک اعداد با اکسل را یاد بگیریم و با گزینه های copy cell و Fill Series و Fill Formatting Only و Fill Without Formatting بصورت تصویری آشنا شویم.
گزینه Copy Cell در AutoFill
گزینه Copy Cell در AutoFill برای کپی یک سلول در سلول های دیگر بکار می رود.
مثلا عدد 98 را در یک سلول تایپ کنید.
سپس گوشه سمت چپ و پایین آن یک مربع کوچک دیده می شود آنرا با کلید سمت چپ موس نگه دارید و به طرف سلول های پایین بکشید.
مشاهده می کنید محتوا و عدد 98 در سلول های دیگر کپی می شوند.
روی باکس AutoFill کلیک کنید مشاهده می کنید که گزینه copy cell فعال است.
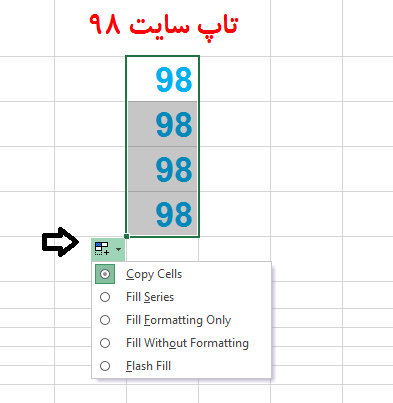
تایپ اتوماتیک اعداد با AutoFill در اکسل
برای تایپ اتوماتیک اعداد در اکسل می توانید از AutoFill استفاده کنید.
بگذارید مثالی بزنیم عدد 1 را در سلول تایپ کنید.
در گوشه سمت چپ و پایین یک علامت مربع شکل مشاهده می کنید.
آن را با دکمه سمت چپ موس بگیرید و به چند سلول پایین تر بکشید.
مشاهده می کنید یک کپی از محتوای سلول اول در بقیه سلوها قرار می گیرد.
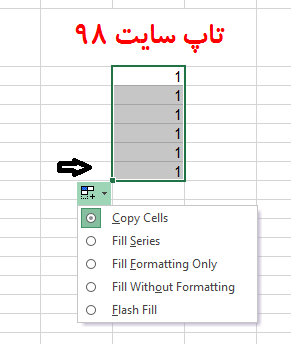
اگر بجای کپی اعداد می خواهید اعداد دیگر قرار بگیرد روی باکس زیر سلول که در تصویر بالا مشخص است ، کلیک کنید و روی Fill Series کلیک کنید.
در تصویر زیر مشاهده می کنید که اعداد به ترتیب تایپ شده اند.
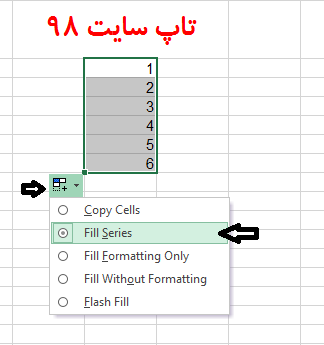
گزینه Fill Formatting Only در AutoFill
گزینه Fill Formatting Only در AutoFill چه کاری انجام می دهد؟
برای فهم بهتر این مسئله اعداد 1 و 56 و 6 و 87 و 456 را تایپ کنید.
حال رنگ عدد 1 را تغییر دهید ، سایز آن را بزرگتر کنید.
بایستی بقیه اعداد رنگ مشکی داشته باشند و سایز فونت آنها کوچکتر از عدد 1 باشد.
می خواهیم رنگ و سایز فونت اعداد دیگر شبیه عدد 1 شود.
حال گوشه سمت چپ و پایین عدد 1 با کلید سمت چپ موس بگیرید و به طرف پایین بکشید.
احتمالا بقیه اعداد تغییر می کنند نگران نباشید.
حال در باکس عدد 1 گزینه Fill Formatting Only را انخاب کنید مشاهده می کنید فرمت اعداد تغییر کرد و مانند تصویر زیر همه رنگ و سایز عدد 1 را گرفتند.
اعداد دوباره به حلت قبل برگشتند و فقط فرمت آنها تغییر کرد.
مراحل را شماره گذاری کردم که به مشکل نخورید.
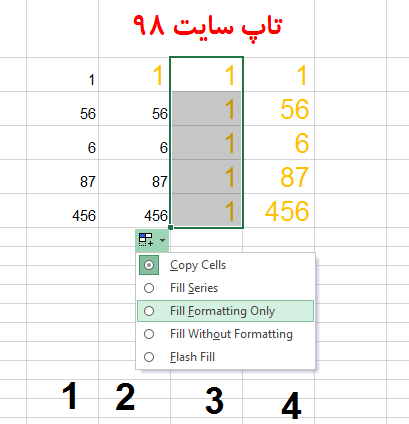
گزینه Fill Without Formatting در AutoFill
گزینه Fill Without Formatting در AutoFill برای کپی محتوا بدون فرمت آنهاست.
بگذارید مثالی بزنیم تا بهتر متوجه شوید. در تصویر زیر مراحل را مشاهده می کنید.
مرحله یک : ابتدا عدد 5 را تایپ می کنم.
مرحله دوم : سپس با AutoFill سلول عدد 5 را به طرف پایین می کشم تا در سلول های دیگر نیز کپی شوند.
سپس روی باکس AutoFill کلیک می کنم و گزینه Fill Without Formatting را انتخاب می کنم.
مرحله سوم : خروجی را در تصویر زیر می بینید. اعداد از سلول 5 به دیگر سلول ها کپی شده اما فرمت آنها تغییری نکرده است.
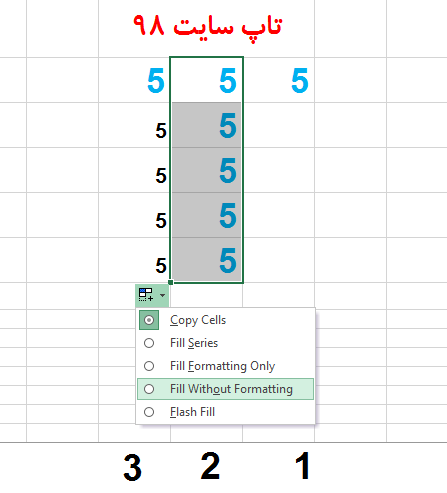
امیدواریم این آموزش برای شما مفید باشد.
برای مشاهده همه آموزش های اکسل کلیک کنید : آموزش کامل اکسل
موفق باشید.

منبع: تاپ سایت 98
تگ: اکسل 2016
نظرات کاربران
از دیدگاه مرتبط با موضوع استفاده نمایید.
از تبلیغ سایت یا شبکه اجتماعی خودداری فرمایید.
برای پاسخ گویی بهتر در سایت ثبت نام نمایید و سپس سوال خود را مطرح فرمایید.









اگر به دنبال کار پاره وقت هستید با ما تماس بگیرید.
اگر سوال یا نظری دارید در بخش کامنت ها بنویسید.اگر موضوع خاصی مد نظر شماست که در سایت موجود نیست در بخش کامنت ها بنویسید