حذف داده های تکراری و کلمه و ردیف های خاص در اکسل

مواردی که یاد خواهید گرفت : حذف یک کلمه خاص در اکسل ، حذف داده های تکراری در دو یا چند ستون در اکسل ، حذف ردیف های خاص ، حذف کاربرگ ، جلوگیری از حذف شیت در اکسل ، انتخاب موارد تکراری و حذف آنها از کاربرگ یا شیت.
آموزش با استفاده از اکسل 2016 تست شده و تصاویر در حین آموزش ، آماده شده است. پس با دقت آموزش ها را پیگیری نمایید.
حذف کاربرگ در اکسل
برای حذف کاربرگ یا شیت (sheet ) در اکسل دو روش را آموزش می دهم.
روش اول حذف شیت در اکسل ، کلیک راست روی شیت در پایین صفحه و کلیک روی گزینه Delete میباشد.
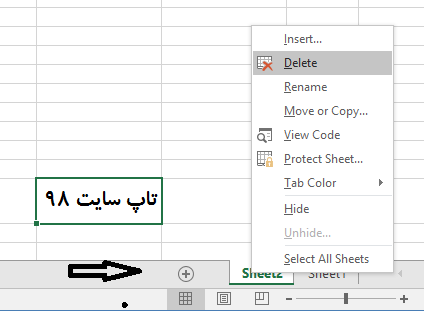
توجه : در صورتی که شیت یا کاربرگ دارای محتوایی باشد پیغامی ظاهر می شود و از شما سوال می کند که آیا از حذف مطمئن هستید؟
پیغام Microsoft Excel will permanently delete است. بایستی آن را تایید کنید تا شیت (sheet) حذف شود.
روش دوم کلیک در یکی از سلول ها یا خانه های شیت یا کاربرگ (شیت فعال) و در تب Home ، کلیک روی Delete و کلیک روی Delete sheet می باشد.
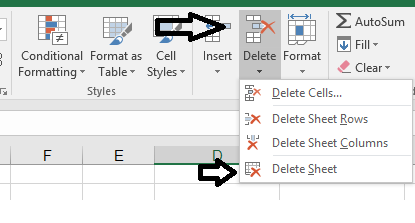
جلوگیری از حذف شیت در اکسل
اگر قصد حذف شیت یا کاربرگ را دارید و پیغام خطای A workbook must contain at least on visible wordsheet را می دهد پیغام به معنی این است که در workbook (کارپوشه) یا پروژه باید دارای حداقل یک شیت یا کاربرگ باشد.
به این خاطر اجازه حذف شیت را نمی دهد و از حذف شیت در اکسل جلوگیری می کند.
اگر کارپوشه (workbook) شما دارای یک شیت است و قصد حذف آن دارید و حذف شیت مهم است یک شیت جدید ایجاد کنید و سپس اقدام به حذف شیت نمایید.
حذف یک کلمه خاص در اکسل
برای حذف یک کلمه خاص در اکسل ، یک روش ساده را به شما آموزش می دهم.
همراه با هم این روش را تست می کنیم:
در چند سول جداگانه از شیت یا کاربرگ ، متن تاپ سایت 98 را تایپ می کنم که در تصویر مشخص است.
برای حذف کلمه خاص در اکسل ، در تب Home روی Find کلیک می کنم.
پنجره Find and Replace باز است.
در Find What کلمه تاپ سایت 98 را تایپ می کنم.
روی دکمه options کلیک می کنم تا تنظیمات بیشتری ببینم.
در Look in گزینه value را انتخاب می کنم.
روش دکمه Find All کلیک می کنم.
خروجی را در تصویر زیر می بینید.
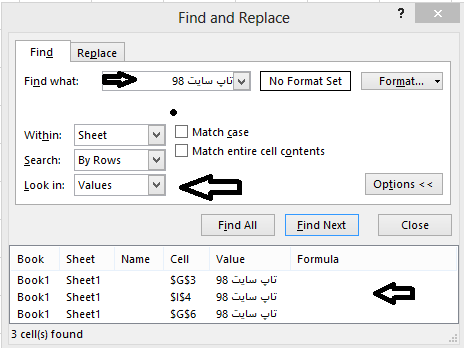
حال در پنجره Find کلیدهای انتخاب همه یعنی Ctrl+A را در صفحه کلید فشار می دهم.
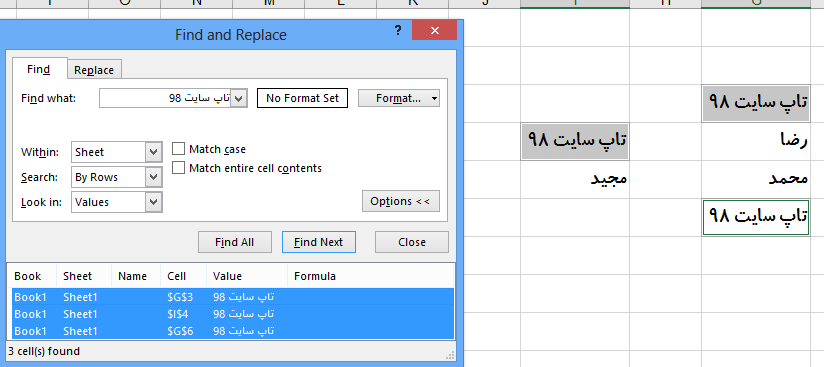
سپس روی دکمه close کلیک می کنم تا پنجره Find بسته شود.
حال دکمه Delete صفحه کلید را فشار می دهم همه کلمه های تاپ سایت 98 حذف شدند.
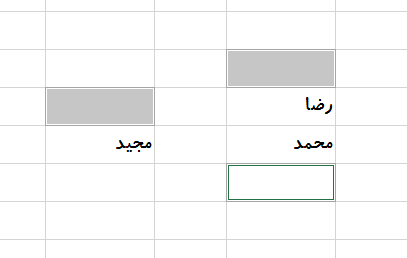
اگر شما کلمه خاص شما حذف نشد حتما مراحل را درست انجام نداده اید . من مرحله به مرحله انجام دادم و در تصاویر مشخص است.
حذف داده های تکراری در دو ستون در اکسل
برای حذف داده های تکراری در دو ستون در اکسل ، من یک مثال آورده ام.
در تصویر زیر مشاهده می کنید که من عدد 9 را چندین بار در اکسل تکرار کرده ام.
حال از تب Home گزینه Find را باز می کنم.
در پنجره Find and Replace عدد 9 را تایپ می کنم و روی Find all کلیک می کنم.
همه اعداد 9 در دو ستون جداگانه انتخاب شدند.
حال کلید میانبر ctrl+a را فشار می دهم تا همه اعداد 9 تکراری انتخاب شوند.
روی دکمه close کلیک کرده تا پنجره Find بسته شود.
اعداد 9 تکراری همه در حالت انتخاب هستند دکمه delete در صفحه کلید را فشار دهید همه داده های تکراری در دو ستون حذف می شوند.
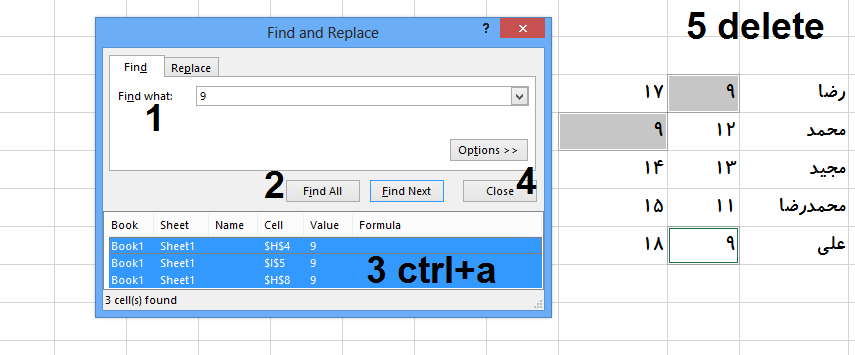
حذف ردیف های خاص در اکسل
برای حذف ردیف های خاص در اکسل یک مثال را حل می کنم. امیدوارم برای شما نیز مفید باشد.
من قصد دارم افرادی که شهر آنها شیراز است حذف شوند.
در تصویر زیر مراحل را خواهید دید.
در دو ردیف من نام شیراز را دارم. قصد حذف ردیف های شیراز را دارم.
از تب Home گزینه Find را باز می کنم.
در پنجره Find and Replace نام شیراز را تایپ می کنم و روی Find all کلیک می کنم.
در بخش پیدا شده ها که در تصویر مشخص است کلیدهای صفحه کلید ctrl+a را فشار می دهم تا همه نام های شیراز انتخاب شوند.
روی دکمه close کلیک کرده تا پنجره Find بسته شود.
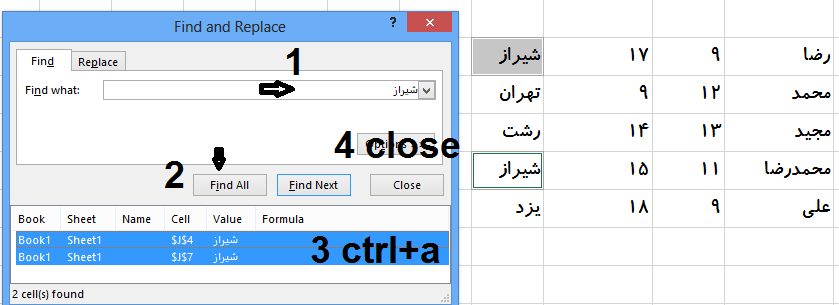
حال از تب Home روی گزینه Delete کلیک می کنم و از لیست Delete sheet Row را انتخاب می کنم و روی آن کلیک می کنم.
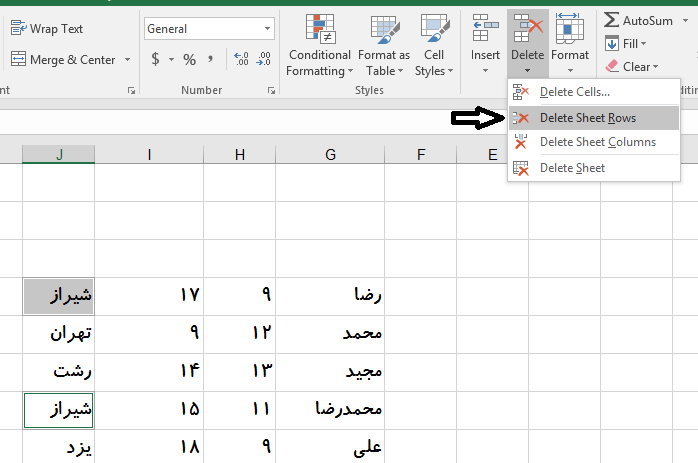
خروجی را در تصویر زیر مشاهده می کنید. حذف ردیف های خاص در اکسل با موفقیت انجام شد.
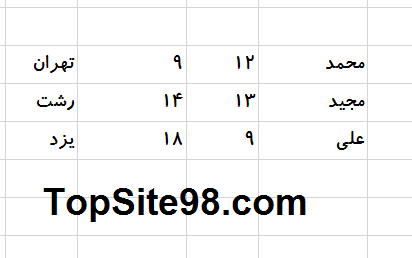
امیدواریم این آموزش برای شما مفید باشد.
برای مشاهده همه آموزش های اکسل کلیک کنید : آموزش کامل اکسل
موفق باشید.

منبع: تاپ سایت 98
تگ: اکسل 2016
نظرات کاربران
از دیدگاه مرتبط با موضوع استفاده نمایید.
از تبلیغ سایت یا شبکه اجتماعی خودداری فرمایید.
برای پاسخ گویی بهتر در سایت ثبت نام نمایید و سپس سوال خود را مطرح فرمایید.









اگر به دنبال کار پاره وقت هستید با ما تماس بگیرید.
اگر سوال یا نظری دارید در بخش کامنت ها بنویسید.اگر موضوع خاصی مد نظر شماست که در سایت موجود نیست در بخش کامنت ها بنویسید