ذخیره اتوماتیک در اکسل و بازیابی فایل ذخیره نشده

در این بخش از آموزش اکسل از تاپ سایت 98 به ذخیره اتوماتیک در اکسل و بازیابی فایل ذخیره نشده ، تنظیمات ذخیره اتوماتیک و بازیابی فایل اکسل می پردازیم. همه موارد تست شده می باشد و آموزش تصویری می باشد تا بهتر یاد بگیرید.
ذخیره اتوماتیک در اکسل
بهترین کار همیشه این است که فایل ها را قبل از هر تغییری و پس از ایجاد فایل یا کارپوشه در اکسل ذخیره کنید.
اما اگر فراموش کردید و اطلاعاتی را در اکسل قرار دادید و ناگهان برق رفت یا کامپیوتر ری استارت شد آیا اطلاعات از بین می رود؟ خیر
با استفاده از AutoRecover می توانید اطلاعات را بازیابی نمایید و آن را ذخیره نمایید.
با AutoRecover اطلاعات هر از 10 دقیقه بصورت اتوماتیک (خودکار) ذخیره می شوند که می توانید این مدت را نیز تغییر دهید .
باز کردن فایل اکسل ذخیره شده
برای باز کردن فایل اکسل ذخیره شده ، در منوی File گزینه Open می توانید فایل را انتخاب و با کلیک روی آن باز می شود.
آخرین فایل ها در بخش Recent مشاهده می کنید .
اگر فایل شما در لیست نبود ، روی Browse کلیک می کنید و فایل را از درایو انتخاب می کنید.
اگر محل ذخیره فایل اکسل را نمی دانید اول در بخش Document ویندوز که محل پیش فرض ذخیره سازی است بررسی کنید در غیر این صورت باید در درایوها از جستجو استفاده کنید و پسوند xlsx را جستجو کنید.
بازیابی فایل اکسل ذخیره نشده
بازیابی فایل اکسل ذخیره نشده ، دو روش را توضیح می دهم.
روش اول این است که اگر در حین کار با فایل اکسل ، ناگهان کامپیوتر ری استارت شد یا برق رفت یا بهر دلیل کامپیوتر شما خاموش شد و وقت نکردید فایل را ذخیره کنید احتمال دارد بعد از باز کردن اکسل پوشه ای بنام show recovered files نمایان شود مطابق تصویر زیر
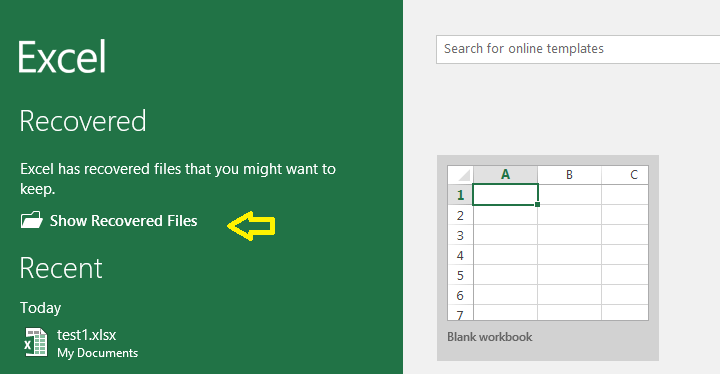
روی آن کلیک کنید.
در سمت چپ یا راست باکسی باز می شود. مطابق تصویر زیر
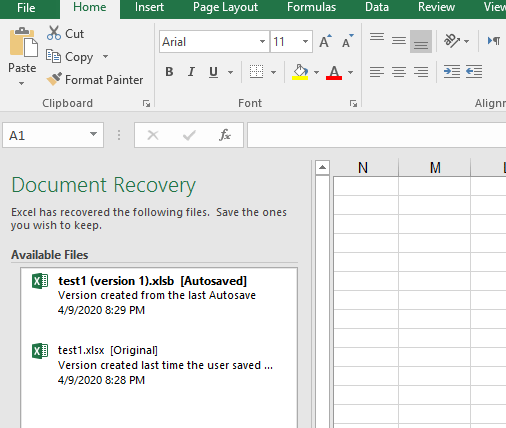
دو کزینه در آن می بینید. فایل orginal و فایل AutoSave .
حال تفاوت orginal و AutoSave چیست؟
مثلا من فایل را با نام test1 ذخیره کردم و همین کار را تست کردم.
توجه کنید من فایل را با نام test1 ذخیره کردم اما قسمتهایی از محتوا را ذخیره نکرده بودم و کامپیوتر ری استارت شد.
در فایل AutoSaved آخرین تغییرات را مشاهده می کنید یعنی عملیاتی که ذخیره نکرده اید.
اما در فایل orginal فقط محتوای ذخیره شده وجود دارد.
پس من روی AutoSaved یعنی گزینه اول کلیک کردم و محتوا کامل بازیابی شد.
تنظیمات ذخیره اتوماتیک و بازیابی فایل اکسل
برای تنظیمات ذخیره اتوماتیک و بازیابی فایل اکسل می توانید از منوی File گزینه options را کلیک کنید.
در سمت چپ روی save کلیک کنید.
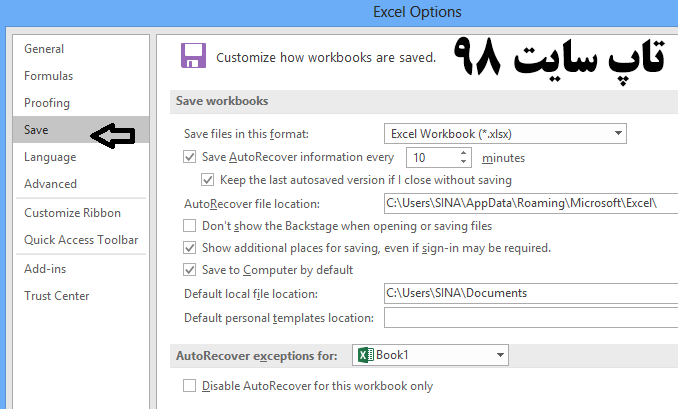
در بخش راست گزینه های مختلفی برای ذخیره اتوماتیک و بازیابی فایل اکسل مشاهده می کنید.
گزینه save files in this format فرمت پیش فرض را xlsx قرار داده است که پیشنهاد می کنم تغییر ندهید.
گزینه Save AutoRecover information every برای بازیابی فایل اکسل می باشد که مدت پیش فرض 10 دقیقه می باشد می توانید مدت را کمتر یا بیشتر کنید.
گزینه Default local file location محل پیش فرض برای ذخیره سازی کارپوشه (workbook) و پروژه های اکسل می باشد که پوشه Document است.
امیدواریم این آموزش برای شما مفید باشد.
برای مشاهده همه آموزش های اکسل کلیک کنید : آموزش کامل اکسل
موفق باشید.

منبع: تاپ سایت 98
تگ: اکسل 2016
نظرات کاربران
از دیدگاه مرتبط با موضوع استفاده نمایید.
از تبلیغ سایت یا شبکه اجتماعی خودداری فرمایید.
برای پاسخ گویی بهتر در سایت ثبت نام نمایید و سپس سوال خود را مطرح فرمایید.









اگر به دنبال کار پاره وقت هستید با ما تماس بگیرید.
اگر سوال یا نظری دارید در بخش کامنت ها بنویسید.اگر موضوع خاصی مد نظر شماست که در سایت موجود نیست در بخش کامنت ها بنویسید